 |
Формообразующие операции (построение деталей)
|
|
|
|
D моделирование в КОМПАС
Формировать твердотельные модели в КОМПАС-3D можно в двух типах документов – деталь и сборка. Оба эти типа равноправны (нет главного и вспомогательного). Причем в документе деталь необязательно модель соответствует одной производственной детали, это может быть и сборка нескольких деталей, которые удобно редактировать или использовать в сборке (например, модель подшипника).
Твердое тело – область трехмерного пространства, состоящая из однородного материала и ограниченная замкнутой поверхностью, которая сформирована из одной или нескольких стыкующих граней. Любое трехмерное тело состоит из базовых трехмерных элементов: граней, ребер и вершин.
Грань – гладкая (необязательно плоская) часть поверхности детали, ограниченная замкнутым контуром из ребер.
Ребро – пространственная кривая произвольной конфигурации, полученная на пересечении двух граней.
Вершина – точка в трехмерном пространстве. Для твердого тела это может быть одна из точек на конце ребра.
Твердые тела в системе КОМПАС-3D создаются путем выполнения булевых операций над отдельными объемными элементами детали (призмами, телами вращения и т. д.). Другими словами, процесс построения состоит из последовательного добавления и (или) удаления материала детали. Контур формы добавляемого или удаляемого слоя материала определяется плоской фигурой, называемой эскизом, а сама форма создается путем перемещения этого эскиза в пространстве (вращение вокруг оси, выдавливание перпендикулярно плоскости эскиза, перемещение по траектории и пр.). В общем случае любое изменение формы детали (твердого тела) называется трехмерной формообразующей операцией, или просто операцией.
|
|
|
При выполнении большинства операций в детали в связи с появлением многотельности добавился выбор нескольких вариантов (режимов) построения:
1. при вырезании (удалении материала):
1.1.вычитание элемента – удаление материала детали происходит внутри замкнутой поверхности, сформированной по заданному эскизу и типу операции (выдавливание, вращение и т. д.);
1.2.пересечение элементов – удаление материала детали, находящегося снаружи поверхности, которая сформирована в результате операции;
2. при «приклеивании» (добавлении материала):
2.1.новое тело – добавляемый трехмерный элемент формирует в детали новое твердое тело, независимо от того, пересекается он с уже существующими телами или нет. Если создаваемый элемент не имеет пересечений или касаний с существующей геометрией детали, то эта функция включается автоматически;
2.2.объединение – добавляемый элемент соединяется с твердым телом, с которым он пересекается;
2.3.автообъединение – при этом система автоматически объединяет в одно тело существующий и новый элементы, если они пересекаются, или формирует новое тело, если они не пересекаются.
Результат формообразующей операции выбирается на вкладке Вырезание панели свойств при удалении или Результат операции – при добавлении материала.
Важное свойство – область применения операции – это набор тел, на которые распространяется действие текущей операции (например, вырезание, добавление). Данный набор формируется простым указанием тел в окне представления модели после нажатия кнопки Ручное указание тел  на панели свойств.
на панели свойств.
Ограничения при получении нескольких тел в модели:
1. Каждое тело в модели детали должно быть неразрывным, из чего следует, что не допускается выполнение таких формообразующих операций, которые разделяют одно или несколько тел на части. Например, нельзя с помощью операции вырезания (или какой-либо другой) разбить тело на несколько нестыкующихся частей. Если вы точно знаете, что в вашей детали будет несколько разрозненных частей, необходимо сразу создавать их как отдельные тела.
|
|
|
2. Нельзя перемещать тела в модели (как, например, детали в сборке), кроме как изменяя положения их эскизов.
3. Невозможно копировать тела с помощью команд создания массивов. Тело, полученное в результате булевой операции или операции Зеркально отразить тело, также нельзя использовать в массивах. Более того, любые элементы тела, участвовавшего в булевой операции, также не получится размножить.
4. При применении массивов в деталях с несколькими твердыми телами копируемые элементы (приклеенные или вырезанные) размещаются на том же теле, что и исходный элемент.
5. При наличии пересекающихся, но разных тел в одной детали ассоциативные чертежи могут быть неправильно построены.
Формообразующие операции (построение деталей)
Система твердотельного моделирования в КОМПАС-3D основывается на эскизах (исключение составляют операции по созданию фаски, скругления, оболочки и т. п.). Эскиз – это обычное двухмерное изображение, размещенное на плоскости в трехмерном пространстве. В эскизе могут присутствовать любые графические элементы (примитивы), за исключением элементов оформления (обозначений) конструкторского чертежа и штриховки.
Последовательность построения эскиза для формообразующей операции такова:
1. Выделите в дереве построения или в окне документа плоскость, на которой планируете разместить эскиз (плоскость может быть стандартной или вспомогательной). Если в модели уже есть какое-либо тело (или тела), вы можете в качестве опорной плоскости эскиза использовать любую из его плоских граней. Выделить плоскую грань можно только в окне представления документа.
2. Нажмите кнопку Эскиз  на панели инструментов Текущее состояние. Модель плавно изменит ориентацию таким образом, чтобы выбранная вами плоскость разместилась параллельно экрану (то есть по нормали к линии взгляда).
на панели инструментов Текущее состояние. Модель плавно изменит ориентацию таким образом, чтобы выбранная вами плоскость разместилась параллельно экрану (то есть по нормали к линии взгляда).
3. После запуска процесса создания эскиза компактная панель изменит свой вид. На ней будут расположены панели инструментов, свойственные как трехмерным, так и графическим документам системы КОМПАС-3D. Пользуясь командами для двухмерных построений, создайте изображение в эскизе. Для завершения создания или редактирования эскиза отожмите кнопку Эскиз. Компактная панель при этом восстановит свой прежний вид, а модель примет ту же ориентацию в пространстве, которая была до построения эскиза.
|
|
|
4. Эскиз останется выделенным в окне документа (подсвечен зеленым цветом), поэтому вы сразу можете вызывать нужную команду и создавать или вносить изменения в геометрию модели.
Основные трехмерные формообразующие операции (панель инструментов Редактирование детали):
Выдавливание - 
Форма трехмерного элемента образуется путем смещения эскиза операции (рис. 1, а) строго по нормали к его плоскости (рис. 1, б). Во время выдавливания можно задать уклон внутрь или наружу (рис. 1, в и г). Контур эскиза выдавливания не должен иметь самопересечений. Эскизом могут быть: один замкнутый контур, один незамкнутый контур или несколько замкнутых контуров (они не должны пересекаться между собой). Если вы формируете основание твердого тела выдавливанием и используете в эскизе несколько замкнутых контуров, то все эти контуры должны размещаться внутри одного габаритного контура, иначе вы не сможете выполнить операцию. При вырезании или добавлении материала выдавливанием замкнутые контуры могут размещаться произвольно.
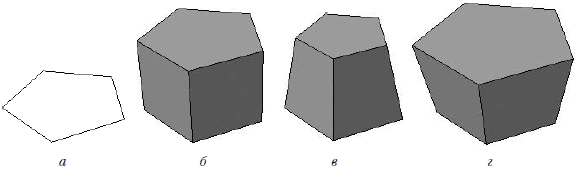
Рис. 1. Выдавливание: эскиз (а), сформированный трехмерный элемент (б),
уклон внутрь (в) и уклон наружу (г)
Вращение - 
Формообразующий элемент является результатом вращения эскиза (рис. 2, а) в пространстве вокруг произвольной оси (рис. 2, б). Вращение может происходить на угол 360° или меньше (рис. 2, в). Обратите внимание, ось вращения ни в коем случае не должна пересекать изображение эскиза!
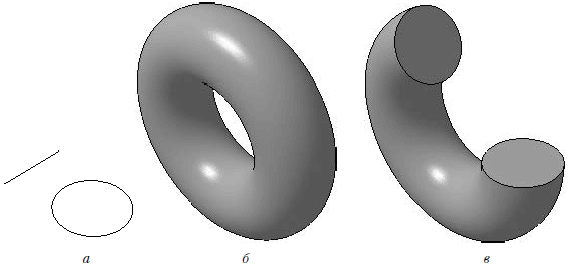
Рис. 2. Вращение: эскиз (а), полное вращение (б), вращение на угол меньше 360° (в)
Если контур в эскизе незамкнут, то создание тела вращения возможно в двух различных режимах: сфероид или тороид (переключение производится с помощью одноименных кнопок панели свойств). При построении сфероида конечные точки контура соединяются с осью вращения отрезками, перпендикулярными к оси, а в результате вращения получается сплошное тело. В режиме тороида перпендикулярные отрезки не создаются, а построенный трехмерный элемент принимает вид тонкостенного тела с отверстием вдоль оси вращения.
|
|
|
Кинематическая операция - 
Поверхность элемента формируется в результате перемещения эскиза операции вдоль произвольной трехмерной кривой (рис. 3). Эскиз должен содержать обязательно замкнутый контур, а траектория перемещения – брать начало в плоскости эскиза. Разумеется, траектория должна не иметь разрывов.

Рис. 3. Кинематическая операция: эскиз и траектория операции (а),
трехмерный элемент (б)
Операция по сечениям - 
Трехмерный элемент создается по нескольким сечениям-эскизам (рис. 4). Эскизов может быть сколько угодно, и они могут быть размещены в произвольно ориентированных плоскостях (не забыть добавить их с панели инструментов Вспомогательная геометрия). Эскизы должны быть замкнутыми контурами или незамкнутыми кривыми. В последнем эскизе может размещаться точка.

Рис. 4. Операция по сечениям: набор эскизов в пространстве (а), сформированный трехмерный элемент (б)
Удаление
За командой вставки заготовки идет группа команд удаления материала детали (команды вырезания):
 Вырезать выдавливанием;
Вырезать выдавливанием;
 Вырезать вращением;
Вырезать вращением;
 Вырезать кинематически;
Вырезать кинематически;
 Вырезать по сечениям.
Вырезать по сечениям.
Данные команды неактивны, если не выполнена ни одна команда добавления материала.
Тонкая стенка
Важной особенностью всех команд добавления и вырезания является возможность формирования не только сплошных трехмерных элементов, но и так называемой тонкой стенки (рис. 5).

Рис. 5. Результат операции выдавливания в режиме построения тонкой стенки
Настройка параметров тонкой стенки осуществляется на вкладке Тонкая стенка панели свойств при выполнении любой из команд добавления или удаления материала. Раскрывающийся список Тип построения тонкой стенки содержит следующие варианты:
 Нет – формообразующий элемент создается сплошным (нет тонкой стенки);
Нет – формообразующий элемент создается сплошным (нет тонкой стенки);
 Наружу – тонкая стенка строится наружу от контура эскиза операции;
Наружу – тонкая стенка строится наружу от контура эскиза операции;
 Внутрь – тонкая стенка строится внутрь от контура;
Внутрь – тонкая стенка строится внутрь от контура;
 Два направления – тонкая стенка строится в обоих направлениях сразу, причем толщину стенки по каждому из направлений можно задавать различной;
Два направления – тонкая стенка строится в обоих направлениях сразу, причем толщину стенки по каждому из направлений можно задавать различной;
 Средняя плоскость – тонкая стенка строится на одинаковое расстояние (равное половине заданной толщины) в обе стороны от контура эскиза.
Средняя плоскость – тонкая стенка строится на одинаковое расстояние (равное половине заданной толщины) в обе стороны от контура эскиза.
Направление операции
|
|
|
При выполнении отдельных команд добавления или удаления материала (в частности, выдавливания и вращения) можно задавать направление операции. Оно указывает, в какую сторону относительно опорной плоскости эскиза будет происходить добавление или удаление материала. Можно выбрать одно из следующих направлений:
 Прямое направление – эскиз формообразующей перемещается в направлении нормали к поверхности эскиза (это вариант задан по умолчанию);
Прямое направление – эскиз формообразующей перемещается в направлении нормали к поверхности эскиза (это вариант задан по умолчанию);
 Обратное направление – эскиз перемещается в противоположную от направления нормали сторону;
Обратное направление – эскиз перемещается в противоположную от направления нормали сторону;
 Два направления – эскиз смещается в обе стороны от опорной плоскости, при необходимости на различное расстояние или угол в каждую сторону;
Два направления – эскиз смещается в обе стороны от опорной плоскости, при необходимости на различное расстояние или угол в каждую сторону;
 Средняя плоскость – операция действует симметрично относительно плоскости эскиза, а смещение или поворот осуществляется на половину заданного расстояния или угла.
Средняя плоскость – операция действует симметрично относительно плоскости эскиза, а смещение или поворот осуществляется на половину заданного расстояния или угла.
Направление выбирается (при запущенной команде выдавливания или вращения) из раскрывающегося списка Направление на вкладке Параметры панели свойств. Для удобства ориентации направление нормали к плоскости эскиза при выполнении операции указывается фантомной стрелкой. Как правило, нормаль всегда направлена наружу от тела детали. Для первого формообразующего элемента (основания) направление нормали совпадает с положительным направлением координатной оси глобальной системы координат, перпендикулярной к плоскости эскиза (то есть если эскиз лежит в плоскости XY, то направление нормали совпадет с направлением оси Z).
Булева операция - 
Она доступна, только если в детали присутствует более одного тела. Данная операция предназначена для объединения, вычитания или пересечения указанных тел.
Действие данной операции рассмотрим на примере.
1. Создайте документ КОМПАС-Деталь.
2. Откроется пустой документ, в котором пока есть только три координатные плоскости. В окне дерева построения выделите плоскость XY и нажмите кнопку Эскиз на панели инструментов Текущее состояние.
3. В режиме построения эскиза перейдите на панель Геометрия компактной панели инструментов и нажмите кнопку Многоугольник (она находится в одной группе с кнопками команд построения прямоугольников). Создайте пятиугольник с центром в начале координат эскиза и радиусом вписанной окружности 20 мм (рис. 6). Завершите редактирование эскиза.

Рис. 6. Построение пятиугольника в эскизе
4. На компактной панели перейдите на панель Редактирование детали, на которой нажмите кнопку Операция выдавливания. Оставьте заданное по умолчанию направление операции в ту же сторону, что и направление нормали, а в поле Расстояние 1 введите значение 30. Нажмите кнопку Создать объект для формирования твердого тела выдавливанием. У вас должна получиться призма с равносторонним пятиугольником в основании.
5. Выделите верхнюю грань призмы в окне представления документа (то есть щелкнув на самой грани в модели). Грань должна подсветиться зеленым цветом. Опять нажмите кнопку для создания эскиза. Переключитесь на панель инструментов Геометрия и с помощью команды Дуга постройте дугу с центром в одной из вершин основания-пятиугольника и радиусом 20 мм. Поскольку этот эскиз предполагается использовать в операции вращения, обязательно создайте осевую линию (команда Отрезок, стиль линии Осевая) проходящую через конечные точки дуги (рис. 7).

Рис. 7. Эскиз для будущей операции вращения
6. Не отжимая кнопку Эскиз, перейдите на панель Редактирование детали и щелкните на кнопке Операция вращения. На основе текущего эскиза сразу должна запуститься операция создания тела вращения. Необходимо настроить параметры команды таким образом, чтобы в результате ее выполнения получить сплошной шар, как отдельное твердое тело (это нужно, чтобы потом можно было применить булеву операцию). Для этого выполните следующее:
1) в группе переключателей Способ на панели свойств нажмите кнопку Сфероид, направление оставьте заданным по умолчанию (прямое), но проследите, чтобы в поле Угол прямого направления было задано значение 360;
2) перейдите на вкладку Тонкая стенка и из раскрывающегося списка Тип построения тонкой стенки выберите пункт Нет, чтобы запретить создание тонкой стенки и получить сплошной шар;
3) перейдите на вкладку Результат операции и нажмите кнопку-переключатель Новое тело, чтобы формируемый шар не был объединен с призмой.
7. Нажмите кнопку Создать объект. В результате получится сплошной шар радиусом 20 мм (рис. 8). Несмотря на то, что созданные объекты пересекаются, это все равно два разных твердых тела (о чем свидетельствует то, что в местах входа шара в призму нет четко обозначенных ребер).
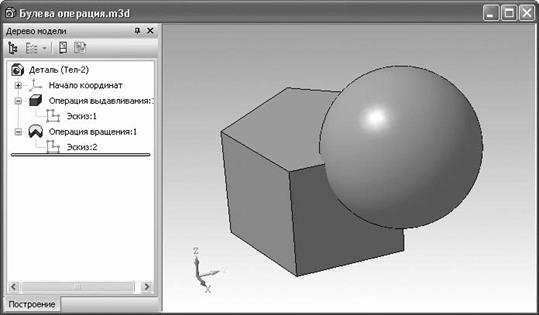
Рис. 8. Два созданных тела в модели
8. Нажмите кнопку Булева операция на панели Редактирование модели. В строке подсказок появится текст Выберите объекты для булевой операции. По очереди щелкните на каждом из двух тел в окне модели (сначала на призме, потом на шаре). При этом ребра каждого выбранного тела (а также значки трехмерных операций, образующих тело в дереве построения) будут подсвечены красным цветом. Результатом этой операции могут быть четыре разных тела:
 тело, полученное объединением призмы и шара (рис. 9, а). Для этого на панели свойств в группе кнопок Результат операции нужно нажать кнопку Объединение
тело, полученное объединением призмы и шара (рис. 9, а). Для этого на панели свойств в группе кнопок Результат операции нужно нажать кнопку Объединение
Обратите внимание: в местах пересечения шара призмы появились ребра нового тела;
 тело, сформированное в результате вычитания шара из призмы, то есть вычитанием второго тела из первого (рис. 9, б). Для этого на панели свойств должна быть нажата кнопка Вычитание
тело, сформированное в результате вычитания шара из призмы, то есть вычитанием второго тела из первого (рис. 9, б). Для этого на панели свойств должна быть нажата кнопка Вычитание
тело, полученное вычитанием призмы из шара (рис. 9, в). Поскольку вычитается всегда второе тело, вам необходимо изменить порядок указания тел. Этого можно добиться двумя способами. Первый – снять выделение с обоих тел, щелкнув на свободном пространстве модели, а затем заново указать тела для булевой операции, сначала щелкнув на шаре, а потом на призме. Второй и более правильный метод – изменить порядок тел в списке Список объектов на панели свойств (в этом списке каждое тело обозначается названием последней выполненной над ним формообразующей операции). Чтобы изменить порядок, выделите одно из тел и переместите его в списке, используя кнопки со стрелками, размещенные в верхней части списка;
 тело, сформированное в результате пересечения двух указанных тел (рис. 9, г). Для этого на панели свойств должна быть нажата кнопка Пересечение
тело, сформированное в результате пересечения двух указанных тел (рис. 9, г). Для этого на панели свойств должна быть нажата кнопка Пересечение

Рис. 9. Результат выполнения булевой операции: объединение (а), вычитание (б, в) и пересечение (г)
Вы можете самостоятельно попробовать все четыре варианта команды Булевой операции. Для этого после ее выполнения выделите ее в дереве построения и вызовите команду контекстного меню Редактировать (в более ранних версиях программы – Редактировать элемент). Запустится процесс редактирования выбранной в дереве операции: трехмерный элемент опять перейдет в фантомное состояние, а на панели свойств отобразятся настройки данной операции. Изменив какие-либо из значений параметров (в нашем примере – результат булевой операции), вновь создайте трехмерный элемент, нажав кнопку Создать объект.
Дополнительные команды:
Фаска - 
Скругление - 
(на панели Редактирование детали они объединены в одну группу). Для этих операций не требуется создавать эскиз. Вы лишь указываете радиус скругления или катет и угол фаски, а также ребра, на месте которых необходимо сформировать указанный конструкторский элемент. Для выделения ребра в 3D-модели подведите к нему указатель мыши и, когда справа внизу от указателя появится изображение маленького отрезка, щелкните на ребре кнопкой мыши. Ребро должно подсветиться красным цветом. За один вызов команды Фаска или Скругление можно создавать фаску или скруглить сколько угодно ребер.
При описании двух предыдущих команд необходимо выделять трехмерные элементы (ребра и грани) непосредственно на самой модели. Обычно система отслеживает, какой объект находится ближе всего к указателю мыши, и выдает своеобразную подсказку, что сейчас можно выделить. Иногда необходимо выделить объекты только какого-то одного конкретного типа, например только ребра или только вершины. Для этого в КОМПАС-3D есть возможность настройки фильтров выделения. Это можно сделать на панели инструментов Фильтры. С помощью кнопок на этой панели можно включить или выключить возможность выделения следующих объектов:
• граней;
• ребер;
• вершин;
• конструктивных плоскостей;
• конструктивных осей.
По умолчанию на этой панели нажата кнопка Фильтровать все, которая позволяет выделять все трехмерные элементы модели.
Отверстие - 
очень удобна для быстрого создания различных отверстий со сложным профилем в теле детали. Эта команда доступна, если в модели выделена плоская грань, которая автоматически становится базовой для отверстия. Для формирования отверстия необходимо задать его координаты на базовой плоскости, а главное – выбрать тип (профиль) отверстия и определить его размеры. Тип отверстия можно указать на панели Выбор отверстия вкладки Параметры панели свойств. В библиотеке отверстий содержатся как самые простые отверстия, например под ввинчиваемые болты, так и с очень сложным профилем, включающим всевозможные канавки, буртики и пр. Выбрав тип отверстия, задав координаты его центра и размеры, нажмите кнопку Создать объект – система выполнит все построение (то есть с помощью этой команды вы избавились от необходимости самостоятельно рисовать эскиз). Редактируется построенный объект не как обычная операция вырезания, а именно как отверстие. Вы можете изменить его профиль и построить заново, при этом вам не нужно будет перерисовывать эскиз.
Команду Отверстие можно использовать и для сборки.
Ребро жесткости - 
строит в детали одноименный элемент на основе эскиза, содержащего незамкнутый контур.
Уклон - 
– предназначена для придания уклона плоских граней, которые были перпендикулярны основанию. Эта команда отличается от уклона, придаваемого элементам выдавливания, следующими особенностями:
• уклон придается не всем граням относительно основания, а лишь выбранным пользователем;
• одновременно можно формировать уклон для граней, принадлежащих трехмерным элементам, которые сформированы разными формообразующими операциями;
• для операции не требуется эскиз.
После вызова команды вы указываете плоскую грань – основание, после чего одну за другой – грани, которые нужно наклонить. Наконец, задаете угол уклона в поле Угол на панели свойств (выбранные грани отрисовываются фантомом в наклоненном состоянии) и подтверждаете создание уклона, нажав кнопку Создать объект.
Данная операция предназначена для придания небольших уклонов моделям деталей, которые предполагается изготовлять литьем. Таким образом, не редактируя эскизы и не искажая структуру модели, вы легко получаете нужные формовочные уклоны.
Если на ребрах наклоненных граней должно быть скругление, то его желательно делать уже после выполнения уклона. Операцию Уклон желательно применять на самом последнем этапе построения модели.
Оболочка - 
Преобразование твердотельной детали в тонкостенную оболочку (рис. 10). При формировании оболочки вам следует лишь указать грань или грани, которые будут удалены с тела модели (на рис. 10 это нижняя опорная грань детали), а также задать толщину стенки.

Рис. 10. Сплошная деталь (а) и результат применения команды Оболочка (б)
Команда Оболочка очень полезна при проектировании различных корпусных деталей. Значительно проще сначала создать модель, полностью заполненную материалом, заботясь только о внешней форме, а не о внутренней полости, а затем с помощью одной команды превратить ее в тонкостенную деталь.
Если вы планируете применять операцию Оболочка, старайтесь не перегружать модель скруглениями.
Сечение поверхностью 
(рис. 11, а)
Сечение по эскизу 
(рис. 11, б).
Главное отличие этих команд в том, что для первой не требует создания эскиза, а для второй он обязателен (что и следует из названия команды).

Рис. 11. Результаты выполнения команд создания сечений: поверхностью (а)
и по эскизу (б)
При выполнении сечения поверхностью вы указываете любую поверхность в модели (грань, вспомогательную плоскость) и направление операции (прямое или обратное). Поверхность не обязательно должна быть плоской. Направление в этой операции указывает, какую часть модели вырезать, другими словами, по какую сторону от указанной поверхности рассекать модель. Чаще всего эту команду используют для рассечения детали или сборки одной из ортогональных плоскостей, просто чтобы показать внутреннее строение модели.
Сечение по эскизу применяют, когда необходимо сформировать разрез более сложного профиля. Для этого выбирают какую-либо плоскость в модели, на которой создают эскиз профиля сечения. Затем, выделив эскиз, нажимают кнопку Сечение по эскизу и, задав направление (в модели оно будет показано стрелкой), создают вырез. Эскиз сечения должен содержать незамкнутый контур, концы которого желательно размещать за краями рассекаемой части детали. Эту команду применяют как для создания разреза в модели (то есть чтобы открыть ее внутреннее строение), так и как самостоятельный трехмерный элемент, формирующий какую-то часть геометрии модели.
При выполнении команды Сечение по эскизу стрелка указывает направление вырезания материала при сечении, поскольку само вырезание происходит не перпендикулярно, а вдоль опорной плоскости эскиза. По этой причине направление нормали для команды Сечение по эскизу не имеет значения.
Как и команды вырезания и создания отверстий, обе команды построения сечений можно применять и для сборки.
|
|
|


