 |
Формирование типовых объемных тел
|
|
|
|
Команды по формированию типовых объемных тел находятся в пункте стандартной панели инструментов Рисование Þ Тела, либо на панели Тела, которую при выполнении данной работы нужно активизировать и переместить в графическую зону (рис. 2).

Рис.2. Пиктограмма осей и панель Тела
При помощи команд этой панели можно создать простейшие тела (рис. 3): параллелепипед, клин, цилиндр, конус, шар, тор. При выполнении команды надо внимательно следить за диалогом в командной строке и на запросы системы давать соответствующие ответы.
Например, порядок построения параллелепипеда выглядит следующим образом:
1. Команда: Ящик.
2. В ответ на приглашение: Задайте угол ящика или [Центр]<0,0,0>: укажите какую-нибудь вершину параллелепипеда или воспользуйтесь опцией Центр и укажите центр параллелепипеда.
3. При указании вершины появится приглашение: Задайте другой угол или [Куб/Длина]. По умолчанию выбирается противоположный угол на плоскости XY.
4. Затем запрашивается высота параллелепипеда по оси Z, и построение завершено.
Если выбирается опция Длина, то после задания длины, запрашивается его ширина (Y) и высота (Z).
Если выбрана опция Куб, то запрашивается только длина, и построение параллелепипеда завершается.
Клин можно получить из параллелепипеда, если отсечь половину его по диагонали. Приглашения для построения клина будут такими же, как и при построении параллелепипеда.
Порядок построения:
1. Команда: Клин.
2. В ответ на приглашение: Задайте первый угол клина или [Центр]<0,0,0>: укажите какую-нибудь вершину клина или воспользуйтесь опцией Центр, чтобы указать пространственный центр клина.
3. При указании вершины появится приглашение: Задайте другой угол или [Куб/Длина]. По умолчанию выбирается противоположный угол плоскости XY.
|
|
|
4. Затем запрашивается высота клина по оси Z. На этом построение клина завершается.
Если выбрана опция Длина, то после задания длины клина (X) запрашивается его ширина (Y) и высота (Z).
Если выбрана опция Куб, то запрашивается только длина, и построение клина завершается.
Цилиндры и конусы получают при помощи соответствующих команд. Их можно сформировать с круглым или эллиптическим основанием. Отдельно указывая центр верхнего основания, можно построить наклонный цилиндр. Указав отрицательное значение высоты конуса, можно получить перевернутый конус. Можно построить наклонный конус, если задать координаты вершины.
Твердотельные торы строят командой Тор. При формировании необходимо указать точку, являющуюся центром тора, а затем ввести значения двух радиусов тора и полости (подразумевается радиусы экватора и горла, самой большой и маленькой параллелями).
Если радиус тора взять отрицательный, а радиус горла больше абсолютного значения радиуса экватора, то получится тор-лимон.
Создание остальных типовых объемных тел выполняется аналогично предыдущим и не вызывает трудностей.
.


Рис. 3. Примеры простейших тел
Команда Выдавить служит для создания тел из замкнутых плоских объектов. Для выдавливания можно использовать замкнутые полилинии на плоскости, круги, эллипсы, замкнутые сплайновые кривые, кольца и области. Кроме того, можно использовать команду Область для создания одного объекта из нескольких. Обычно выбирают несколько объектов и выполняют выдавливание за один раз. На рис. 4 показано несколько выдавленных тел.
Порядок работы:
1. Команда: Выдавить.
2. Выберите объект или объекты для выдавливания.
3. В ответ на приглашение: Задайте высоту выдавливания или [Траектория]: укажите высоту выдавливания иливоспользуйтесь опцией Траектория, чтобы выполнить выдавливание вдоль направляющей.
|
|
|
4. Вответ на приглашение: Угол сужения для выдавливания <0>: задайте значение угла.
В зависимости от выбранных параметров можно получать различные тела, выдавливая один и тот же контур. Например, выдавливая окружность, можно сформировать круговой цилиндр, если угол сужения равен 0. Если угол сужения изменить, то можно получить усеченный конус. Изменяя траекторию можно из того же круга выдавить эллиптический цилиндр или циклическую поверхность и т.д. Траекториями могут служить отрезки, дуги, полилинии. Они не должны лежать в одной плоскости с выдавливаемыми объектами. Выдавливаемое тело начинается в плоскости исходного контура и заканчивается в плоскости, перпендикулярной траектории в ее конечной точке.

Рис. 4. Примеры тел, полученных, выдавливанием
С помощью команды Вращать можно создавать тела вращения, но лишь из замкнутых контуров. В качестве образующей кривой для создания тела вращения используются замкнутые плоские полилинии, окружности, эллипсы, замкнутые сплайновые линии и области (рис. 5). В определенный момент времени можно вращать только один объект.
Системная переменная DELOBJ определяет, будут ли удаляться старые объекты. При значении переменной 1 объекты удаляются, при 0 – сохраняются.
Порядок работы:
1. Команда: Вращение.
2. Выберите один замкнутый объект.
3. В ответ на приглашение: Задайте начальную точку оси вращения или определите ось посредством [Объекты/Х ось/Y ось]: можно выбрать две точки, чтобы создать ось вращения. Можно также выбрать в качестве оси вращения объект – отрезок или сегмент полилинии.
4. В ответ на приглашение: Задайте угол поворота <360>: нажмите <Enter> для вращения объекта на 3600 или задайте угол.

Рис. 5. Тело, созданное вращением прямоугольника вокруг отрезка
Создание сложных тел
Модели реальных объектов обычно формируются комбинацией типовых тел. Сложные тела создаются из простых с помощью логических операций: обьединения, вычитания и пересечения. Соответствующие этим операциям команды, а также другие команды редактирования твердотельных объектов находятся в пункте стандартного меню РедактÞ Редактирование телÞ… либо на панели Редактирование тел (рис. 6).
|
|
|
Команда Объединение используется для объединения двух тел в одно новое тело (рис. 6).
После вызова команды в ответ на приглашение: Выберите объекты: выберите объекты для объединения.
После подтверждения выбора нажатием клавиши Enter завершаем выполнение команды.
Для вычитания одного тела из другого используется команда Вычитание. Эта команда наиболее часто используется для создания отверстий (рис. 6).
Порядок выполнения:
1. Команда: Вычитание.
2. После следующего приглашения выберите тело (или область), из которого вы будете “вычитать”, т.е. то тело, которое сохранится.
3. Выберите тело (или область), которое вы будете “вычитать” (тело, от которого нужно избавиться).


Рис. 6. Результат логических операций: объединения двух тел и
вычитания тел
В AutoCAD можно создавать тела, которые занимают пространство, общее для двух тел, называемое пересечением. Такая операция выполняется командой Пересечение. После вызова команды на приглашение системы нужно выбрать объекты в любом порядке, и AutoCAD создаст новое тело (рис. 7).

Рис. 7. Параллелепипед и шар до и после
применения команды Пересечение
Широкие возможности имеют и другие команды редактирования тел. Рассмотрим некоторые примеры их применения к построенному параллелепипеду (рис. 8, а). Применим команду Выдавить грани. На запросы программы выберем переднюю грань тела, зададим определенную глубину выдавливания и угол сужения 0. В результате длина параллелепипеда увеличилась на выбранную длину (рис. 8, б). Такого же результата можно добиться, используя команду Перенести грани.
Выполним команду Выдавить грани еще раз, применив угол сужения, например, 300. Результат такой операции показан на рис. 8 в.
Командой Оболочка можно создать тонкостенную модель с заданной толщиной стенки. В данном случае (рис. 8, г) на запрос: Удалить грани,выбраны передняя, задняя и верхняя грани параллелепипеда. Эту команду целесообразно использовать при выполнении литых деталей, которые имеют одинаковую толщину стенки.
|
|
|
а б в г

Рис. 8. Применение команд редактирования тел
Тела могут занимать различное положение относительно плоскостей проекций. Как отмечалось выше, желаемого положения можно добиться, применяя перед созданием объекта, соответствующему этому виду ПСК.
Можно с этой же целью использовать команду 3М поворот:
РедактÞ 3М операции Þ 3М поворот.
Построим цилиндр, занимающий горизонтально-проецирующее положение (рис. 9, а). Применим команду 3М поворот. На запросы выберем этот цилиндр. В качестве оси вращения возьмем опцию Ось Х. Угол вращения установим 900. В результате цилиндр займет фронтально-проецирующее положение (рис. 9, б). Если при выполнении команды, взять опцию Ось Y, то цилиндр займет профильно-проецирующее положение (рис. 9, в).
а б в

Рис. 9. Различные положения цилиндра
Кроме того, при построении объектов в трехмерном пространстве широко используются большинство команд редактирования двумерной графики.
Контрольные упражнения
Применяя соответствующие команды по формированию объемных тел построить:
1. Параллелепипед с основанием (30х60) мм и высотой 50 мм.
2. Цилиндр с круговым основанием Æ40 мм, высотой 60 мм.
3. Конус с основанием Æ50 мм, высотой 60мм.
4. Перевернутый конус с основанием Æ50 мм, задав высоту (-60) мм.
5. Шар с R= 30 мм.
6. Тор с R= 30 мм, радиус полости R= 10 мм.
7. Тор-лимон с радиусом с R= -10 мм, радиус полости R= 20 мм
8. Клин с основанием (10х30) мм, высотой 40 мм.
9. Усеченный конус с основанием Æ40 мм, высотой 20 мм (использовать команду Выдавить, угол сужения 150).
10. 6-гранную правильную призму высотой 50 мм, диаметр описанной вокруг основания окружности равен 60 мм (использовать команду Выдавить ), занимающую положение:
а) горизонтально-проецирующее (рис. 10, а);
б) фронтально-проецирующее (рис. 10, б);
в) профильно-проецирующее (рис. 10, в).
а б в

Рис. 10. Различные положения призмы
11. Объединенную фигуру, применив команду Объединение к двум предварительно построенным цилиндрам, центры оснований которых находятся в одной точке. Диаметр основания первого цилиндра Æ60 мм, высота 20 мм, у второго цилиндра Æ20 мм, высота 40 мм.
12. Фигуру, полученную в результате выполнения команды Вычитание, применив ее к двум параллелепипедам, имеющих общую фронтальную плоскость симметрии (рис.11). Размеры оснований первого параллелепипеда (80х40) мм, высота 40 мм, второго - (40х20) мм, высота 20 мм.

Рис. 11. Фигура, полученная в результате вычитания тел
4. ПРИМЕР КОНСТРУИРОВАНИЯ МОДЕЛИ
Поставим задачу, создать твердотельную модель по наглядному изображению, выполненному в изометрии (рис. 12).
|
|
|

Рис. 12. Наглядное изображение детали
Следует заметить, что при создании тел добиться одного и того же результата можно, применяя различные методы построения. Это зависит только от того, какие приемы для вас более удобны. Всегда следует искать рациональное решение.
Решение задачи всегда начинаем с анализа условия, выясняя из каких элементов состоит эта модель. В данном случае модель можно расчленить на два параллелепипеда с размерами: первый – (35х50) мм и высотой 20 мм; второй (35х50) мм и высотой 50 мм; два отсека цилиндрических поверхностей с одинаковым диаметром 30 мм и ребро жесткости (рис.13). Построим эти примитивы, применяя команды формирования типовых объемных тел: Ящик, Цилиндр, Клин.

Рис. 13. Формирование отдельных элементов модели
Состыкуем построенные тела параллелепипедов и клина, используя команду Перенеси и объектную привязку. Выполним команду О бъединение (рис. 14).

Рис. 14. Состыкованные параллелепипеды и ребро жесткости
Цилиндр построим намеренно с большей длиной, допустим 60 мм. Сделаем его копию. Применяя команду Перенеси объектную привязку, состыкуем оба цилиндра с построенной моделью. Применим команду Вычитание. Формирование модели завершено(рис. 15).

Рис. 15. Твердотельная модель
Начальное построение можно было вести и иным путем. Сформировав плоский контур, выдавливаем его на глубину 50 мм (рис. 16).

Рис. 16. Создание элемента модели командой Выдавить
Кроме того, построение остальных элементов можно вести прямо по месту на модели, используя объектную привязку к характерным точкам тел. А далее использовать логические команды Объединение и Вычитание. Такой порядок построения позволит сократить количество операций.
Можно найти и другие пути решения.
5. РАБОТА С ВИДОВЫМИ ЭКРАНАМИ
В пространстве МОДЕЛИ всю графическую зону можно разделить на несколько независимых областей – неперекрывающихся видовых экранов. В каждом из них можно поместить отдельный вид модели. Активным может быть только один видовой экран. Его рамка выделяется жирной линией, и графический курсор выводится только в нем. Пиктограмма ПСК выводится на всех видовых экранах. Любое изменение, связанное с выполнением команд создания или редактирования изображения, отражается на всех экранах. После создания модели установим ее различные изображения. Для этого выполним последовательно следующие действия:
ВИДÞ Видовые экраны Þ 4 Экрана..
В результате один видовой экран разделится на четыре. В каждом из них будет одно и то же изображение. Делая последовательно каждый экран активным, установим в трех из них соответствующий вид: спереди, сверху, слева, используя для этого команды панели Вид или, выполняя поэтапно действия:
ВИДÞ 3М виды Þ Спереди, Сверху, Слева.
В четвертом экране оставим наглядное изображение модели (рис.17).

Рис. 17. Установка видов в неперекрывающихся видовых экранах
6. РАБОТА С МОДЕЛЬЮ В ПРОСТРАНСТВЕ ЛИСТА
На основе построенной модели в пространстве МОДЕЛИ создадим чертеж этой детали, выполненный на стандартном формате в пространстве ЛИСТА. Переключаемся из пространства МОДЕЛИ в пространство ЛИСТА. В зависимости от размеров формата устанавливаем режимы компоновки листа:
СЕРВИСÞ Мастера Þ Компоновки листа.
Далее используем для вставки стандартный шаблон, либо оформляем рамку формата и основную надпись вручную. Создание основной надписи трудоемко (рис. 18). Поэтому, сделав ее единожды, можно записать ее во внешний блок командой ПБЛОК. При создании новых чертежей вставлять его в соответствующий формат.

Рис. 18. Основная надпись
Перенесем изображение, выполненное в пространстве МОДЕЛИ в пространство ЛИСТА. Создадим один видовой экран, содержащий конфигурацию текущей модели:
ВИДÞ Видовые экраны Þ Новые ВЭÞ Конфигурация текущей модели.
Укажем угловые точки прямоугольника, в который впишется экран, содержащий четыре видовых экрана (рис. 19). В пространстве ЛИСТА они являются перекрывающимися. Их можно перемещать, растягивать, копировать. В каждом из них можно установить свой масштаб, используя панель Видовые экраны.
Создавать видовые экраны следует на слое Defpoints (он появляется автоматически при простановке размеров), так как этот слой на печать не выводится, и рамки видовых экранов будут невидимы.
Далее, если есть необходимость, проставляют размеры, шероховатость, выполняют надписи и т.д. (рис. 20).

Рис. 19. Создание видового экрана в пространстве ЛИСТА

Рис. 20. Пример выполнения чертежа модели
7. ЗАДАНИЕ ПО ТЕМЕ
Цели выполнения задания – изучение методов построения и редактирования твердотельных объектов; приобретение навыков в конструировании тел; освоение работы с видовыми экранами в пространстве МОДЕЛИ и ЛИСТА.
Содержание задания:
1) по данному наглядному изображению выполнить твердотельную модель (варианты заданий см. в прил.);
2) создать чертеж этой модели с изображением главного вида, видов сверху и слева и наглядного изображения (изометрии) с простановкой размеров и заполнения основной надписи.
БИБЛИОГРАФИЧЕСКИЙ СПИСОК
1. Зоммер Вернер AutoCAD 2006 / Вернер Зоммер. – М.: БИНОМ, 2006. – 736 с.
2. Красильникова Г. А. Автоматизация инженерно-графических работ / Г. А. Красильникова, В. В. Самсонов, С. М. Тарелкин. – СПб.: Питер, 2001. – 256 с.
3. Миронов Б. Г. Сборник заданий по инженерной графике с примерами выполнения чертежей на компьютере / Б. Г. Миронов, Р. С. Миронова, Д. А. Пяткина, А. А. Пузиков. – М.: Высш. шк., 2004. – 355 с.
ПРИЛОЖЕНИЕ
Варианты заданий
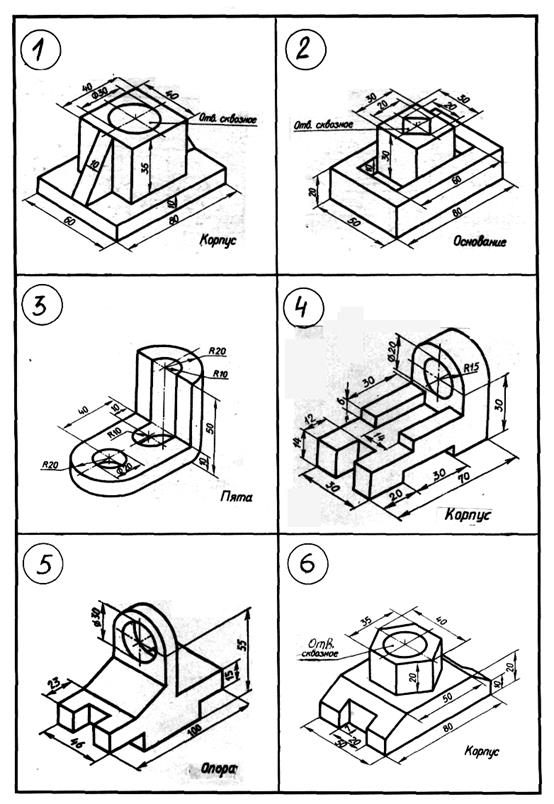
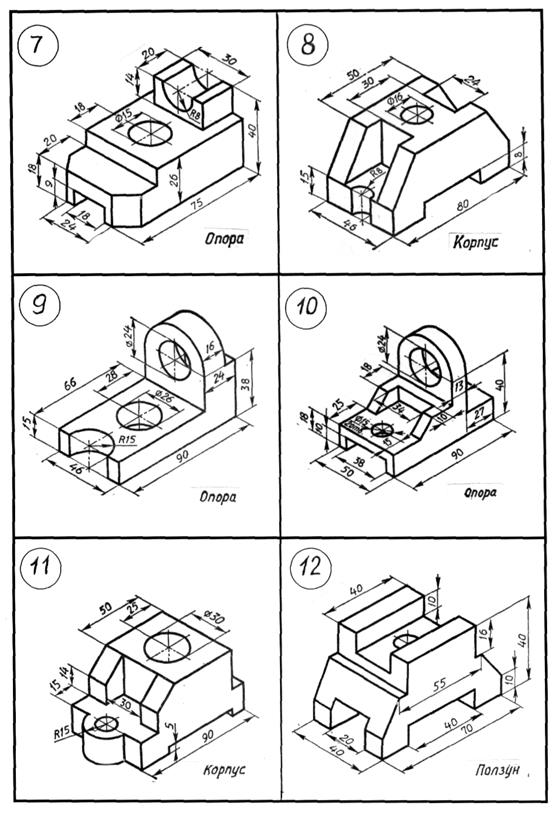

|
|
|


