 |
Обработка и анализ результатов
|
|
|
|
Сравнивая результаты на констатирующем и контрольном этапах (начало 2009 года), нами был получен следующий результат (Диаграмма 3).
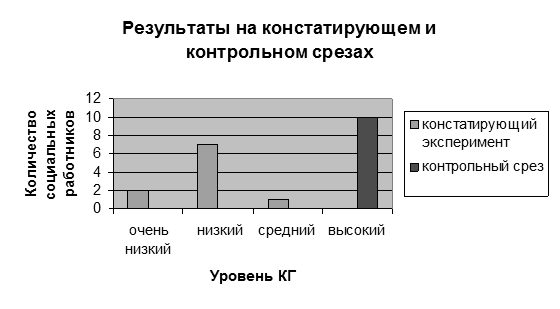
Диаграмма 3. Результаты на констатирующем и контрольном этапах
(начало 2009 года)
Анализируя результаты данного эксперимента, можно сказать, что после применения теоретических и практических занятий уровень владения социальными работниками компьютерной грамотностью повысился. Наблюдается положительная динамика овладения социальными работниками компьютерной грамотностью на различных уровнях: количество социальных работников, обладающих очень низким и низким уровнями компьютерной грамотности, снизилось (было 2 социальных работника с очень низким уровнем компьютерной грамотности: Чернышева Е., Рычкова Г.; 7 с низким уровнем компьютерной грамотности: Смирнова В., Ивановская Н., Шемякина Э., Чащина О..,Воронина М., Попова С., Коротина Т.; и 1 со средним уровнем компьютерной грамотности, все они повысили свой уровень компьютерной грамотности до высокого уровня).
Таким образом, проведение формирующего эксперимента с использованием комплекса разработанных теоретических и практических заданий повлияло на развитие компьютерной грамотности социальных работников.
Заключение
Процесс формирования компьютерной грамотности направлен на формирование информационной культуры – необходимой составляющей базовых компетенций современного человека. В связи с этим формирование компьютерной грамотности представляет интерес и является целью данной работы.
В работе раскрыта сущность понятия «компьютерная грамотность», выявлена значимость владения компьютерной грамотностью. В результате анализа литературы мы пришли к следующим теоретическим выводам:
|
|
|
- одной из составляющих компьютерной грамотности является освоение теории и практики в совокупности;
- при выявлении уровня компьютерной грамотности необходимо учитывать особенности пользователя компьютера, в нашем случае – социальных работников;
- в качестве оценки уровня владения социальными работниками компьютерной грамотностью могут выступать количество положительных ответов на предложенные вопросы анкеты;
- в качестве условий, способствующих развитию компьютерной грамотности социальных работников, выступают следующие условия:
· наличие кадров, владеющих компьютерной грамотностью на высоком уровне;
· наличие необходимой материальной базы (наличие необходимого ПО, свободный выход в Интернет и т.д.);
Для практического подтверждения теоретических выводов мы провели эксперимент, подтверждающий влияние комплекса разработанных теоретических и практических занятий на овладение социальными работниками компьютерной грамотностью.
Оценивая трудности в процессе овладения социальными работниками компьютерной грамотностью, следует учесть их при разработке дополнений в методические рекомендации в связи с тем, что уровень требований к уровню компьютерной грамотности не является неизменным.
.
Литература
1. Бочкин А.И. Методика преподавания информатики: Учеб. пособие. – Минск: Вышэйш. шк., 1998.
2. Информатика 7-9 класс. Базовый курс. Теория/Под ред. Н.В.Макаровой. - СПб.: Питер, 2003.
3. Информатика и информационные технологии. Учебник для 10 – 11 классов / Н. Д. Угринович. – 3 – е изд. – М.: БИНОМ. Лаборатория знаний, 2006.
4. Информационные технологии: Учебник для сред. проф. образования / Г. С. Гохберг, А. В. Зафиевский, А. А. Короткин. — М.: Издательский центр «Академия», 2004.
5. Лапчик М. П. и др. Методика преподавания информатики: Учебное пособие по информатике для студентов пед. вузов. – М.:Издательский центр «Академия»,2001
|
|
|
6. Компьютерные технологии обработки информации: Учеб. Пособие /Под ред. С. В.Назарова. М.: Финансы статистика, 1995-
7. Информатика 5-6 кл. Начальный курс.;Учебник 2-е изд./под ред.Н.В. Макаровой изд. Питер:2003
8. А.Моль. Теория информации и эстетическое восприятие. М.,1966
9. А.Петрович. Поговорим о информации. М., 2003
10. Е.В.Михеева. Практикум по информационным технологиям в профессиональной деятельности. Москва. Издательский центр «Академия».2007
11. Е.В Михеева. Информационные технологии в профессиональной деятельности. Москва. Издательский центр «Академия». 2006
12. Н Угринович. Информатика и информационные технологии. Учебник для 10- 11 классов. -4е издание – М.: БИНОМ. Лаборатория знаний, 2007. – 511 с.: ил.
13. Хребтов В.А. Информатика для младших школьников. – СПб.: Издательский дом «Литература»,2006.-64
14. Поспелов Д.А. Становление информатики в Росси // Информатика. – 1999. – №19. – С. 7 –10.
15. Информатика. Базовый курс. Под ред. Симоновича С.В. - СПб.: Питер, 2000 г.
16. Ковальков В.И. Здоровьесберегающие технологии: школьник и компьютер: 1-4 классы. М.: ВАКО, 2007. – 304 с.
17. Ершов А.П., Звенигородский Г.А., Первин Ю.А. Школьная информатика (концепции, состояние, перспективы) // Информатика и образование. – 1995. №1.
18.Колин К.К. Курс информатики в системе образования: современное состояние и перспективы развития // Системы и средства информатики. – М.: Наука.; Физматлит, 1996. – Вып.. 8.
19.Методика преподавания информатики: учеб. пособие для студ. пед. вузов / М.П.Лапчик, И.Г.Семакин, Е.К.Хеннер; под общей ред. М.П.Лапчика. 3-е изд., стер. – М.: Издательский Центр «Академия», 2006. – 624 с.
20.Основы информатики и вычислительной техники в базовой школе: Пособие для учителя/ Под редакцией И.Г.Семакина - Пермь, 1995.
Приложения
Приложение 1
Виды компьютерной грамотность

Приложение 2
Семинар №1 на тему: ОФОРМЛЕНИЕ ТЕКСТОВЫХ ДОКУМЕНТОВ, СОДЕРЖАЩИХ ТАБЛИЦЫ
Текстовый редактор MS Word является весьма популярным и мощным редактором. Он предназначен для подготовки как простых документов, так и документов большого объема с таблицами, формулами, графиками и рисунками.
Что мы хотим от текстового редактора?
|
|
|
Перечислим по порядку:
· набрать текст на русском или иностранном языках;
· сохранить текст на дискете в виде файла или загрузить его с диска тогда, когда он понадобиться для работы;
· отредактировать текст и проверить правописание;
· оформить текст соответствующим образом;
· напечатать текст или отправить его по электронной почте.
Как набирают текст более или менее понятно, главное привыкнуть к расположению клавиш на клавиатуре. Зачем сохранять текст на дискете тоже понятно: чтобы можно было им воспользоваться еще раз. Печать тоже не вызывает особых вопросов.
А вот редактирование – что это такое? Ну конечно, это возможность вносить различные изменения и поправки любого рода в текст, убирать и набирать отдельные слова или целые предложения, проверять орфографию встроенными программами. Редактирование документа производится путем копирования, перемещения или удаления выделенных символов или фрагментов текста. При перемещении выделенный фрагмент вырезается и вставляется в другое место документа, а при удалении он просто вырезается.
Ну, а что же понимается под оформлением текста? Это задание на странице полей для печати текста, оформление каждого абзаца определенным образом, выбор шрифта для заголовков и основного текста, задание колонтитулов или колонок и многое другое.
А как же создаются и форматируются таблицы? Для того, чтобы систематизировать разнородную информацию, удобно представить ее в виде таблицы, которые используются для организации и представления информации в виде строк и столбцов.
После того как мы добавили таблицу, начинаем ее заполнять. Для ввода информации в ячейки таблицы щелкните на любой ячейке и начните вводить текст или числа.
К тексту таблицы применим любой тип форматирования. Содержимое каждой ячейки рассматривается как отдельный абзац.
Для положения цветного фона необходимо установить курсор в таблицу или выделить часть ячеек, затем в меню Формат выбрать Граница и заливка, вкладку Заливка, установить нужный цвет фона и нажать на кнопку ОК.
|
|
|
Создание таблиц обычно не вызывает вопросов, а вот некоторые приемы позволят работать эффективнее. Таблицы могут отображаться на экране с линиями раздельной сетки, от которых рябит в глазах или без них. Чтобы спрятать линии сетки выберите команду Таблица/Скрыть сетку.
Если навести курсор на таблицу, то в левом ее углу за контуром появится значок, позволяющий мышью перемещать таблицу на новое место.
Для удаления содержимого таблицы(ее начинки) надо произвести выделение таблицы и нажать клавишу[Delete], при этом сама таблица не удаляется. Удаление таблицы целиком производится из меню Таблица/Удалить или командой Вырезать контекстного меню, вызываемого правой кнопкой мыши.
Приложение 3
Семинар №2 на тему: ОРГАНИЗАЦИЯ ПОЛНОТЕКСТОВОГО ПОИСКА. РАБОТА СО СПИСКОМ В СПС «КОНСУЛЬТАНТ ПЛЮС»
Основные возможности программных технологий СПС рассмотрим на примере систем «Консультант Плюс».
Все системы семейства «Консультант Плюс» имеют одинаковые программные оболочки, следовательно, принципы работы с любой из систем одинаковы. Основные приемы работы с системами «Консультант Плюс» рассмотрим на примере СПС «Консультант Плюс: ВерсияПроф».
Запуск программы «Консультант плюс», как и запуск любогоWindows-приложения, осуществляется двойным щелчком мыши по ярлыку Консультант Плюс. Чтобы открыть окно базы данных, надо подвести курсор к названию нужной базы и щелкнуть мышью по кнопке Открыть базу.
Принцип работы с меню программы соответствует общему принципу работы Windows-приложения. Выделяются три этапа работы с системой «Консультант Плюс»:
1. формирование запроса на поиск набора документов;
2. работа со списком найденных документов;
3. работа с текстом документа.
Формирование запроса на поиск набора документов
Первый этап работы с правовой информацией заключается в поиске нужных документов, для чего в системах «Консультант Плюс» предусмотрено составление соответствующего поискового запроса путем заполнения Карточки реквизитов, появляющейся автоматически после открытия окна База данных.
Карточка реквизитов – основное средство поиска документов в информационных базах систем. Она представляет собой таблицу с некоторым количеством поисковых полей. Для каждого поискового поля в системе предусмотрен словарь.
Для поиска документов надо заполнить Карточку реквизитов,
которая представляет собой некоторое количество поименованных полей (реквизитов документа). Если содержимое всех заполненных полей из Карточки реквизитов совпадает с реквизитами документа, то документ считается найденным и заносится в список.
|
|
|
Основные способы поиска документов – это поиск по реквизитам документов, полнотекстовой поиск и поиск по специализированным классификаторам.
Различают поиск конкретного документа или поиск информации по определенному вопросу.
Поиск конкретного документа начинается с введения данных о документе.
Поиск информации по определенному вопросу начинается с максимально широкого запроса, и используются тематический поиск, поиск по словам и словосочетаниям, входящим в текст документа, а также поиск по ключевым словам.
При формировании запроса для поиска документов необходимо заполнить поля Карточки реквизитов.
В Карточке реквизитов следует стараться заполнять не более трех – четырех полей. По мере заполнения полей происходит последовательное сокращение количества соответствующих запросу документов.
Итогом заполнения Карточки реквизитов является формирование списка найденных по запросу документов.
При поиске документов может возникнуть одна из двух основных ситуаций:
· известны какие-либо реквизиты документа (например, название, номер, дата принятия);
· о документе практически ничего не известно – известна лишь тематика интересующего вопроса. Алгоритм поиска строится в зависимости от типа ситуации.
Поиск документов производится заданием различных реквизитов документа в Карточке реквизитов.
В левой части Карточки реквизитов расположены названия полей для задания различных реквизитов документов: вида документа, его номера и даты принятия, названия и др.
Вводить вид документа можно только в том случае, если вы уверены, что точно его знаете.
При вводе вида документа необходимо выполнить двойной щелчок по полю Вид документа и в открывшемся окне начать набирать название вида документа, например слово «приказ».
Дату можно набирать прямым набором с клавиатуры в соответствующем окошке, а также с использованием встроенного календаря.
При использовании встроенного календаря надо иметь в виду, что набор даты лучше начинать с набора месяца, так как в этом случае количество дней в окне День устанавливается соответственно данному месяцу.
Если в названии документа присутствует несколько слов, что на практике встречается намного чаще, то после набора каждого из слов названия их обязательно надо отмечать клавишей [Insert].
Если о документе ничего не известно, кроме примерной тематики, то используется поиск по тексту документа (поле Текст документа). После набора каждого из слов, присутствующих в тексте документов, их обязательно надо отмечать клавишей [Insert].
Словарь поля Тематика содержит многоуровневый рубрикатор, базирующийся на «Общеправовом классификаторе отраслей законодательства». Для открытия (закрытия) рубрики используется клавиша пробел или мышь. Выбор рубрики производится стандартным для всех словарей способом.
Для того чтобы раскрыть (закрыть)весь рубрикатор, используются комбинации клавиш [Ctrl] - [Серый плюс]([Ctrl] - [Серый минус]).
Для быстрого поиска фрагмента в рубрикаторе нажмите клавишу [F7](или выберите кнопку Найти), введите нужный фрагмент и установите нужное направление поиска. Для вывода списка документов, полученных с последним пополнением, используется поле Когда получен.
Работа со списком документов
Второй этап поиска документов в системах «Консультант Плюс» - выбор нужных документов из сформированного списка.
После заполнения Карточки реквизитов и нажатия клавиши [F9](или выбора кнопки Построить список) на экране появляется список документов, найденных по запросу.
Движение по списку документов осуществляется с помощью мыши, кнопок – стрелок, а также клавиш [Home],[End],[PgUp],[PgDn]. Выход из списка осуществляется клавишей [Esc] или с помощью мыши.
Все операции могут производиться как с одним (текущим) документом из списка, так и с группой отмеченных документов. Для отметки (снятия отметки) используются клавиши [Ins] или клавиши [Shift] – [стрелки].
В системах «Консультант Плюс» имеется возможность занесения документов в папки. Для этого необходимо отметить клавишей [Ins](или [Shift] - -[стрелки]) документы в списке, которые вы хотите занести в папку, а затем нажать клавишу [F5] для вызова окна с названиями всех папок в системе.
Если вы хотите занести документы в новую папку, необходимо сначала выбрать кнопку Создать,команду Группа папок или Папка документов, ввести с клавиатуры ее имя, а затем кнопку Занести.
В СПС имеется особая папка с названием «Карман»,которую нельзя удалить. Для записи документов в Карман отметьте клавишей [Ins](или[Shift] +[стрелки]) документы в списке, которые вы хотите занести в Карман, затем нажмите клавишу [F3] или воспользуйтесь соответствующими элементами пиктографического или локального меню.
Для удаления документа из Кармана используйте также клавишу [F3] либо соответствующие элементы пиктографического или локального меню.
Для записи документа в виде файла необходимо отметить клавишей [Ins] (или[Shift]-[стрелки]) документы в списке, которые вы хотите записать в файл, проверить настройку полей для печати и нажать клавишу [F2] или использовать соответствующий раздел локального меню для записи выбранных документов в файл. В появившемся окне записи в файл введите имя файла, выберите директорию для его записи и тип формируемого файла.
Режим быстрого просмотра позволяет одновременно просматривать список документов и текст текущего документа. Для перехода в такой режим работы со списком выберите пункты Окна/Разделить главного меню и установите удобное положение разделителя окна.
В системах «Консультант Плюс» имеется возможность печати документов. Отметьте клавишей [Ins](или[Shift]-[стрелки]) документы в списке, которые вы хотите напечатать на принтере, проверьте настройку полей для печати, параметры печати, выбор принтера и макет страницы, затем нажмите клавиши [Ctrl]-[F2] или используйте соответствующий раздел локального меню для печати выбранных документов на принтере. Произойдет процесс печати документов.
Работа с текстом документа
Чтобы попасть в текст документа, достаточно сделать двойной щелчок мыши по его названию из списка найденных документов, либо нажать клавишу [Enter], подведя курсор к названию документа. В результате мы попадаем в текст документа.
Для возвращения обратно в список документов воспользуемся клавишей [Esc] либо закроем окно документа.
Движение по тексту документа осуществляется с помощью полосы прокрутки или управления курсором, а с помощью клавиш [Home] и [End] возможно перемещение в начало или конец документа.
Под текстом документа имеется ряд корешков, причем корешки Текст и Справка присутствуют обязательно. Кроме того, документ может иметь корешки Оглавление, Респонденты, Корреспонденты, Редакции.
Корешок Текст выбирается программой по умолчанию и содержит текст документа.
Выбрав корешок Справка, пользователь попадает в справку к документу.
В поле Примечание к документу содержится информация о порядке вступления документа в силу, особенностях его применения, наличии редакций.
Корешок Оглавление позволяет быстро перейти в нужный раздел документа, имеющего сложную внутреннюю структуру, а список всех редакций документа предоставит корешок Редакции.
В тексте документа можно поставить электронную закладку по аналогии с обычными бумажными закладками. Электронные закладки позволяют как мгновенно найти отмеченное в документе место, так и вызвать непосредственно с поставленной закладкой(на вкладке Закладки).
При работе с документами иногда возникает необходимость экспорта фрагмента документа, найденного в системе «Консультант Плюс», в текстовый документ пользователя.
Заключительные рекомендации по поиску документов.
1. При заполнении Карточки реквизитов старайтесь заполнять минимальное число полей.
2. Помните, что самый быстрый поиск происходит при наборе номера документа, поэтому, если вы знаете о документе все, включая его номер, то прежде всего наберите номер.
3. Вид документа следует задавать в случае полной уверенности, что именно такой вид имеет искомый документ.
4. Заполнение карточки реквизитов проводите до тех пор, пока количество найденных документов станет приемлемым.
5. Большие списки, найденные по запросу Карточки реквизитов, начинайте просматривать с самых свежих по дате принятия – это позволит избежать просмотра устаревших актов.
6. Сохраняйте часто используемые документы в папках, а установка электронных закладок поможет вам быстро найти нужное место в документе большого объема.
7. Используйте предварительный просмотр при печати документов.
|
|
|


