 |
Практическое задание № 4 Создание табулированного текста
|
|
|
|
Цели: научиться работать с табулированным текстом.
Необходимо знать: команду, используемую для оформления табулированного текста.
Необходимо уметь: использовать все приемы работы с табулированным текстом.
СТИПЕНДИАЛЬНАЯ ВЕДОМОСТЬ
№ группы.............. Фамилия И.О..................................... Стипендия.................. Подпись
133.......................... Смирнов А. ………….125................ ………….
134.......................... Соколов А.А………....125................ …………..
135.......................... Иванов А.А…………..130................ …………..
136.......................... Петров А.П…………..190................ …………..
ИТОГО_________________________________________________
ПОРЯДОК ВЫПОЛНЕНИЯ РАБОТЫ
1. Создайте новый документ и сохраните его под именем TABUL.
2. Введите заголовок шрифтом Calibri, 12 пт, разреженный интервал 5 пт, полужирный, расположите его по центру.
3. С помощью команды меню Главная à раздел Абзац à Табуляция для абзацев списка задайте форматы табуляторов:
| Позиции табуляции: | Выравнивание: | Заполнитель: | Кнопка |
| 3,5 см | по левому краю | 2 ……. | Установить |
| 10 см | по левому краю | 2 ……. | Установить |
| 14 см | по левому краю | 2 ……. | Установить |
| 17 см | по правому краю | 4 ____ | Установить |
4. Введите заголовки столбцов, используя клавишу Tab для перемещения курсора к следующей позиции.
5. Введите текст для каждой строки документа (см. таблицу), используя клавишу <Tab> для перемещения курсора к следующей позиции. Напечатав слово ИТОГО, снимите с горизонтальной линейки с помощью мыши табуляторы в позициях 3,5 см, 10 см, 14 см.
Для этого:
- подвести курсор к табулятору;
- нажать левую кнопку мыши;
- протащить мышь в сторону текста на рабочее поле.
Также эту операцию можно проделать, выполнив команду ФОРМАТ à Табуляция… и, пометив поочередно каждую из позиций табуляторов, нажать на кнопку Удалить.
|
|
|
7. Сохраните документ, подготовьте отчет, сдайте работу преподавателю.
ВОПРОСЫ К ЗАДАНИЮ
1. Заменить итоговую черту на точки.
2. Установить позиции табуляторов на горизонтальной линейке:
5,5 см – по левому краю;
11,5 см – по центру.
3. Выделить любую строку в тексте и снять табуляторы со всех позиций.
4. Показать два способа снятия табуляторов со своих позиций.
5. Выполнить команду для настройки табулированного текста.
Практическое задание № 5 Работа с редактором формул
Цели: освоить технологию использования редактора формул в документах Word.
Необходимо знать: команду, используемую для вставки формулы в текстовый документ.
Необходимо уметь: вводить формулы, вставлять символы, отсутствующие на клавиатуре.



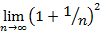

Подготовьте следующий текст (мастер формул не использовать!):
Найдите углы b и j из следующего уравнения:
Cos(b + j) / sin(j) = arccos(b × p/4)
Вчера изучали §§ 4, 5, 6, 7. Найдите сумму переменных: x, y, r, Ω, f, m.
ПОРЯДОК ВЫПОЛНЕНИЯ РАБОТЫ
1. Создайте новый документ и сохраните его под именем FORMULA.
2. Для написания формул войдите в меню Вставка à Формула. В появившемся окне вы найдете все нужные вам знаки и символы.
3. Введите текст используя команду меню Вставка à Символ для вставки символов, которых нет на клавиатуре.
4. Сделайте автозамену для знака диаметра Æ, заменив его на комбинации букв дд. Для вставки его в документ нужно ввести дд и клавишу пробел.
5. Назначьте для символа § комбинацию клавиш Ctrl + 4.
6. Сохраните документ, сдайте работу преподавателю.
ВОПРОСЫ К ЗАДАНИЮ
1. Показать технологию вставки в текст символа, который отсутствует на клавиатуре.
2. Заменить все буквы «а» на \\ при помощи команды правка à Найти (заменить).
3. Показать, как назначаются комбинации клавиш для ввода отсутствующих символов на клавиатуре.
|
|
|
Практическое задание № 6 Создание графических объектов
Цели: освоить технологию использования графических объектов в документах Word.
Необходимо знать: команды панели Рисование.
Необходимо уметь: строить графические объекты в программе Word.
БЛОК-СХЕМА УСЛОВНОГО ПЕРЕХОДА
 | |||||||||||||||||||||||
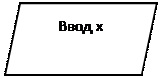 | |||||||||||||||||||||||
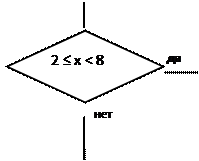 | |||||||||||||||||||||||
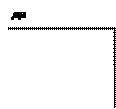 | |||||||||||||||||||||||
 | |||||||||||||||||||||||
|
|
| |||||||||||||||||||||
 | |||||||||||||||||||||||
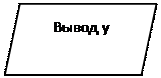 | |||||||||||||||||||||||
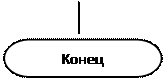 | |||||||||||||||||||||||
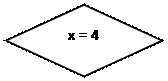
ПОРЯДОК ВЫПОЛНЕНИЯ РАБОТЫ
Создайте новый документ и сохраните его под именем picture.
1. Выполните команду: меню Вставка à Фигуры à Новое полотно.
2. Создайте объекты для схемы Вставка à Фигуры à Блок схема, не выходя за границы полотна:
- Щелкните по выбранной фигуре;
- Левой кнопкой нарисуйте ее на полотне;
- Установите толщину линии 1,5 пт. (Контекстное меню à формат автофигуры);
- Установите размеры: для блоков начало-конец 1 х 4 см, для остальных 2 х 4 см.;
- Добавить надпись в блок через контекстное меню. (Контекстное меню à Добавить текст)
3. Вставить линии Вставка à Фигуры à Линии
4. Для вставки надписей за пределами фигуры воспользуйтесь меню Вставка à Фигуры à Основные фигуры à Надпись
ВОПРОСЫ К ЗАДАНИЮ
1. Изменить шрифт для заголовка схемы.
2. Изменить размер шрифта в нижней строке блоков.
3. Какая команда вызывает панель Рисование.
Увеличить размеры одной рамки по выбору.
|
|
|



