 |
Логический и физический уровни представления модели
|
|
|
|
Erwin имеет два уровня представления модели – логический и физический. Логический уровень – это абстрактный взгляд на данные. Объекты модели, представляемые на нем, называются сущностями и атрибутами. Логическая модель данных является универсальной, т.к. не зависит от конкретной СУБД.
Физическая модель данных зависит от конкретной СУБД. В ней содержится информация обо всех объектах БД. Одной и той же логической модели может соответствовать несколько разных физических. В физической модели важно описать всю информацию о конкретных физических объектах – таблицах, колонках, индексах, процедурах.
Создание модели.
 Запустить приложение Erwin. В появившемся диалоговом окне Model Mart Connection Manager нажать Cancel. Откроется окно Computer Associates Erwin. Необходимо выбрать переключатель Create model. Нажать OK. Появится окно Create model – Select Template. В поле New Model Type выбрать переключатель Logical/Physical. Появится раздел Target Database, выбрать в нем необходимую базу (SQL Server 2000 или Access 2000). (Рис. 1) Нажать OK. Модель откроется на логическом уровне.
Запустить приложение Erwin. В появившемся диалоговом окне Model Mart Connection Manager нажать Cancel. Откроется окно Computer Associates Erwin. Необходимо выбрать переключатель Create model. Нажать OK. Появится окно Create model – Select Template. В поле New Model Type выбрать переключатель Logical/Physical. Появится раздел Target Database, выбрать в нем необходимую базу (SQL Server 2000 или Access 2000). (Рис. 1) Нажать OK. Модель откроется на логическом уровне.
Рисунок 1 – Создание модели
Создание сущностей
На панели инструментов (Рис. 2) выбираем элемент  , изображающий сущность.
, изображающий сущность.

Рисунок 2 – Панель инструментов
Курсор изменит свой вид на крест со значком сущности. Щелкаем левой клавишей в месте, где будет размещаться сущность. Появляется пустая сущность, в верхней части которой указываем имя (щелкаем один раз левой клавишей по названию для редактирования).
Для добавления атрибутов в созданную сущность, щелкаем по ней один раз правой клавишей мыши, появится окно Attributes. (Рис. 3)

Рисунок 3 – Окно атрибутов
Для добавления атрибута нажимает кнопку New. Появится окно New Attribute (рис. 4)
|
|
|
В поле Attribute Name вводим имя атрибута (читательский номер) и выбираем домен (String). Нажимаем OK.
 Если созданный атрибут должен быть первичным ключом, то в Окне атрибутов (Рис. 3) ставим флажок
Если созданный атрибут должен быть первичным ключом, то в Окне атрибутов (Рис. 3) ставим флажок  .
.
Если созданный атрибут должен быть виден только на логическом уровне, то в Окне атрибутов (Рис. 3) ставим флажок  .
.
Нажимаем OK. Если нужно изменить атрибут, то изменяем в окне Attributes.
Для удаления сущности или связи с модели необходимо их выделить и нажать на клавиатуре Delete. При удалении сущности удалятся и его связи
Рисунок 4 – Создание нового атрибута
Создание связей
Связь – это графически изображенная ассоциация, устанавливаемая между двумя сущностями. Имя связи – глагол.
Для создания связи на панели инструментов выбираем значок одной из трех связей:
· идентифицирующая связь 
· не идентифицирующая связь 
· связь многие-ко-многим 
Выбираем необходимую связь, курсор подводим к главной сущности, щелкаем левой клавишей мыши по ней, затем щелкаем левой клавишей мыши по зависимой сущности. Связь создана.
 Для редактирования связи щелкаем по ней правой клавишей мыши, в появившемся контекстном меню выбираем Relationship Properties. Появляется окно Relationships. В поле Verb Phrase указываем имя связи. Можно указать имя связи от родительской сущности к дочерней или от дочерней к родительской (работают в). В поле Relationship Cardinality указываем: Cardinality (Мощность связи), Relationship Type (Тип связи), Null (допустимость нулевых значений). (Рис. 5)
Для редактирования связи щелкаем по ней правой клавишей мыши, в появившемся контекстном меню выбираем Relationship Properties. Появляется окно Relationships. В поле Verb Phrase указываем имя связи. Можно указать имя связи от родительской сущности к дочерней или от дочерней к родительской (работают в). В поле Relationship Cardinality указываем: Cardinality (Мощность связи), Relationship Type (Тип связи), Null (допустимость нулевых значений). (Рис. 5)
Рисунок 5 – Определение связей
 На закладке Rolename можно определить ролевое имя – атрибут первичного ключа родительской сущности, под которым он будет мигрировать в дочернюю сущность. В поле Rolename необходимо указать ролевое имя. (Рис.6)
На закладке Rolename можно определить ролевое имя – атрибут первичного ключа родительской сущности, под которым он будет мигрировать в дочернюю сущность. В поле Rolename необходимо указать ролевое имя. (Рис.6)
Рисунок 6 – Определение ролевых имен
Разрешение связи многие-ко-многим
Разрешение связи многие-ко-многим приводится на физическом уровне информационной модели. Перейти к вкладке Physical (Физическая), выбрав нужный пункт из выпадающего списка на панели инструментов (рис.7).
|
|
|
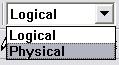
Рисунок 7 – Переход к физической модели.
Выделяем связь, которую хотим разрешить, щелкнув по ней левой кнопкой мыши. На панели инструментов станет активной кнопка Many-to-many Transform  . Нажимаем её. Появится окно Many-to-many Relationships Transform Wizard. Нажимаем кнопку Далее. (Рис. 8)
. Нажимаем её. Появится окно Many-to-many Relationships Transform Wizard. Нажимаем кнопку Далее. (Рис. 8)
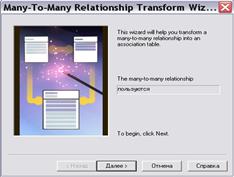
Рисунок 8 – Разрешение связи многие-ко-многим (шаг 1)
 В следующем окне в поле Table Name вносим имя таблицы с помощью, которой разрешится связь. (Рис. 9). Нажимаем Далее.
В следующем окне в поле Table Name вносим имя таблицы с помощью, которой разрешится связь. (Рис. 9). Нажимаем Далее.
Рисунок 9 – Разрешение связи многие-ко-многим (шаг 2)
На третьем шаге вносим имя связи между разрешающей таблицей и исходной в поле Transform Name. Нажимаем Далее.

Рисунок 10 – Разрешение связи многие-ко-многим (шаг 3)
В появившемся диалоговом окне нажимаем кнопку «Готово». Созданная в результате разрешения связи таблица отображается только на физическом уровне. Первичные ключи таблиц, между которыми разрешалась связь, мигрируют в полученную таблицу. Вы также можете добавить новые атрибуты в эту таблицу обычным способом.
Сохранение модели
 Для сохранения модели необходимо нажать кнопку
Для сохранения модели необходимо нажать кнопку  . А при выходе из модели выбрать в окне Close переключатель Close without saving. Нажать OK. (Рис. 11)
. А при выходе из модели выбрать в окне Close переключатель Close without saving. Нажать OK. (Рис. 11)
Рисунок 11 – Сохранение модели
Открытие существующей модели
Запустить приложение EPwin 4.1. В появившемся диалоговом окне Model Mart Connection Manager нажать Cancel. Откроется окно Computer Associates Erwin. Необходимо выбрать переключатель Create model. Нажать OK. В диалоговом окне Erwin Open File найти свою модель и нажать «Открыть».
Если шрифт открывшейся модели не понятен, то щелкаем правой клавишей мыши по пустому месту рабочей области диаграммы. Выбираем из контекстного меню пункт Default Font & Colors.
 В открывшемся окне на закладках Tables, Columns, General и Relationships в полях Font выбираем необходимый шрифт (Arial Cyr), а в разделах Apply to ставим переключатель All Objects. (Рис. 12)
В открывшемся окне на закладках Tables, Columns, General и Relationships в полях Font выбираем необходимый шрифт (Arial Cyr), а в разделах Apply to ставим переключатель All Objects. (Рис. 12)
Рисунок 12 – Настройка шрифта
|
|
|


