 |
- Р Р‡.МессенРТвЂВВжер
- ВКонтакте
- РћРТвЂВВнокласснРСвЂВВРєРСвЂВВ
- Telegram
- РњРѕР№ Р В Р’В Р РЋРЎв„ўР В Р’В Р РЋРІР‚ВВРЎР‚
- LiveJournal
Методика и порядок проведения работы
|
|
|
|
Лабораторная работа №19,20
Создание структуры базы данных в среде MSAccess, ввод и редактирование данных в Режиме таблицы
(4 часа)
1 Цель и содержание: научиться формировать структуру базы данных в среде Access. Изучить возможности Access 2010 при вводе и изменении данных в БД. Научиться форматировать таблицы БД.
Теоретическое обоснование
База данных в Access представляет собой единый объект, который объединяет такие составляющие, как таблицы, отчеты, запросы, формы и т.д., и позволяет хранить их в едином дисковом файле. Основным структурным компонентом базы данных является таблица. Каждая таблица содержит записи определенного вида, например, о поставщиках товаров заказчикам (клиентам). Каждая запись таблицы содержит всю необходимую информацию об отдельном элементе базы данных. Например, запись о поставщике может содержать его код, наименование, адрес и др. Такие отдельные структурные элементы записи таблицы называются полями. Каждому полю таблицы присваивается уникальное имя, которое не может содержать более 64 символов.
Тип данных указывает системе Access, как обрабатывать эти данные. Можно использовать следующие типы: текстовый – для текстовой информации и чисел при невыполнении математических расчетов (до 255 символов); поле МEМО – для хранения произвольного текста, комментариев (до 64 000 символов); числовой – при выполнении над данными математических операций; денежный – специальное числовое поле используется для операций с деньгами; дата/время – предназначено для хранения информации о дате и времени; счетчик – специальное числовое поле, в котором Access автоматически присваивает уникальный порядковый номер каждой записи; логический – может иметь только одно из двух возможных значений «Да» или «Нет»; поле объекта OLE – объект (например, электронная таблица MicrosoftDraw), созданный другим приложением. Максимальный размер – примерно 1 гигабайт используется для ввода в поле рисунков, графиков, таблиц и др.
|
|
|
Создание структуры таблиц
Создать таблицу для последующего ввода в неё собственных данных можно разными способами: в режиме конструктора; с помощью мастера таблиц; путём ввода данных в пустую таблицу.
Создание таблицы в Режиме конструктора. Чтобы создать требуемую вам таблицу «с нуля», полностью контролируя все этапы разработки структуры таблицы, в Access предусмотрен Режим конструктора. В Режиме конструктора можно создать структуру будущей таблицы в полном соответствии с разработанным ранее её проектом. В этом режиме предоставляется возможность определить список полей таблицы, выбрать тип данных, настроить свойства для каждого поля, а также ввести описание полей.
Ввод и редактирование данных в Режиме таблицы. В созданную таблицу данные могут быть введены как непосредственно в табличной форме по умолчанию, так и с использованием специально разработанной пользовательской экранной формы. Редактирование записей и исправление ошибок в данных таблицы возможно также в каждом из двух указанных режимов. При любом из указанных способов ввода и корректировки данных таблицы, Access сохраняет введенную или исправленную запись на диске.
Ввод данных. В Режиме таблицы показ записей в формате строк и столбцов обеспечивает возможность одновременного просмотра нескольких записей, добавления и изменения данных.
Вдоль верхнего края окна расположены имена полей таблицы. Каждое поле соответствует определенному столбику в таблице. Каждая запись занимает одну строку в таблице. Ввод в определенную ячейку таблицы (выделенную курсором) осуществляется путем набора информации на клавиатуре и последующим нажатием клавиши Enter или Tab. При окончании ввода данных в последнее поле записи Access сам переходит на первое поле записи и ожидает ввода данных.
|
|
|
Перемещение в таблице. Для быстрого просмотра данных, введенных в таблицу, а также необходимого позиционирования в таблице нужно обратить внимание на возможности быстрого перемещения в таблице (см. табл. 3.1).
Ключ. Поскольку каждое поле в таблице является уникальным, необходимо различать записи, чтобы обеспечивать быстрый поиск в таблице конкретной записи. В реляционных БД для решения этих проблем для каждой записи вводится уникальный идентификатор – первичный ключ. В качестве такого ключа выбирается одно или несколько полей записи. Помимо однозначной идентификации записи, первичный ключ позволяет реализовать связи между таблицами.
Существует два типа первичных ключей: простой ключ и составной ключ. В роли простого ключа может выступать одно из уже существующих полей таблицы, если оно содержит уникальные значения (например, номер машины, инвентарный номер, идентификационные коды). Составной ключ строится как комбинация двух и более элементов данных. На практике составной ключ определяется, как правило, только для таблицы, которая используется для связывания двух таблиц в отношении «многие ко многим».
Таблица 3.1–Перемещение в таблице
| Первая запись | Щелчок мышью на кнопке Первая запись; |
| Последняя запись | Щелчок мышью на кнопке Последняя запись; |
| Первый столбец таблицы | клавиша Home; |
| Последний столбец таблицы | клавиша End; |
| Следующий столбец справа | одна из клавиш Right, Enter или Tab; |
| Следующий столбец слева | клавиша Left или <Shift + Tab>; |
| На строку вверх | Up; |
| На строку вниз | Down; |
| Вверх на 26 строк | PgUp; |
| Вниз на 26 строк | PgDn; |
| В левый верхний угол таблицы | <Ctrl + Home>; |
| В правый нижний угол таблицы | <Ctrl + End>; |
Редактирование данных
Данные ячейки таблицы можно редактировать как с полной, так и с частичной их заменой. Для полной замены данных необходимо подвести курсор к редактируемой ячейке так, чтобы все ее содержимое было высвечено в реверсивном виде, а затем набрать (ввести) заменяемую информацию.
|
|
|
Частичную замену данных можно осуществить двумя способами: щелкнуть в нужной ячейке, и она автоматически откроется для редактирования; используя клавиши управления, переместиться в нужную ячейку, а затем нажать функциональную клавишу F2.
Удаление записи Для удаления записи ее необходимо выделить (щелкнуть по области маркировки записи) и нажать клавишу Del (или выполнить команду ПРАВКА>Удалить, или использовать команду Удалить из контекстного меню). В выводимом на экран запросе подтвердить удаление.
Начало работы в Access 2010
Прежде чем приступить к работе c Access 2010 потребуется обозначить место на диске, где будет находиться файл с создаваемой базой данных. Для этого:
– Запустите приложение Access 2010. Щёлкните левой клавишей мыши по значку Пуск Последовательно выполните: Программы MicrosoftOffice>Access 2010.
– В открывшемся окне задайте имя базы данных (в окне с наименованием «Имя файла», как показано на рисунке 3.1), а затем, щёлкните по пиктограмме открыть папку.
– В окне: Файл новой базы данных, создайте папку и сохраните файл пустой базы данных с именем «Сведения о сотрудниках. accdb».
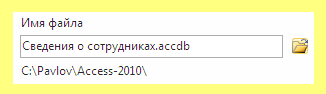
Рисунок 3.1Пример заполнения окна с именем новой базы данных
После того, как будет нажата кнопка Создать, система раскроет окно с новой пустой таблицей, вид которой представлен на рисунке 3.2. Как видите, главное окно базы данных Accessсостоит из нескольких элементов, которые постоянно присутствуют при использовании различных режимов работы с базой данных. Названия основных элементов главного окна программыAccess2010 присутствуют на рисунке 3.2.
Панель быстрого доступа, часто называют лентой, на которой находятся закладки. Закладки имеют свои функциональные возможности, поэтому на каждой закладке находятся пиктограммы с обозначением, выполняемых функций.
В качестве примера на рис. 3.2 показана закладка «Главная» с отображёнными пиктограммами. Следует отметить, что на ленте появляются дополнительные вкладки (группы), например, если в области переходов выбрать – Таблица, то на ленте появляется дополнительная вкладка «Работа с таблицей», включающая две закладки (рис. 3.2). Обратите внимание, если на пиктограмме имеется стрелка вниз, то это означает – можно открыть дополнительное меню. В свою очередь, в меню может появиться стрелка в виде значка вниз-бок, это для открытия диалогового окна. На рисунке 3 показан пример, как на вкладке «Работа с таблицей», на пиктограмме «форматирование текста», было открыто дополнительное меню для работы с текстом, а затем с помощью стрелки в дополнительном меню, было открыто диалоговое окно «Формат таблицы».
|
|
|

Рисунок 3.2 Основные элементы главного окна программы Access 2010

Рисунок 3.3 Пример использования дополнительных стрелок.
Диалоговое окно Формат таблицы позволяет выбрать оформлениетаблицы, цвет и вид линий сетки и фона, а также управлятьотображением самой сетки таблицы.
Методика и порядок проведения работы
Задание 1. Сформировать структуру базы данных. Создать таблицу ЗАКАЗЧИКИ для хранения данных о поставках, выполняемых организациями и предприятиями Ставропольского края.
Рекомендации по выполнению:
1. Создайте базу данных. Для этого выполните последовательно: загрузите программу MicrosoftAccess; если диалоговое окно Создание файла выведено, то выберите объект Новая база данных; если диалоговое окно не выведено, выполните команду ФАЙЛ > Создать или нажмите кнопку Создать на панели инструментов Базы данных и выберите объект Новая база данных; в открывшемся диалоговом окне Файл новой базы данных в поле Папка выберите Мои документы,а затемвведите в поле Имя файла - Поставки ФН, где Ф – фамилия, Н – номер группы (например, Поставки); нажмите кнопку Создать.

Рисунок 3.4 Окно структуры таблицы в Конструкторе таблиц
2. Создайте структуру таблицы. Для этого: в главном окне Базы данных выберите объект – Таблицы, а затем нажмите кнопку Создать (рис. 3.4); в появившемся окне Новая таблица выберите режим – Конструктор. Нажмите кнопку ОК.
Таблица 3.2
| Имя поля | Тип данных |
| КодЗаказчика | Числовой |
| ИмяЗаказчика | Текстовый |
| Месторасположение | Текстовый |
| КодПоставщика | Числовой |
| КодТовара | Числовой |
| ДатаОформленияДоговора | Дата/время |
| ДатаПоставки | Дата/время |
| СоблюдениеДатыПоставки | Логический |
3. Определите список полей таблицы и определите их тип данных. Для этого выполните следующие действия: в столбце Имя поля введите название первого столбца – КодЗаказчика; активизируйте ячейку столбца Тип данных – измените появившийся по умолчанию, тип Текстовый на Числовой; заполните аналогично следующие поля, используя данные таблицы 3.2.
|
|
|
4. Настройте свойства каждого поля таблицы. Для этого, поочерёдно выделяя каждое поле, переключитесь на панель Свойства поля (либо клавишей F6, либо щелчком мыши) и во вкладке Общие в строке Размер поля или Формат поля установите значения согласно таблице 3.3.
Таблица 3.3
| Имя поля | Размер поля | Формат поля |
| КодЗаказчика | Длинное целое | |
| ИмяЗаказчика | ||
| Месторасположение | ||
| КодПоставщика | Длинное целое | |
| КодТовара | Длинное целое | |
| ДатаОформленияДоговора | Краткий формат даты | |
| ДатаПоставки | Краткий формат даты | |
| СоблюдениеДатыПоставки | Да/нет |
5. Выберите ключевое поле. Для этого, выделите строку с ключевым полем КодЗаказчика и нажмите кнопку Ключевое поле  на панели инструментов (или команда Ключевое полев контекстном меню).
на панели инструментов (или команда Ключевое полев контекстном меню).
6. В результате будет сформирована структура базы данных – таблицы ЗАКАЗЧИКИ (рис. 3.5).
7. Сохраните таблицу, выполнив следующие действия: выполните команду ФАЙЛ>Сохранить; в окне диалога Сохранение введите имя таблицы (вместо Таблица 1, предлагаемое по умолчанию) – ЗАКАЗЧИКИ; нажмите кнопку ОК.

Рисунок 3.5 Окно таблицы в режиме Конструктор после заполнения
Задание 2. Заполнить таблицу данными.
Рекомендации по выполнению:
1. Перейдите в табличный режим. Для этого в строке Меню ВИД или на панели инструментов нажмите кнопку Режим таблицы  .
.
2. Введите данные в таблицу согласно таблице 3.4. Сохраните.
Таблица 3.4
| КодЗаказ-чика | ИмяЗаказчика | Месторасполо- жение | КодПос-тавщика | КодТова- ра | ДатаОфо- рмленияТовара | ДатаПо-ставки | Соблюде ниеДа тыПос тавки |
| АО «Казаки» | г. Солнечнодольск | 01.02.05 | 11.03.05 | Да | |||
| АО «Русь» | с. Донское | 03.02.05 | 15.04.05 | Да | |||
| ООО «Весна» | г. Кисловодск | 03.03.05 | 10.05.05 | Да | |||
| ЗАО «Колос» | г. Георгиевск | 15.04.05 | 01.05.05 | Нет | |||
| Магазин «Луч» | г. Кисловодск | 14.05.05 | 15.06.05 | Да | |||
| Оптовая база | г. Ставрополь | 09.07.05 | 25.07.05 | Нет | |||
| Заготконтора | г. Ставрополь | 16.09.05 | 30.09.05 | Нет | |||
| Магазин «Заря» | г. Кисловодск | 12.04.05 | 24.06.05 | Да | |||
| ЧП «Оскар» | г. Пятигорск | 15.09.05 | 10.09.05 | Да |
Задание 3. Сформировать таблицу ПОСТАВЩИКИ (см. таблицы 3.5, 3.6).
Таблица 3.5
| Имя поля | Тип данных | Размер поля | Формат поля |
| КодПоставщика * | Числовой | Длинное целое | |
| ИмяПоставщика | Текстовый | ||
| ДатаДоговора | Дата/ время | Краткий формат даты |
* Ключевое поле
Таблица 3.6
| КодПоставщика | ИмяПоставщика | ДатаДоговора |
| Молокозавод | 15.04.04 | |
| Хлебозавод | 03.02.04 | |
| Консервный комбинат | 06.01.05 | |
| Фабрика «Прогресс» | 12.04.04 | |
| Мясокомбинат | 09.07.04 | |
| Кондитерский комбинат | 05.01.05 | |
| Маслосырзавод | 16.09.04 | |
| Овощехранилище | 15.01.05 | |
| ОПХ «Шпаковское» | 15.03.04 | |
| ОПХ «Пелагиада» | 10.12.04 | |
| ООО «Рассвет» | 25.12.04 |
Задание 4. Сформировать таблицу СВЕДЕНИЯ О ПОСТАВЩИКАХ (см. табл. 3.7, 3.8).
Таблица 3.7
| Имя поля | Тип данных | Размер поля |
| КодПоставщика * | Числовой | Длинное целое |
| ИмяПоставщика | Текстовый | |
| Месторасположение | Текстовый | |
| Адрес | Текстовый | |
| Директор | Текстовый |
* Ключевое поле
Задание 5. Просмотреть внешний вид таблиц ЗАКАЗЧИКИ,ПОСТАВЩИКИ, СВЕДЕНИЯ О ПОСТАВЩИКАХ перед выводом на печать. Для этого необходимо выполнить команду ФАЙЛ> Печать>Предварительныйпросмотр.
Таблица 3.8
| КодПос-тавщика | ИмяПоставщика | Месторасположение | Адрес | Директор |
| Молокозавод | г. Михайловск | ул. Кирова, 27 | Верейко Т.К. | |
| Хлебозавод | г. Ставрополь | ул. Мира, 127 | Ковров В.И. | |
| Консервный комбинат | с. Красногвардейское | ул. Северная, 27 | Зуев К.И. | |
| Фабрика «Прогресс» | г. Пятигорск | пр. Октября, 22 | Добров М.И. | |
| Мясокомбинат | г. Ставрополь | ул. Заводская, 9 | Чуева А.И. | |
| Кондитерский комбинат | г. Изобильный | ул. Молодежная, 10 | Саенко А.А. | |
| Маслосырзавод | с. Кугульта | ул. Орлова, 12 | Агеева К.Т. | |
| Овощехранилище | г. Ставрополь | ул. Победы, 2 | Лойко А.В. | |
| ОПХ «Шпаковское» | г. Михайловск | пер. Мичурина, 5 | Жуков Д.Т. | |
| ОПХ «Пелагиада» | с. Пелагиада | ул. Вокзальная, 1 | Денисова П.О. | |
| ООО «Рассвет» | ст. Новомарьевская | ул. Лесная, 22 | Луева П.Т. |
Отформатировать таблицы: установить оптимальную ширину столбцов; изменить шрифты таблиц (вид, размер, шрифт).
Аппаратура и материалы: IBMPC, СУБД MSAccess.
Содержание отчета и его форма
Форма отчёта письменная. Тема, цель лабораторной работы. Краткое теоретическое описание работы. Описание выполнения работы. Продемонстрировать электронный вариант таблиц. Отчет предоставить в тетради или в виде распечатки.
5 Контрольные вопросы и защита работы
1. Продемонстрировать электронный результат выполнения заданий.
2. Знать ответы на вопросы:
· Что представляет собой реляционная БД?
· Что представляет собой СУБД Access, ее основные компоненты?
· Запуск и завершение работы программы MSAccess.
· Перечислите основные элементы интерфейса программы.
· Каковы основные этапы проектирования БД?
· Перечислите способы создания таблиц.
· Какие типы данных можно использовать в БД Access?
· Назначение ключа таблицы.
· Каким образом осуществляется ввод и редактирование данных?
· Опишите способы форматирования таблицы.
· Как удалить запись из базы данных?
|
|
|


