 |
Тема: Информационные технологии. Системы обработки текстовой информации. Создание и редактирование текстовых документов. Форматирование текста документа.
|
|
|
|
Цель работы:
- изучение функциональных возможностей текстового процессора Word 2007 и приобретение навыков практической работы по созданию и форматированию текстов в редакторе Word. Создание и редактирование списков, оглавлений, колонтитулов.
Задание 1. Установка исходных параметров страницы. После создания нового документа рекомендуется сразу установить параметры страницы (если стандартные установки не подходят для решения задачи). Для настройки параметров страницы служит меню "Разметка страницы", состоящая из следующих панелей: Темы; Параметры страницы; Фон страницы; Абзац; Упорядочить.
Кнопка "Поля" служит для установки значений полей документа. Если из предложенных стандартных вариантов ни один не подходит, необходимо воспользоваться пунктом меню "Настраиваемые поля.." (рисунок 3.1).
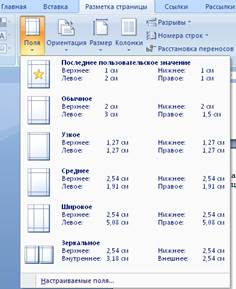
Рисунок.3.1 Настройка полей документа
Кнопка "Ориентация" задает расположение текста на листе: Книжная, Альбомная. Кнопка "Размер" задает размер бумаги при выводе на печать. Для выбора нестандартного размера служит опция "Другие размеры страниц..". Для вновь создаваемого документа установите следующие параметры:
1) Разметка страницы – Поля - Настраиваемые поля (поле слева: 2,5 см, поле справа: 1,5 см, поле сверху: 1,5 см, поле снизу: 2 см, колонтитул сверху 1 см, колонтитул снизу: 1,2 см);
2) Разметка страницы – Размер (размер бумаги: А4, 21 х 29,7 см);
3) Разметка страницы - Ориентация (ориентация листа: книжная);
4) Главная – Шрифт (шрифт:TimesNewRoman, размер: 12 пунктов, начертание: обычный);
5) Разметка страницы - Расстановка переносов (установить автоматический перенос слов);
6) Главная-Абзац – Отступ (первая строка на 1 см).
|
|
|
Задание 2. Создание титульного листа. В Word 2007 представлена коллекция подходящих предварительно оформленных титульных страниц. Для вставки титульной страницы воспользуйтесь Титульная страница. Выберите вкладкой Вставка группа Страницы титульную страницу и замените шаблонный текст собственным.
Титульная страница всегда вставляется в начало документа независимо от расположения курсора. Если вставить в документ новую титульную страницу, она заменит существующую. Если титульная страница создана в более ранней версии Word, ее нельзя будет заменить страницей из коллекции Office Word 2007.
Чтобы удалить титульную страницу, щелкните вкладку Вставка, в группе Страницы щелкните Титульные страницы, а затем нажмите Удалить текущую титульную страницу
Используя меню ВставкaÞ СтраницыÞ Титульная страница - выберите консервативный титульный лист для вашего документа
Заполните титульный лист своими данными. Например (рисунок 3.2):

Рисунок 3.2 Пример создания титульного листа
Оставим одну пустую страницу (в дальнейшем здесь будет находиться оглавление нашего документа), для этого один раз нажмем клавишу ENTER и снова сделаем Разрыв страницы (рисунок 3.3).

Рисунок 3.3 Команда «Разрыв страницы»
Сохранить набранный документ в файле Lab2.docx на диске в своей папке.
Задание 3. Общее форматирование. Абзац. Использование шрифтов в форматировании текста. Группа кнопок панели "Абзац" предназначена для абзацного форматирования. Но, сюда, же вошли и кнопки для работы с таблицами (рисунок 3.4).
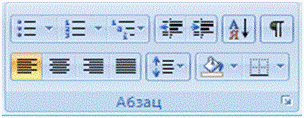
Рисунок 3.4 Панель форматирования «Абзац»
Первые три выпадающих списка в верхнем ряду предназначены для работы с маркированными, нумерованными и многоуровневыми списками. Далее идут кнопки увеличения/уменьшения абзацного отступа (так называемая "красная строка"). Следующая кнопка используется для сортировки табличных значений по алфавиту. Последняя кнопка в верхнем ряду включает /выключает непечатаемые символы
|
|
|
В нижнем ряду находятся кнопки выравнивания текста в абзаце (по левому краю, по центру, по правому краю, по ширине). За ними идет выпадающий список установки междустрочного интервала.Последние два выпадающих списка относятся большей частью к работе с таблицами: заливка ячеек и установка видимых границ.
Кнопка вызова окна "Абзац" позволяет производить более тонкие настройки форматирования абзаца (рисунок 3.5).

Рисунок 3.5 Внешний вид окна Абзац»
Word 2007 предоставляет удобную возможность быстрого форматирования текста. Когда выделяется какой-либо фрагмент текста, рядом появляется прозрачное окно форматирования. При наведении курсора на это окно оно приобретает нормальный цвет. Окно содержит наиболее часто встречающиеся команды форматирования.
С помощью инструментов группы Шрифт можно изменять размер, тип и начертание шрифта. При применении эффекта подчеркивания можно сразу указать вид линии. Здесь же находятся кнопки, позволяющие увеличить/уменьшить размер шрифта; применить эффект надстрочного/ подстрочного начертания; изменить регистр текста; его цвет; цвет выделенного фрагмента. Кнопка "Очистить формат" позволяет удалять измененные параметры форматирования (рисунок 3.6).
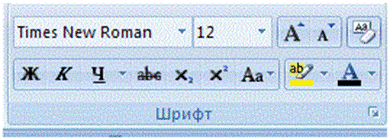
Рисунок 3.6 Панель форматирования шрифта
Если, все же, указанных кнопок форматирования недостаточно для выполнения задачи, при помощи окна "Шрифт" можно настроить дополнительные параметры форматирования (рисунок 3.7).
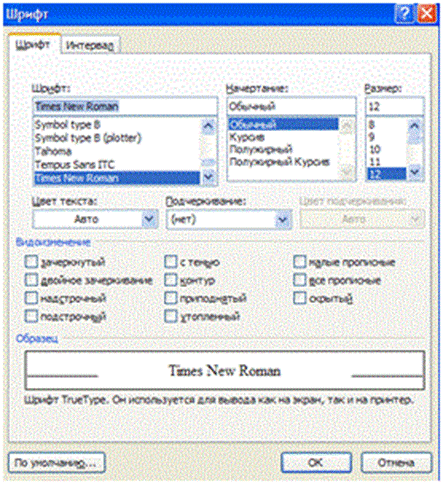
Рисунок 3.7 Окно форматирования шрифта
Добавьте в документ следующий текст:

Скопировать текст из из таблицы 3.1 в соответствии с заданным преподавателем вариантом.
Таблица 3.1
| Номер варианта | Текст |
| Информационная технология является наиболее важной составляющей процесса использования информационных ресурсов общества. К настоящему времени она прошла несколько эволюционных этапов, смена которых определялась главным образом развитием научно-технического прогресса, появлением новых технических средств переработки информации. В современном обществе основным техническим средством технологии переработки информации служит персональный компьютер. Внедрение персонального компьютера в информационную сферу и применение телекоммуникационных средств связи, определили новый этап развития информационной технологии и изменение ее названия за счет присоединения одного из синонимов: "новая", "компьютерная" или "современная". | |
| Реализация технологического процесса материального производства осуществляется с помощью различных технических средств, к которым относятся: оборудование, станки, инструменты, конвейерные линии и т.п. Для информационной технологии техническими средствами производства информации будет являться аппаратное, программное и математическое обеспечение этого процесса. С их помощью производится переработка первичной информации в информацию нового качества. Выделим отдельно из этих средств программные продукты и назовем их инструментарием, а для большей четкости можно его конкретизировать, назвав программным инструментарием информационной технологии. Определим это понятие. | |
| Номер варианта | Текст |
| Инструментарий информационной технологии - один или несколько взаимосвязанных программных продуктов для определенного типа компьютера, технология работы в котором позволяет достичь поставленную пользователем цель. В качестве инструментария можно использовать следующие распространенные виды программных продуктов для персонального компьютера: текстовый процессор (редактор), настольные издательские системы, электронные таблицы, системы управления базами данных, электронные записные книжки, электронные календари, информационные системы функционального назначения (финансовые, бухгалтерские, для маркетинга и пр.), экспертные системы и т.д. | |
| Информационная система является средой, составляющими элементами которой являются компьютеры, компьютерные сети, программные продукты, базы данных, люди, различного рода технические и программные средства связи и т.д. Основная цель информационной системы - организация хранения и передачи информации. Информационная система представляет собой человеко-компьютерную систему обработки информации. | |
| Оптические дисководы. Первоначально роль носителей информации играли обыкновенные дискеты емкостью всего в полтора мегабайта.Чуть позже появились компакт-диски. Первыми выпустили компакт-диски - CD, которые вмещали 650-700 Мб информации. В 1995 году в свет появились DVD-диски - еще более емкие, чем CD. Емкость DVD-дисков достигала 18 Гб, хотя стандартом оставили диски емкостью 4.7 Гб. В 2005 году произошел очередной технологический скачок. Компьютерные фирмы выпустили сразу два новых носителя информации: Blu-Ray и HD-DVD. | |
| Принцип записи дисков разной емкости одинаковый. Информация оптического диска записывается на специальную рельефную подложку из поликарбоната, на которой нанесен тонкий слой отражающего свет вещества. Сама информация считывается с некой спиральной дорожки, на которой нанесены специальные информационные "точки". При изготовлении оптических дисков в промышленности, информация записывается с помощью "выжигания" лазерным лучом по тонкому слою металла (металлической подложке), который наносится на отштампованную заранее матрицу из поликарбоната. | |
| Помимо штампованных дисков, на которые запись возможна только один раз, существуют еще и диски многократной записи - CD-RW, DVD-RW, DVD+RW). Запись на подобные диски осуществляется с помощью лазерного луча. Записываемые лучи бывают разных видов, например "красные" (для записи CD, DVD-дисков) или "синие" (для записи Blu-Ray). Отличаются они друг от друга по длине волны. У "красных" лазеров длина волны составляет 780 - 635 нм, а у "синих" лазеров 405 нм. Как правило, чем меньше длина волны, тем тоньше становится лазерный луч, а значит и тем меньше размер информационных участков и больше емкость диска. | |
| Типы разъемов. Два крупных разъема черного цвета предназначены для подключения питающего кабеля и кабеля питания монитора. Также на задней панели компьютера расположены разъемы для подключения основных устройств компьютера и периферии. В современное устройство компьютера чаще всего входят мультимедийные клавиатуры USB, а также USB-мыши, которые подключаются в USB-порты. В USB-порты подключаются также принтеры, сканеры, и другие периферийные устройства, такие как видео-камеры, сотовые телефоны, а также съемные устройства хранения информации (флешки). | |
| Номер варианта | Текст |
| Модемы (ADSL) подключаются в гнездо, расположенное рядом с USB-разъемами, наглядно оно несколько похоже на USB-разъемы, но выглядит чуть шире, чем обычные USB-гнезда, это и есть гнездо сетевой карты компьютера. Остальные модемы (не ADSL) подключаются либо к последовательному COM-порту, либо в USB-разъем. Чуть ниже всех остальных портов на задней панели системного блока можно увидеть горизонтально расположенные широкие разъемы, в которые подключается монитор и закрепляется двумя винтами. Кабель питания подключается в разъем, где на картинке нарисовано 220 В. | |
| В принципе центральный процессор в устройстве компьютера не единственный, собственный процессор имеет видеоплата, звуковая карта, а также множество различных внешних устройств таких, например, как принтер или сканер. Эти микросхемы работают совместно с Центральным Процессором, но в отличие от него отвечают чисто за определенную функцию компьютера, например за обработку звука или за создание изображения на экране монитора. Работа процессора с иными устройствами компьютера происходит с помощью так называемой скоростной магистрали - "шины". Таких шин две: одна из них - это шина данных, которая предназначена для передачи информации от процессора к другим устройствам компьютера, а другая - адресная шина, которая определяет диапазон адресов памяти, которые в свою очередь использует процессор. |
Выделите весь текст и установите шрифт Times New Roman 12. Разделите данный текст на абзацы. С помощью меню Разметка страницы Þ Абзац установите интервалы и отступы и отформатируйте текст по заданию в таблице 3.2.
|
|
|
|
|
|
|
|
|
Таблица 3.2
| Номер варианта | Задание |
| Абзац с выравниванием по ширине, отступ всего абзаца справа 0 см, первая строка отступ 1 см, шрифт Times New Roman, междустрочный интервал двойной, размер шрифта 18, начертание полужирный, цвет текста черный. | |
| Абзац с выравниванием по левому краю, отступ всего абзаца слева 7 см, первая строка выступ 1,5 см, шрифт Times New Roman, междустрочный интервал одинарный, размер шрифта 12, начертание курсив, цвет текста синий. | |
| Абзац с выравниванием по ширине, отступ всего абзаца справа 3 см, выступ первой строки 1 см, шрифт Arial, междустрочный интервал полуторный, размер шрифта 16, начертание с курсив, текст подчеркнутый, цвет текста красный. | |
| Абзац с выравниванием по левому краю, отступ всего абзаца справа 1 см, выступ первой строки 2 см, шрифт Arial, междустрочный интервал полуторный, размер шрифта 14 начертание с курсив, текст подчеркнутый, цвет текста кравный. | |
| Абзац с выравниванием по правому краю, отступ всего абзаца слева 7 см, первая строка отступ 1,7 см, шрифт Times New Roman, междустрочный интервал одинарный, размер шрифта 12, начертание полужирный, цвет текста синий. | |
| Абзац с выравниванием по ширине, отступ всего абзаца справа 2 см, выступ первой строки 3 см, шрифт Arial, междустрочный интервал полуторный, размер шрифта 16, начертание с курсив, текст подчеркнутый, цвет текста красный. | |
| Абзац с выравниванием по левому краю, отступ всего абзаца слева 1 см, первая строка выступ 1,25 см, шрифт Times New Roman, междустрочный интервал двойной, размер шрифта 11, цвет текста синий. | |
| Абзац с выравниванием по правому краю, отступ всего абзаца справа 3 см, отступ первой строки 1 см, шрифт Arial, междустрочный интервал множитель, размер шрифта 15, начертание с курсив, текст подчеркнутый, цвет текста черный. | |
| Номер варианта | Задание |
| Абзац с выравниванием по левому краю, отступ всего абзаца слева 4 см, первая строка выступ 2 см, шрифт Times New Roman, междустрочный интервал одинарный, размер шрифта 13, начертание полужирный, цвет текста синий. | |
| Абзац с выравниванием по ширине, отступ всего абзаца справа 3 см, отступ первой строки 2 см, шрифт Arial, междустрочный интервал минимум, размер шрифта 14, начертание с курсив, текст подчеркнутый, цвет текста красный. |
Задание 4. Разбиение текста на колонки. Кнопка "Колонки" на панели «Разметка страницы» служит для разбивки текста страницы на несколько колонок. В окне "Образец" сразу показано как будет выглядеть страница (рисунок 3.8).

Рисунок 3.8 Окно «Колонки»
Скопируйте текст из задания 2: Выделите текст и разбейте на две колонки. Для этого используйте меню Разметка страницыÞКолонкиÞДругие колонки. В итоге Ваш текст должен выглядеть следующим образом:
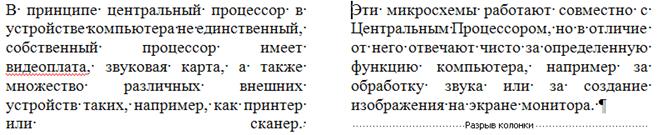
Задание 5. Установка буквицы. Буквица (большая заглавная буква) применяется в начале документа или главы — например, для привлечения внимания к информации. С помощью кнопки “Буквица” группы “Текст” на панели “Вставка” устанавливается буквица (рисунок 3.9).

Рисунок 3.9 Окно установки «Буквицы»
Скопируйте текст из задания 4: В начале абзаца установите Буквицу. Для этого воспользуйтесь меню ВставкаÞ Буквица. В итоге Ваш текст должен выглядеть следующим образом:

Задание 6. Списки.В Word можно автоматически создавать маркированные и нумерованные списки при вводе либо можно быстро добавить маркеры или нумерацию к существующим строкам текста.
Скопируйте текст из таблицы 3.3 по заданному варианту в свой документ.
Таблица 3.3.
| Номер варианта | Задания |
| 1 | Информационная технология, как и любая другая технология, должна отвечать следующим требованиям: обеспечивать высокую степень расчленения всего процесса обработки информации на этапы, операции, действия; включать весь набор элементов, необходимых для достижения поставленной цели;иметь регулярный характер. Этапы, действия, операции технологического процесса могут быть стандартизированы и унифицированы, что позволит более эффективно осуществлять целенаправленное управление информационными процессами. |
| 2 | Условно детали в ПК, входящие в устройство компьютера, можно разделить на: Внутренние детали (комплектующие). К этим типам относятся устройства, находящиеся внутри корпуса системного блока. Внешние детали (периферийные). Подключаются к системному блоку через главные устройства ввода-вывода информации. К таким устройствам относятся монитор, клавиатура, мышь. |
| 3 | В устройство компьютера входят три основные части: Системный блок; Клавиатура – устройство компьютера, способное вводить символы в компьютер и управлять некоторыми функциями; Монитор - устройство компьютера, предназначенное для отображения текстовой или графической информации на экране. |
| 4 | В системном блоке располагаются такие устройство компьютера, как: электронные схемы, которые управляют работой персонального компьютера. К ним можно отнести микропроцессоры, оперативную память, контроллеры устройств и другие устройства компьютера); блок питания - устройство компьютера, которое преобразует электропитание сети в постоянный ток низкого напряжения, который в свою очередь подается на электронные схемы ПК; накопители (или дисководы) для гибких магнитных дисков. Это устройство компьютера используются для чтения или записи на гибкие магнитные диски (дискеты); накопитель на жестких магнитных дисках - это устройство компьютера предназначаются для чтения и записи на несъемные жесткие магнитные диски (винчестер). |
| Номер варианта | Задания |
| 5 | Также на передней панели системного блока находятся: индикаторы - лампочки, показывающие некоторые параметры работы ПК. Один из них показывает, работает компьютер или нет. Другой индикатор показывает состояние жесткого диска: он постоянно зажигается и гаснет в тот момент, когда происходит чтение или запись на жесткий диск; дисководы - это устройства, работающие со сменными информационными носителями. Небольшой дисковод, который служит для работы с дисками емкостью 1.44 Мб. Сверху, расположен дисковод СD-ROM /RW или DVD-ROM/RW, предназначенные для чтения или записи информации на компакт диски; разъемы-есть как на передней, так и на задней панели системного блока, они предназначены для работы с внешними устройствами. Имеются такие разъемы, как USB, гнездо скоростного порта FireWare, а также круглое гнездо, куда подключаются наушники. |
| 6 | На любом кристалле процессора располагаются: Ядро процессора - это основное вычислительное устройство компьютера. Именно здесь обрабатываются все данные, поступающие в процессор. Сопроцессор - дополнительный блок, входящий в устройство компьютера, который предназначен для особо сложных математических вычислений. Он активно применяется при работе с графическими или мультимедийными программами. Кэш-память - буферная память - это некоторый накопитель для данных. |
| 7 | Типы оперативной памяти. SRAM - статическая память. Наиболее быстрая, способная сохранять данные до отключения компьютера или до загружения в нее новой информации. DRAM - динамическая память. Используется для создания общей оперативной памяти. Требует постоянного обновления информации. Динамическая память подразделяется на: DDR - данная память способна удваивать оригинальную частоту шины памяти. DDR 2 - более быстрая память, ее особенность - это удвоенная скорость обработки данных в работе с устройствами компьютера. DDR 3 SDRAM - еще более быстрая память, чем DDR 2. |
| 8 | От частоты работы RAMDAC зависят три параметра видеорежима: Разрешение картинки (количество точек по вертикали и горизонтали). Частота вертикальной развертки (Гц). Количество отображаемых цветов. На передней панели системного блока находятся две кнопки: кнопка Power служит для включения компьютера; кнопка Reset используется для экстренной перезагрузки компьютера. Ей приходится пользоваться в случае, когда компьютер зависает. |
| 9 | Модемы подразделяются на следующие категории: "Софтмодем" (softmodem) - этот тип модемов обходится без микросхемы контроллера, всем руководит центральный процессор (работа по сжатию или коррекции ошибок). "Винмодемы" (winmodem) - этот тип модемов совсем обходится без центрального процессора. Вместо него все операции выполнят специальное программное обеспечение, которое работает совместно с операционной системой Windows. |
| 10 | Существует два типа модемов: Внешний модем. Этот тип модемов подключается к свободному USB-порту на компьютере, устанавливается рядом с компьютером. На таком модеме установлены специальные лампочки, сигнализирующие о состоянии работы модема. Внутренний модем. Этот тип модемов устанавливается внутри системного блока компьютера к свободному PCI-разъему на материнской плате. |
Разделите текст на абзацы. Выделите текст, где логично поставить нумерованный или маркированный список. Выберите из библиотеки списков любой вариант маркированного или нумерованного списка и примените к вставленному тексту. Используйте меню Главная Þ панель Абзац Þ кнопка Маркеры или Нумерация. В итоге текст должен выглядеть следующим образом:

Задание 7. Формирование оглавления.Введите заголовки абзацев:
Общее форматирование.
Использование шрифтов в форматировании текста.
Разбиение текста на колонки.
Установка буквицы.
Списки.
Выделите заголовки абзацев, с помощью меню Главная Экспресс-стили установите Стиль Заголовок1.
В итоге Ваш текст должен выглядеть следующим образом:
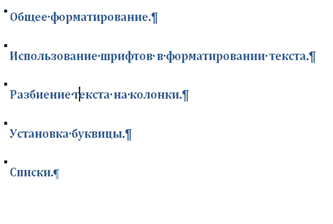
Вставьте полученные заголовки перед каждым выполненным заданием, начиная с Задания 2. Пронумеруем полученные заголовки, для этого выделим первый заголовок Быстрое форматирование, а все последующие заголовки выделяем с нажатой кнопкой Ctrl. Далее в меню Главная найдем нумерованный список и выберем римские цифры.

Задание 8. Изменение структуры документа.
Для изменения режима просмотра или структуры документа используется меню Вид (рисуно 3.10).

Рисунок 3.10 Панель структуры документа
По умолчанию документ отображается в режиме "Разметка страницы", т.е. в таком виде, в каком он будет напечатан.
"Режим чтения" - просмотр документа в полноэкранном режиме чтения. При этом из окна исчезают почти все элементы интерфейса, на экране находится один текст и несколько кнопок управления. Кнопка "Параметры просмотра" служит для настройки параметров просмотра документа. При ее нажатии появляется окно с дополнительными возможностями настройки.
"Черновик" - режим для быстрого редактирования документа. В этом режиме не отображаются некоторые элементы документа.
Режим «Структура» позволяет просмотреть документ в виде структуры, отобразить панель инструментов для изменения структуры документа.
Откройте документ в режиме структуры, для этого используйте меню Вид, кнопку Структура. Поэкспериментируйте со свертыванием и развертыванием элементов, поменяйте местами задания 2 и 3. Для перемещения заданий воспользуйтесь кнопками перемещения элементов.
Задание 9. Номера страниц и колонтитулы.Колонтитулы представляют собой области, расположенные на верхнем и нижнем полях страниц документа. В колонтитулах, как правило, размещается такая информация, как название документа, тема, имя автора, номера страниц или дата. При использовании колонтитулов в документе можно размещать в них различный текст для четных или нечетных страниц, для первой страницы документа, изменять положение колонтитулов от страницы к странице и прочее.
Для работы с колонтитулами в Word 2007 предназначена панель "Колонтитулы" меню "Вставка" (рисунок 3.11).

Рисунок 3.11 Панель «Колонтитулы»
После вставки колонтитул доступен для редактирования, при этом появляется контекстная лента "Конструктор" (Работа с колонтитулами). Отредактированный колонтитул можно добавить в галерею колонтитулов при помощи опции "Сохранить выделенный фрагмент в коллекцию верхних/нижних колонтитулов". Лента "Конструктор" контекстного инструмента "Работа с колонтитулами" позволяет быстро произвести такие настройки колонтитула, как:
- различные колонтитулы для четных и нечетных страниц;
- отдельный колонтитул для первой страницы;
- скрытие основного текста во время работы с колонтитулами;
- вставка и редактирование номера страницы;
- управление положением колонтитула;
- вставка в колонтитул различных объектов: текущие дата и время, рисунки, стандартные блоки, объекты ClipArt
Колонтитулы можно настраивать отдельно для различных разделов. Но, для этого нужно разорвать между ними связь, т.к. по умолчанию все колонтитулы связаны между собой. Для этого нужно перейти к тому колонтитулу, который надо оформить по-другому, и "отжать" кнопку "Как в предыдущем разделе". Если же, наоборот, есть необходимость привести колонтитулы в разных разделах к одному виду, то кнопка "Как в предыдущем разделе" должна быть "нажата". Быстрый переход между колонтитулами и основным текстом документа можно осуществлять двойным щелчком мыши на нужном элементе (верхнем/нижнем колонтитуле или на основном тексте). Для удаления колонтитулов предназначен пункт "Удалить верхний/нижний колонтитул" соответствующих кнопок колонтитулов.
Для нумерации страниц служит кнопка "Номер страницы" (меню "Вставка", панель "Колонтитулы") (Рисунок 3.12).
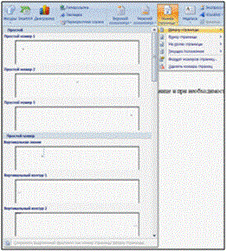
Рисунок 3.12 Оформление номера страницы
Необходимо выбрать вариант размещения номера на самой странице и при необходимости настроить формат самого номера. Если возникнет необходимость убрать номер только с первой страницы, нужно сделать следующее:
- открыть меню "Разметка страницы";
- открыть окно панели "Параметры страницы";
- на вкладке "Источник бумаги" установить флажок "Различать колонтитулы первой страницы".
С помощью меню Вставка, кнопки Номер страницы расставьте номера страниц и колонтитулы в своем документе. Сохраните результат.
Контрольные вопросы.
1. Перечислите основные особенности и возможности текстового процессора Word.
2. Назовите основные элементы окна программы Word и укажите их функциональное назначение.
3. Перечислите основные режимы представления документа.Word на экране и укажите особенности каждого режима.
4. Какова структура страницы документа Word?
5. Что такое форматирование документа?
6. Каковы основные правила ввода и форматирования текста в документах Word?
7. Что такое абзац? Каково назначение маркера абзаца в документе Word?
8. Что такое непечатаемые символы? Для чего они используются?
9. Перечислите основные способы форматирования символов.
10. Перечислите основные способы форматирования абзацев.
11. Как создать списки в документе Word?
12. Какие операции используются при форматировании документа Word в целом?
13. Что такое колонтитулы? Для чего они используются?
14. Что такое стиль? Для чего используют стили?
15. Какими способами можно выделять в документе Word различные фрагменты текста?
16. Каким образом в документах Word выполняются копирование, перемещение и удаление фрагментов текста и объектов?
17. Как установить параметры страницы документа Word?
18. Какие операции можно выполнять с помощью масштабных линеек?
19. Как вставить в документ номера страниц?
20. Как вставить в документ колонтитулы?
21. Как установить или снять обрамление и заливку абзацев, страниц?
22. Как сформировать в документе Word оглавление?
23. Как можно найти и заменить в документе Word фрагмент текста?
24. Как в документе Word можно проверить орфографию и грамматику?
Литература[1, 2, 6]
Лабораторная работа №4
Тема: Информационные технологии. Системы обработки текстовой информации. Работа с таблицами. Стили таблиц. Работа с вкладками конструктор и макет.
Цель работы:
- изучение функциональных возможностей текстового процессора Word 2007 и приобретение навыков практической работы по созданию и форматированию таблиц в текстовом редакторе Word.
Теоретические сведения
Таблица - один из наиболее полезных способов организации информации, удобный как создателю, так и пользователю документа Word. Таблица состоит из столбцов и строк, на пересечении которых находятся ячейки.
Для создания таблицы нужно выбрать вкладку Вставка и в группе команд Таблицы из списка выбрать один из способов создания таблицы:
- перемещая указатель мыши по решетке, представляющей строки и столбцы таблицы, выбрать необходимое число строк и столбцов таблицы;
- выбрать команду Вставить таблицу. При выборе этой команды откроется диалоговое окно Вставка таблицы, в котором можно задать число строк и столбцов создаваемой таблицы;
- выбрать команду Нарисовать таблицу. При выборе этой команды указатель мыши изменится на карандаш, с помощью которой можно нарисовать строки и столбцы таблицы, как на обычном листе бумаги.
После выбора команды создания таблицы становятся активными вкладки вставки работы с таблицами Конструктор, Макет.
Для ввода данных в таблицу нужно поместить текстовый курсор в ячейку таблицы и набрать необходимую информацию с клавиатуры. Редактирование и форматирование текста таблицы осуществляется так же, как и обычного текста.
Перемещение по таблице возможно с помощью мыши или с помощью клавиатуры.
Изменение ширины столбца, высоты строки таблицы.
1) Используя указатель мыши:
- столбца – установить курсор мыши на границе столбца, ширину которого необходимо изменить так, чтобы курсор принял вид двунаправленной стрелки, и потянуть эту стрелку;
- строки - установить курсор мыши на границе строки, высоту которой необходимо изменить так, чтобы курсор принял вид двунаправленной стрелки, и потянуть эту стрелку.
2) Выделить нужный элемент таблицы, выбрать вкладку Макет, в группе команд Размер ячейки выбрать соответствующую команду.
3) Для выравнивания высоты строк таблицы нужно выделить строки и в группе команд Размер ячейки нажать на кнопку Выровнять высоту строк  .
.
4) Для выравнивания ширины столбцов таблицы нужно выделить столбцы и в группе команд Размер ячейки нажать на кнопку Выровнять ширину столбцов  .
.
Добавление строк, столбцов и ячеек
- Строк:
а) внутри таблицы - нужно выделить такое количество строк, которое нужно вставить, выбрать вкладку Макет и в группе команд Строки и столбцы выбрать соответствующую команду;
б) в конце таблицы – в последней ячейке последней строки нажать клавишу Tab.
- Столбцов - нужно выделить такое количество столбцов, которое нужно вставить, затем выбрать вкладку Макет и в группе команд Строки и столбцы выбрать соответствующую команду.
- Ячеек - выделить то количество ячеек, которое нужно вставить, в нижнем правом углу группы команд Строки и столбцы нажать на кнопку  и в диалоговом окне Добавление ячеек указать, куда нужно сдвигать ячейки таблицы при добавлении новых ячеек:
и в диалоговом окне Добавление ячеек указать, куда нужно сдвигать ячейки таблицы при добавлении новых ячеек:
Удаление строк, столбцов, ячеек таблицы, таблицы. Для удаления элементов таблицы их надо выделить, выбрать вкладку Макет и в группе команд Строки и столбцы из списка кнопки Удалить выбрать соответствующую команду.
Объединение, разбиение ячеек.
- объединение ячеек - выделить ячейки, которые необходимо объединить, выбрать вкладку Макет и в группе команд Объединить выбрать команду Объединить ячейки  ;
;
- разбиение ячеек - выделить ячейки, которые необходимо разбить, выбрать вкладку Макет и в группе команд Объединить выбрать команду Разбить ячейки  ;
;
- разбиение таблицы – выделить строку, перед которой необходимо разбить таблицу на отдельные таблицы, выбрать вкладку Макет и в группе команд Объединить выбрать команду Разбить таблицу  ;
;
Выравнивание текста внутри ячеек, изменение ориентации текста
- для выравнивания текста внутри ячеек текст нужно выделить, выбрать вкладку Макет и в группе команд Выравнивание нажать на кнопку необходимого выравнивания;
- для изменения ориентации текста его нужно выделить, выбрать вкладку Макет и в группе команд Выравнивание нажать на кнопку Направление текста  .
.
После выбора команды текст из горизонтального положения перевернется в вертикальное, а левая его граница станет верхней. Если щелкнуть по кнопке еще раз, то текст по-прежнему будет размещен по вертикали, но его бывшая левая граница станет нижней. Для возврата текста в горизонтальное положение нужно щелкнуть по этой кнопке еще раз.
Изменение вида границ вокруг таблицы или ее ячеек. Внешний вид рамок вокруг ячеек таблицы или всей таблицы можно изменить. Чтобы произвести эти изменения, нужно:
- выделить необходимые элементы таблицы;
- выбрать вкладку Конструктор;
- в группе команд Нарисовать границы выбрать нужные команды:
а) стиль пера  - для выбора из списка типа линии;
- для выбора из списка типа линии;
б) толщину пера  - для выбора из списка толщины линии;
- для выбора из списка толщины линии;
в) цвет пера  - для выбора из списка цвета линии.
- для выбора из списка цвета линии.
После замены типа линии или ее толщины, цвета можно изменить внешний вид границ и заливку ячеек или таблицы. Для этого нужно:
- выделить таблицу или ячейки;
- выбрать вкладку Конструктор;
- в группе команд Стили таблиц из списка кнопки Внешние границы  выбрать вид границ;
выбрать вид границ;
- в группе команд Стили таблиц из списка кнопки Заливка  выбрать цвет заливки;
выбрать цвет заливки;
- в группе команд Стили таблиц можно выбрать один из стилей создаваемой таблицы.
Задание 1. Работа с таблицами в Word. Для создания таблицы используется меню "Вставка" панель"Таблица". После того, как таблица создана, ее необходимо выделить. Появятся дополнительные панели &
|
|
|


