 |
Заполнить ячейки таблицы в соответствии с вышеуказанным примером.
|
|
|
|
Методические указания.
1. Заполните ячейки первой строки (12 пт). При заполнении ячеек устанавливайте необходимый тип выравнивания текста. Для перемещения между ячейками используйте мышь и клавиши TAB и SHIFT+TAB.
2. Заполните 2-5 ячейки второй строки (10 пт). Выделите ячейки и скопируйте их содержимое в буфер.
3. Установите курсор в 6-ю ячейку второй строки и выполните команду Вставить ячейки контекстного меню. Аналогичным образом заполните 10-12 ячейки второй строки.
4. Во 2-7 ячейках первого столбца создайте нумерованный список студентов вашей группы (12 пт). Произведите сортировку списка: Таблица|Сортировка.
5. Заполните остальные ячейки таблицы.
Задание 4.
Добавить к созданной таблице строку. Удалить добавленную строку. Сохранить документ.
Методические указания.
1. К созданной таблице, в случае необходимости, можно добавить строки. Установите курсор в конец последней строки таблицы и выполните команду: Таблица|Добавить строки.
2. Выделите и удалите добавленную строку: Таблица|Удалить строки.
3. Сохраните созданный документ.
Контрольные вопросы.
7. Какие способы создание таблиц вы знаете?
8. Как выделить ячейку, несколько ячеек, строку?
9. Каким образом можно разбить ячейку?
10. Каким образом можно соединить две ячейки, находящиеся в одной строке или одном столбце?
11. Как изменить высоту строки, ширину столбца?
12. Как изменить вид и толщину линий таблицы, ячейки, группы ячеек?
13. Как добавить строки в таблицу?
14. Как удалить строки в таблице?
Лабораторная работа № 6
"Создание формул"
Цель работы: Научиться работе в редакторе формул Microsoft Equation.
Форма отчета: Выполнение зачетного задания.
|
|
|
Задание 1.
Создать документ Word, содержащий формулу расстояния от точки до прямой и сопутствующий ей текст:
Расстояние от точки  до прямой
до прямой  равно
равно  .
.
Методические указания.
1. Запустите текстовый редактор: Пуск|Программы|Microsoft Word.
2. Создайте новый документ Word: Файл|Создать.
3. В указанном выше утверждении имеется три объекта Формула. Для создания формул необходимо последовательно выполнить задания 2-4.
Задание 2.
Настроить стиль создаваемых формул и установить размер их элементов. Установить режим вывода управляющих символов в формуле.
Методические указания.
1. Откройте окно редактора формул: Вставка|Объект|Создание|Тип объекта: Microsoft Equation 3.0.
2. Настроите стиль формулы: Стиль|Определить. В открывшемся диалоговом окне Стиль установите для переменных и строчных греческих букв флажок Наклонный. Для матрицы-вектора флажок Полужирный. Закройте диалоговое окно.
3. Установите размер элементов формулы: Размер|Определить. В открывшемся диалоговом окне размеры установите: Обычный – 14 пт, Крупный индекс – 11 пт, Мелкий индекс – 9 пт, Крупный символ – 24 пт, Мелкий символ – 14 пт.
4. Установите вывод управляющих символов: флажок Вид|Показать все.
Задание 3.
Ввести формулу  . Открыть созданную формулу для редактирования и добавить интервал после запятой:
. Открыть созданную формулу для редактирования и добавить интервал после запятой:  .
.
Методические указания.
1. Ведите формулу  . Для ввода верхнего индекса используйте кнопку Шаблоны верхних и нижних индексов на панели Формула.
. Для ввода верхнего индекса используйте кнопку Шаблоны верхних и нижних индексов на панели Формула.
2. Щелкните мышью вне поля формулы или нажмите ENTER.
3. Формулу можно вновь отредактировать, произведя на формуле двойной щелчок.
4. Добавьте в формулу интервал после запятой:  . Для ввода интервала используйте шаблон Средний пробел из списка Пробелы и многоточия.
. Для ввода интервала используйте шаблон Средний пробел из списка Пробелы и многоточия.
Задание 4.
Ввести две следующие формулы приведенного выше утверждения.
Методические указания.
1. Аналогично введите две следующие формулы. Настройки редактора формул будут сохранены для всех создаваемых и редактируемых формул. Для ввода  используйте список Греческие буквы (строчные), для ввода модуля используйте соответствующий шаблон из списка Шаблоны скобок, для ввода дроби и квадратного корня – шаблоны из списка Шаблоны дробей и радикалов.
используйте список Греческие буквы (строчные), для ввода модуля используйте соответствующий шаблон из списка Шаблоны скобок, для ввода дроби и квадратного корня – шаблоны из списка Шаблоны дробей и радикалов.
|
|
|
2. Последовательность создания третьей формулы следующая: введите  ; введите шаблон дроби; в числителе введите шаблон модуля; в знаменателе – шаблон квадратного корня; заполните созданные шаблоны.
; введите шаблон дроби; в числителе введите шаблон модуля; в знаменателе – шаблон квадратного корня; заполните созданные шаблоны.
Задание 5.
Установить на панели инструментов кнопку Редактор формул.
Методические указания.
1. Для создания формулы, вместо команды Вставка|Объект, можно использовать кнопку Редактор формул, предварительно установив ее на панели инструментов:
- выполните команду: Сервис|Настройка;
- в открывшемся диалоговом окне Настройка выберите вкладку Команды;
- в списке Категории выберите Вставка;
- в списке Команды найдите Редактор формул и перетащите соответствующую кнопку на панель Форматирование.
2. Для создания новой формулы необходимо щелкнуть на установленной кнопке.
Задание 6.
Добавить в созданный документ следующие формулы:
- каноническое уравнение гиперболы:
 ;
;
- первый замечательный предел
 ;
;
- правило Лопиталя:
Правило Лопитиля для раскрытия неопределенностей вида  и
и  :
:  , если предел справа существует;
, если предел справа существует;
- формула интегрирования по частям в определенном интеграле:
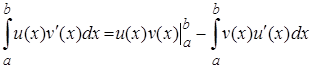 ;
;
- векторное произведение двух векторов:
Если  и
и  , то
, то
 ,
,
где  - единичные векторы, направленные по соответствующим осям координат.
- единичные векторы, направленные по соответствующим осям координат.
Методические указания.
1. Для создания определителя: вначале введите шаблон Вертикальные скобки, а затем – шаблон Матрица из 3 строк и 3 столбцов из списка Шаблоны матриц.
2. Сохраните созданный документ.
Контрольные вопросы.
1. Как добавить кнопку Редактор формул на панель инструментов?
2. Какие способы вставки формул в документ Word вы знаете?
3. Как настроить стиль и размер символов в формуле?
4. Каким образом можно вставить в формулу пробел?
5. Как отредактировать уже имеющуюся формулу?
6. В какой последовательности создается дробь, матрица?
Лабораторная работа № 7
"Связывание и внедрение объектов"
|
|
|
Цель работы: Научиться создавать связанные и внедренные объекты в документе Word.
Форма отчета: Отчет в бумажной форме, содержащий: размеры созданных документов, результаты изменения исходного рисунка, выводы по полученным результатам.
Задание 1.
Создать документ Word с именем «Рисунок1». Вставить в документ внедренный объект – точечный рисунок BMP.
Методические указания.
1. Запустите текстовый редактор: Пуск|Программы|Microsoft Word.
2. Настройте параметры редактирования рисунка в документе Word: Сервис|Параметры|Правка|редактор рисунков: Microsoft Photo Editor 3.0 Photo.
3. Создайте новый документ Word с именем «Рисунок1»: Файл|Создать.
4. Вставьте в документ рисунок BMP:
- Вставка|Рисунок|Из файла;
- в диалоговом окне Добавить рисунок выберите: в списке Тип файла: Точечный рисунок Windows (BMP); в поле папка – нужную папку; в списке файлов – соответствующий рисунок.
Вы создали внедренный объект. В данном случае, точечный рисунок BMP.
5. Сохраните документ.
Задание 2.
Создать документ «Рисунок2», содержащий одновременно связанный и встроенный объект – исходный рисунок, и документ «Рисунок3», содержащий связанный рисунок. Сравните размеры трех созданных документов. Результаты запишите в отчет.
Методические указания.
1. Создайте второй документ «Рисунок2». Повторите действия п.3, в диалоговом окне Добавить рисунок установите флажок Связать с файлом. Сохраните документ. Вы создали объект, являющийся одновременно связанным и внедренным.
2. Создайте третий документ «Рисунок3». Повторите действия п.3, установите флажок Связать с файлом и снимите ставший доступным флажок Хранить в документе. Сохраните документ. В данном случае был создан связанный объект.
3. Сравните размеры документов «Рисунок1», «Рисунок2» и «Рисунок3». Запишите их в отчет.
Задание 3.
Внести изменения в исходный рисунок.
Методические указания.
1. Сверните окно MS Word.
2. Откройте Paint и измените исходный рисунок.
3. Закройте Paint.
Задание 3.
Обновить связи в созданных документах. Сравнить вид документов. Удалить файл, содержащий рисунок, в Корзину. Просмотреть созданные документы. Выводы по результаты изменения и удаления исходного рисунка записать в отчет. Восстановить удаленный файл.
|
|
|
Методические указания.
1. Разверните окно MS Word.
2. Просмотрите три созданных документа. Для обновления связи, в каждом из документов, воспользуйтесь командой: Правка|Связи|Обновить. Отметьте отличия между документами, содержащими внедренный и связанный объект.
3. Сверните окно MS Word.
4. Удалите файл, содержащий рисунок, в Корзину.
5. Просмотрите созданные документы Word. Отметьте результаты удаления файла рисунка.
6. Восстановите удаленный файл.
7. Сохраните созданные документы.
8. Завершите работу с MS Word.
Контрольные вопросы.
1. Как вставить рисунок из файла в документ Word?
2. Как изменить тип вставляемого объекта: внедренный, связанный, связанный и внедренный?
3. Каковы преимущества и недостатки внедренных, связанных объектов?
4. Как обновить связи, имеющиеся в документе?
Лабораторная работа № 8
"Создание макросов"
Цель работы: Научиться создавать макросы – серии команд, сгруппированные вместе для упрощения работы. Вместо того, чтобы вручную делать отнимающие много времени и повторяющиеся действия, можно создать и запускать один макрос, который будет выполнять эту задачу.
Форма отчета: Выполнение зачетного задания.
Задание 1.
|
|
|


