 |
Структура предприятия.
|
|
|
|
ИНФОРМАЦИЯ О ФИРМАХ
В программе можно вести учет по нескольким организациям, в том числе и учет для предпринимателей*, поэтому первое, что нужно сделать, это внести информацию фирме в справочник «Организации». Это можно сделать несколькими спосочи: при помощи стартового помощника; нажав значок «Организации» на Панели функций или же зайдя в меню «Предприятие» - «Организации».
Открыв справочник «Организации», в окне мы увидим перечень фирм, по которым ведется учет в информационной базе (рис. 2.1.5). Организация, выделенная жирным шрифтом, является основной, т. е. ее наименование и реквизиты автоматически подтавляются во все создаваемые документы. Изменить признак основной организации можно следующим образом: щелкните на ней мышкой и нажмите кнопку  .
.
Также на панели имеется кнопка  (рис. 2.1.5) — это кнопка ввода на основании. При ее нажатии на основании элемента-организации может быть создан контрагент, позволит оформлять операции купли-продажи товаров между собственными оргащиями компании. Таким образом, в справочнике реализована нечасто используемаош.чожность ввода элемента одного справочника «на основании» элемента другого справочника. Это позволяет скопировать значения реквизитов. Щелкнув по кнопке
(рис. 2.1.5) — это кнопка ввода на основании. При ее нажатии на основании элемента-организации может быть создан контрагент, позволит оформлять операции купли-продажи товаров между собственными оргащиями компании. Таким образом, в справочнике реализована нечасто используемаош.чожность ввода элемента одного справочника «на основании» элемента другого справочника. Это позволяет скопировать значения реквизитов. Щелкнув по кнопке  , можно открыть объекты, связанные с текущим элементом-организацией.
, можно открыть объекты, связанные с текущим элементом-организацией.
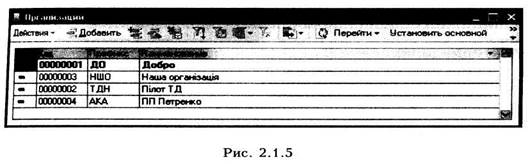 |
Дважды щелкнув левой кнопкой мышки по наименованию организации, открывается ее карточку. Рассмотрим, какую информацию предстоит ввести в карточку предприятия.
Поле «Наименование»: в него заносим краткое название предприятия. Данное поле отвечает за внутреннюю пользовательскую идентификацию элемента справочника, определяя то, как вы будете узнавать элемент справочника при подстановке в соответствующие реквизиты других справочников, регистров сведений, документов и отчетов. Внешний идентификатор описываемой организации содержится в поле «Полное наименование». Значение именно этого поля переносится в конечные печатные формы: накладные, акты, ведомости, отчеты и т. п. Поэтому в поле рекомендуется вносить именно полное наименование предприятия, которое определено в уставных документах.
|
|
|
При вводе нового элемента справочника выбираем, является ли организация юридическим или физическим лицом. От выбранного значения (поле «Юр. лицо/Физ. лицо») зависит состав реквизитов диалога.
Если организация — «Юр.лицо», появляется реквизит «Головная организация». Данные для его заполнения выбираются из числа других элементов справочника. Реквизит заполняется только для филиалов, представительств и других подразделений, не являющихся самостоятельными юридическими лицами. Если организация — «Физ. лицо», этот реквизит заменяется реквизитом «Физическое лицо» и его значение выбирается из справочника «Физические лица».

Реквизит «Префикс». Его нужно заполнять всегда, несмотря на то что значение эти реквизит приобретает лишь в том случае, когда в рамках единой информационно» базы ведется учет нескольких юридических лиц.
Рекомендуется похожие действия осуществлять в течение одного цикла: сначала описать все организации, потом описать учетную политику бухгалтерского учета для всех организаций, потом описать учетную политику налогового учета для всех организаций и т. д.
БАНКОВСКИЕ СЧЕТА
Нажав в карточке организации в реквизите «Осн. банковский счет» кнопку «...» (рис. 2.1.6), мы попадем в справочник «Банковские счета» (рис. 2.1.7). В данном справочнике хранятся счета всех организаций контрагентов (юридических и физических лиц), а также счета собственных фирм. Справочник «Банковские счета» подчинен двум другим справочникам — «Организации» и «Контрагенты». Благодаря такому подчинению в справочниках «Организации» и «Контрагенты» для каждой организации и для каждого контрагента мы видим только принадлежащие им банковские счета. При этом для собственной организации можно выбрать так называемый «Основной» банковский счет, который будет подставляться по умолчанию во все банковские документы. В новой информационной базе этот справочник пока пуст. Чтобы создать новый элемент справочника, нажимаем кнопку «Добавить» и в открывшемся диалоговом окне вводим информацию о банке, в котором открыт счет, номере счета, валюте и виде счета (рис. 2.1.7).
|
|
|
Реквизит «Вид счета» (рис. 2.1.7) может иметь следующие значения: текущий, расчетный, депозитный, ссудный и прочий. Значение этого реквизита носит информационный характер и не будет накладывать никаких ограничений на отражение операций по этому счету.
В качестве валюты счета (реквизит «Валюта») автоматически подставляется гривня, но ее можно изменить, щелкнув по кнопке «...», и из открывшегося справочника «Валюты» выбрать одну из имеющихся валют. При первом запуске в информационной базе задаются несколько основных валют — это гривня, доллар и евро.
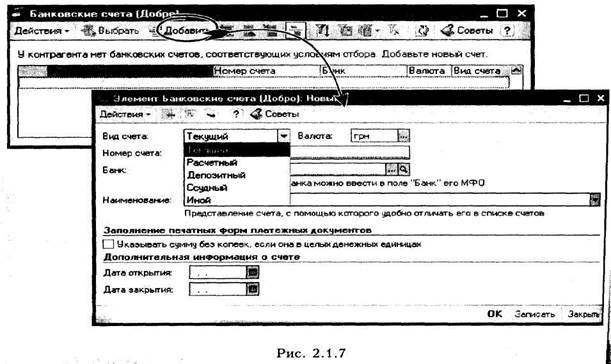
Номер счета вводится с клавиатуры, а банк выбирают из справочника «Банки» (главное меню «Банк и касса -> Банки»). Справочник содержит сведения о банках, в которых имеются расчетные счета как у самого предприятия, так и у контрагентов Здесь хранится информация о наименовании банка, МФО, корреспондирующий счет, адрес и прочее. Первоначально справочник «Банки» не заполнен, о чем и сообщит вам программа, а заодно предложит выбрать банк из классификатора банков. Соглашайтесь.
Пару слов о том, почему же справочник пуст. Это связано с тем, что в платформе «1С:Предприятие 8» полные классификаторы хранятся не в справочниках, а в маке тах тех справочников, к которым они имеют отношение. Такой способ хранения дает пользователям возможность в любой момент пополнить справочник из классификатора и в то же время не загромождать сами справочники информацией, которая пользователю, вполне вероятно, никогда не понадобится. Сейчас у нас есть возможного познакомиться с этим механизмом на практике.
|
|
|
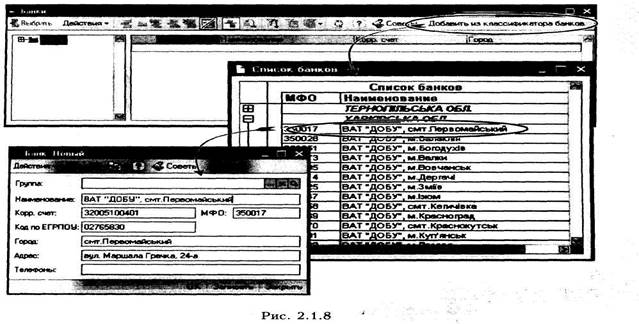
В открывшемся окне «Список банков» (рис. 2.1.8) содержится перечень банков Украины. Для большего удобства пользователей список банков разделен по областям. Чтобы просмотреть банки вашей области, достаточно нажать на плюсик слева от выбранной области.
Найдя нужный банк, двойным щелчком левой кнопки мыши откроем окно сведений о банке (рис. 2.1.8), нажимаем кнопку «ОК» и выбранный банк попадает в справочник «Банки», после чего его можно выбрать для заполнения реквизита «Банк».
ОСТАЛЬНЫЕ ЗАКЛАДКИ
В карточке организации (рис. 2.1.6) перейдем на закладку «Номера регистрации». На этой закладке вводятся регистрационные номера, присвоенные предприятию различными ведомствами. Большинство полей заполняют вручную. Наименование налоговой инспекции выбирают из одноименного справочника.
Справочник «Налоговые инспекции» — двухуровневый. Изначально он не заполнен, однако по кнопке «Загрузить» (рис. 2.1.9) система предложит наполнить его информацией обо всех районных ГНИ Украины как действующих, так и уже закрытых. Для этого необходимо лишь выбрать файл «str_sti.xml» из каталога шаблонов. Отыщите в справочнике свою область и перейдите на один уровень вниз и в раскрывшейся группе отыщите свою налоговую инспекцию.

Рис.2.9.1
Остальная информация вводится вручную.
Внеся всю необходимую на первых порах информацию о предприятии, нажимаем кнопку «Записать». В справочник «Организации» будет записан новый элемент, который теперь можно выбирать при заполнении реквизитов остальных справочников.
ПРАВА
Справочник «Организации» служит не только для возможности ведения учета по нескольким организациям (юридическим лицам), но и для разграничения прав доступа к данным по организациям. Права доступа редактируются при нажатии кнопки «Права» в карточке каждой организации. Редактировать эти права доступа изначально может только пользователь с полными правами*.
 |
Нажав на кнопку «Права», мы тем самым откроем диалоговое окно с настройкой прав доступа (рис. 2.1.10). Для пользователей, внесенных в этот список, устанавливаются права на чтение и запись. Так, если у пользователя нет прав на чтение данных по организации, он не будет видеть эту организацию в списке организаций и не будет видеть никаких документов по этой организации в журналах.
|
|
|

УЧЕТНЫЕ ПОЛИТИКИ
После окончания работы с настройкой параметров учета, следуя предложенной в Панели функций последовательности, переходим к учетным политикам. В программе предусмотрены учетные политики для бухгалтерского и налогового учета и по персоналу. Заданные учетные политики, в отличие от настроек параметров учета, индивидуальны для каждого юридического лица.
Таким образом, количество записей в каждом из списков должно равняться количеству юридических лиц, для которых в информационной системе ведется учет.
Отсутствие какой-нибудь учетной политики приведет к неработоспособности ряда основных механизмов прикладного решения, о чем система будет вам сообщать в соответствующие моменты.
БУХГАЛТЕРСКИЕ И НАЛОГОВЫЕ ПОЛИТИКИ УЧЕТА 
Попасть в регистр сведений «Учетная политика организаций» можно через меню «Предприятие - Учетная политика -> Учетная политика организаций». В открывшемся окне (рис. 2.1.18) мы увидим перечень всех учетных политик организаций, по которым ведется учет в информационной базе. Здесь определяется способ оценки себестоимости МПЗ, способ оценки товаров в рознице, способ расчета себестоимости производства и используемые классы счетов расходов.
Параметры учетной политики для бухгалтерского учета и частично налогового учета вынесены на закладку «Бухгалтерский и налоговый учет».
Прежде всего указываем само предприятие, для которого задается учетная политика (реквизит «Организация»). Следующий момент — это указание периода, с которого следует применять заданные в учетной политике параметры. Этот реквизит при работе с любой учетной политикой нужно особенно внимательно контролировать. Для начального заполнения нужно указать дату, определяющую момент старта информационной системы. То есть в случае, если учет предполагается вести с нового 2012 года, в поле «Период» нужно установить значение даты «01.01.2012» или более раннее. Если ошибиться и установить, например, период 01.02.2012, то в январе 2012 года в отсутствие ключевых настроек системы вы работать не сможете.

Рис. 2.1.19
В шапке документа в реквизите «Схема налогообложения» определяется схема налогообложения соответствующей организации (рис. 2.1.19). «Схема налогообложения» выбирается из справочника «Схемы налогообложения». Элементы этого справочника заранее предопределены и используются для определения, плательщиком каких основных налогов являются организация или контрагент. В реквизитах справочника указывается, какие основные налоги уплачиваются по той или иной схеме. Список используемых схем жестко определен в конфигурации, поэтому редактирование справочника вручную не предусмотрено.
|
|
|
БУХГАЛТЕРСКИЙ УЧЕТ
На закладке «Бухгалтерский и налоговый учет» (рис. 2.1.19) задаются «Способы оценки стоимости МПЗ» ФИФО или по средней.
Параметр «Способ оценки товаров в рознице» определяет не только какие типы цен будут использоваться на предприятии, но и счета, которые будут задействованы при оформлении операций.
Если товары в рознице учитываются «по стоимости приобретения», будут задействованы субсчет 289 «Товары в торговле по покупной стоимости» и те же принципы, что и в учете в оптовой торговле. Использование способа оценки «по продажной стоимости» предполагает, что при учете товаров в рознице будет задействован субсчет 285 «Торговая наценка».
 На этой же закладке можно задать, какие классы счетов расходов и доходов использует предприятие (параметр «Доходы и расходы»).
На этой же закладке можно задать, какие классы счетов расходов и доходов использует предприятие (параметр «Доходы и расходы»).
Поставив флажок напротив параметра «Увеличивать стоимость ОС в БУ на сумму улучшения в порядке, установленном НКУ», вы тем самым согласитесь с тем, чтобы сумма улучшения ОС сверх норм попадала в их первоначальную стоимость в бухгалтерском учете, как того требует п. 146.11 НКУ.
Первоначальная стоимость основных средств увеличивается на сумму расходов, связанных с ремонтом и улучшением объектов основных средств (модернизация, модификация, достройка, дооборудование, реконструкция), что приводит к росту будущих экономических выгод, первоначально ожидаемых от использования объектов в сумме, которая превышает 10 процентов совокупной балансовой стоимости всех групп основных средств, которые подлежат амортизации, на начало отчетного налогового года с отнесением суммы улучшения на объект основного средства, относительно которого осуществляются ремонт и улучшение.

Рис.2.1.20
На закладке «Производство» * указывают параметры учета производственных операций в бухгалтерском учете. На вкладке «Счет 23» фактически определяются документы, которыми в системе будет отражен учет производственных услуг, как оказываемых сторонним контрагентам, так и внутренних калькулируемых услуг.
На закладке «Счет 23» -способы распределения расходов основного и вспомогательного производства на себестоимость выпуска готовой продукции и услуг.
На вкладке «Счет 91» -методы распределения общепроизводственных расходов на расходы основного и вспомогательного производства. По гиперссылке «Методы распределения косвенных расходов» можно перейти в регистр сведений, в котором устанавливается база распределения общепроизводственных расходов, накопленных на счете 91.
В программе предусмотрены методы распределения косвенных расходов:
· Объем выпуска;
· Плановая себестоимость;
· Оплата труда;
· Материальные затраты;
· Выручка;
· Прямые затраты;
· Отдельные статьи прямых затрат.
На вкладке «Переделы» определяется способ расчета себестоимости производства:
- «по подразделениям» — ручное указание порядка закрытия счетов производственных затрат по подразделениям с помощью документа «Установка порядка закрытия счетов по подразделениям»;
- «по переделам» — автоматический расчет переделов производства.

Рис.2.1.21
Закладка «Налог на прибыль» (рис. 2.1.21) появляется только тогда, когда выбрана схема налогообложения «Налог на прибыль и НДС» или «Налог на прибыль». На этой закладке, если налог на прибыль начисляется консолидированно (для предприятий, имеющих филиалы), нужно включить параметр «Налог на прибыль консолидированно» и установить ставки налога.
На закладке «Оформление налоговых документов» (рис. 2.1.22) задают параметры нумерации налоговых накладных. Погодовая или помесячная нумерация, Налоговые накладные и Приложения 2 имеют сквозную или раздельную нумерацию и пр. Тут же можно указать, как оформлять отдельные реквизиты налоговых документов.
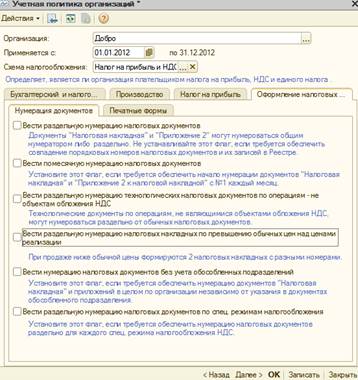

Рис.2.1.22
УЧЕТ ПЕРСОНАЛА
 |
Так, в программе предусмотрена установка учетной политики по персоналу (меню «Предприятие -> Учетная политика -> Учетная политика организации по персоналу»). Здесь для каждой организации определяется поддержка внутреннего совместительства (рис. 2.1.23) и принципы расчета НДФЛ. В принципе эту учетную политику не обязательно заполнять сразу, пока вы не добрались до расчета и учетам заработной платы.
Структура предприятия.
Еще один справочник, который нам предстоит заполнить, — это «Список подразделений организаций». Он используется для ведения кадрового и аналитического учета в разрезе подразделений каждой организации. Справочник позволяет вести учет затрат на местах производства работ (цех № 1, цех № 2) и по местам концентрации хозяйственных функций (дирекция, бухгалтерия). Кроме того, подразделения организаций используются в ряде документов по учету основных средств.
Заполнение данного справочника не вызовет особых затруднений. Открыть его можно как с Панели функций, так и через меню «Предприятие - Подразделение организации». Создавать подразделения в справочнике просто. Для этого достаточно нажать кнопку «Добавить» на панели и в открывшемся окне ввести наименование подразделения (рис. 2.1.24).

Внеся начальную информацию о предприятии и выполнив необходимые для работы настройки, приступим к вводу начальных остатков.
|
|
|


