 |
Управляемая самостоятельная работа студентов
|
|
|
|
СОЗДАНИЕ структуры ТАБЛИЦ И СВЯЗЕЙ
Цель работы: приобрести навыки создания структуры таблиц БД и межтабличных связей.
Задание. Создать БД Деканат, которая будет содержать данные в четырех таблицах, названия которых отражают назначение каждой таблицы.
Таблица 1.1 Дисциплины будет содержать следующую информацию о дисциплинах.
Таблица 1.1
Структура таблицы Дисциплины
| Имя поля | Тип данных | Описание |
| Код дисциплины | Числовой | Ключевое поле для связи с другой таблицей |
| Дисциплина | Текстовый | Название дисциплины |
Таблица 1.2 Личные данные будет содержать следующую информацию о каждом студенте.
Таблица 1.2
Структура таблицы Личные данные
| Имя поля | Тип данных | Описание |
| Код студента | Числовой | Ключевое поле для связи с другой таблицей |
| Фамилия | Текстовый | Фамилия студента |
| Имя | Текстовый | Имя студента |
| Отчество | Текстовый | Отчество студента |
| Дата рождения | Дата/время | Дата рождения студента |
| Место рождения | Текстовый | Место рождения студента |
| Рост | Числовой | Рост в см |
| Вес | Числовой | Вес в кг |
| Телефон | Текстовый | Номер телефона |
| Общежитие | Логический | Проживание в общежитии |
Таблица 1.3 Успеваемость будет содержать следующую информацию об оценках, полученных каждым студентом по изучаемым дисциплинам.
Таблица 1.3
Структура таблицы Успеваемость
| Имя поля | Тип данных | Описание |
| №пп | Счетчик | Порядковый номер записи |
| Код дисциплины | Числовой | Ключевое поле для связи с другой таблицей |
| Код студента | Числовой | Ключевое поле для связи с другой таблицей |
| Оценка | Числовой | Оценка студента по дисциплине |
Таблица 1.4 Стипендия будет использоваться для назначения стипендии студентам в зависимости от оценок по дисциплинам.
|
|
|
Таблица 1.4
Структура таблицы Стипендия
| Имя поля | Тип данных | Описание |
| СрБаллМин | Числовой | Минимальное значение среднего балла |
| СрБаллМакс | Числовой | Максимальное значение среднего балла |
| Вид | Текстовый | Разновидность стипендии |
| Размер | Числовой | Величина стипендии в руб. |
Выполняемые действия
1. Запустите приложение Microsoft Office Access 2010. Для запуска используется последовательность команд: Пуск ® Все программы ® Microsoft Office ® Microsoft Office Access 2010.
2. В панели Новая база данных в поле Имя файла наберите название БД – Деканат, нажмите кнопку  и укажите путь к своей папке.
и укажите путь к своей папке.
3. Нажмите кнопку Создать.
Краткие сведения об интерфейсе Access 2010 приведены в приложении 1.
В панели интерфейса Access на вкладке Главная откроется окно пустой БД Деканат. В этом окне можно сразу создавать первую таблицу БД, которая по умолчанию названа Таблица1, в так называемом Режиме таблицы (название режима указано в нижней части панели интерфейса). Режим таблицы используется в тех случаях, когда разработчик уже имеет все данные для заполнения таблицы, причем структура этой таблицы в процессе создания БД изменяться не будет.
В нашем случае данные для заполнения таблиц будут вводиться позднее, поэтому создадим вначале структуру будущей таблицы с помощью режима Конструктор.
4. На вкладке Создание в группе Таблицы укажите курсором мыши на кнопку Конструктор таблиц  .
.
5. Занесите информацию в соответствующие поля из таблицы 1.1, причем в поле Тип данных необходимо выбрать тип данных из списка  .
.
6. Нажмите кнопку  и сохраните таблицу под именем Дисциплины.
и сохраните таблицу под именем Дисциплины.
7. На вопрос Access Создать ключевое поле сейчас? ответьте Нет, так как создавать ключевые поля удобнее на этапе создания Схемы данных, когда формируются связи между таблицами.
Окончательный вид структуры таблицы Дисциплины в режиме конструктора показан на рисунке 1.1.
|
|
|
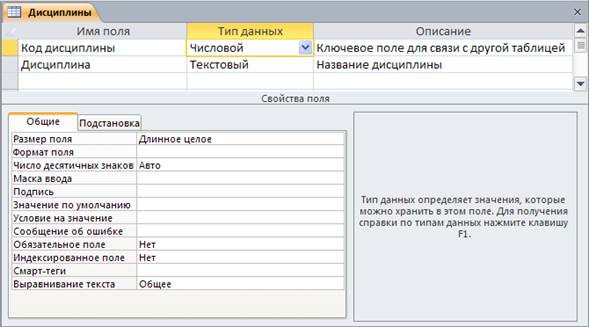
Рис.1.1. Структура таблицы Дисциплины
Аналогичным образом, пользуясь данными таблиц 1.2 – 1.4, создайте структуру таблиц Личные данные, Успеваемость и Стипендия.
Внимание!
Так как в таблице Стипендия поля СрБаллМин и СрБаллМакс будут содержать значения среднего балла с точностью до десятых, при выборе типа данных Числовой для полей СрБаллМин и СрБаллМакс необходимо в разделе Свойства поля свойство Размер поля выбрать Действительное, как показано на рисунке 1.2.
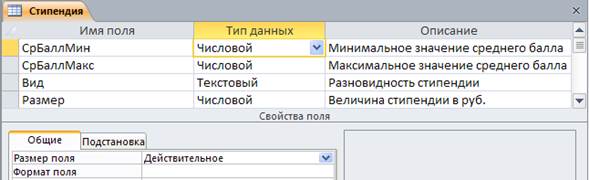
Рис.1.2. Структура таблицы Стипендия
СОЗДАНИЕ СВЯЗЕЙ МЕЖДУ ТАБЛИЦАМИ
Выполняемые действия
1. Перейдите на вкладку Работа с базами данных и в группе Отношения выберите пункт Схема данных  . Одновременно с открытием вкладки Схема данных открывается диалоговое окно Добавление таблицы (рисунок 1.3).
. Одновременно с открытием вкладки Схема данных открывается диалоговое окно Добавление таблицы (рисунок 1.3).

Рис. 1.3. Диалоговое окно Добавление таблицы
2. В открывшемся окне Добавление таблицы выделите название таблицы Дисциплины и нажмите кнопку Добавить. Повторите это для таблиц Успеваемость, Личные данные и закройте окно Добавление таблицы. Откорректируйте размер и положение таблиц на вкладке Схема данных так, как показано на рисунке 1.4.

Рис. 1.4. Вкладка Схема данных с таблицами СУБД Деканат
3. В таблицах Дисциплины и Успеваемость есть общее поле Код дисциплины с помощью которого эти таблицы должны быть связаны между собой, причем в таблице Дисциплины поле Код дисциплины будет содержать уникальные значения и должно быть полем первичного ключа (ключевым). На вкладке Схема данных наведите курсор мыши на заголовок таблицы Дисциплины и нажмите правую кнопку мыши. В открывшемся меню выберите пункт Конструктор таблиц. Установите курсор мыши в поле Код дисциплины, нажмите правую кнопку мыши и выберите пункт меню Ключевое поле. Теперь поле Код дисциплины будет ключевым.
4. Таким же образом сделайте ключевым поле Код студента в таблице Личные данные.
5. Закройте все открытые таблицы.
6. Для создания связи между таблицами Дисциплины и Успеваемость нужно выбрать ключевое поле Код дисциплины в таблице Дисциплины и, не отпуская левую клавишу мыши, переместить его на поле Код дисциплины таблицы Успеваемость. На экране откроется окно Изменение связей. В этом окне необходимо проверить правильность имен связываемых полей, включить флажки Обеспечение целостности данных, каскадное обновление связанных полей и каскадное удаление связанных записей. При установлении связи между таблицами Дисциплины и Успеваемость окно Изменение связей должно выглядеть так, как показано на рисунке 1.5.
|
|
|

Рис. 1.5. Окно Изменение связей
Убедитесь в том, что между таблицами установлен тип отношения «один-ко-многим» и нажмите кнопку OK.
7. Пользуясь этой методикой, установите связь между полями Код студента таблиц Личные данные и Успеваемость. Окончательный вид вкладки Схема данных показан на рисунке 1.6.

Рис. 1.6. Окончательный вид вкладки Схема данных
При создании связи на вкладке Схема данных может возникнуть необходимость в изменении структуры таблицы. Для этого необходимо на вкладке Схема данных установить указатель мыши на модифицируемую таблицу и нажать правую кнопку мыши. Затем из контекстного меню выбрать команду Конструктор таблиц. Для удаления связи необходимо установить указатель мыши на линию связи, выделить ее левой кнопкой мыши и нажать клавишу Delete.
Управляемая самостоятельная работа студентов
|
|
|


