 |
Как работать с файлами, приложенными к письму?
|
|
|
|
Лабораторная работа №4. Электронная почта
Цель лабораторной работы
Освоение простейших операций с при работе с электронной почтой.
Пояснения к работе
Время выполнения – 2 часа.
Порядок выполнения лабораторной работы:
1. Проделать все описанные упражнения самостоятельно, руководствуясь методическими указаниями.
2. Выполнить задание по созданию, отправке и получению писем и использованию сервисных служб.
3. Проверить свои знания о простейших операциях с электронной почтой по контрольным вопросам и сдать лабораторную работу.
Работа в лаборатории
Почтовый адрес студент должен завести в WEB – почте. Что такое WEB – почта? Это бесплатная система электронной почты, которой можно пользоваться с любого компьютера, имеющего выход в Интернет и Интернет-браузер, такой как Microsoft Internet Explorer или Netscape Navigator, с помощью web-интерфейса, любого почтового клиента или мобильного телефона, поддерживающего WAP. Прежде чем начать пользоваться WEB – почтой, необходимо зарегистрироваться, т.е получить свой индивидуальный идентификатор – ЛОГИН и ПАРОЛЬ и после этого войти в почтовую систему.
· почта работает через web-интерфейс, почтовую программу, мобильный телефон, поддерживающий протокол WAP
· возможность использования автоответчика, автоподписи и сборщика почты с других почтовых серверов;
· удобная адресная книга;
· настройка имени отправителя;
· проверка приходящих Вам файлов на вирусы;
· фильтры для входящей почты;
· настройка уровня безопасности.
В Интернет существует много различных серверов, оказывающих услуги WEB – почты,www.yandex.ru, www.mail.ru, www.freemail.ru и т.д. В данной лабораторной работе мы будем использовать www.yandex.ru.
|
|
|
Основные характеристики yandex–почты:
· размер почтового ящика – 10 Мб;
· максимальный размер входящего/исходящего письма – 2,5 Мб;
· возможность работы через веб-интерфейс;
· возможность работы из почтовых программ:
o pop3-сервер: pop.yandex.ru (pop.narod.ru);
o smtp-сервер: smtp.yandex.ru (smtp.narod.ru);
· возможность отсылать и принимать приложенные к письму файлы (attachment);
· проверка всех писем антивирусной программой DrWeb;
· адресная книга;
· сборщик почты с ваших почтовых ящиков на других серверах;
· фильтры для сортировки приходящей корреспонденции;
· автоответчик (при помощи фильтров);
· пересылка писем на другие адреса (при помощи фильтров);
· перекодировщик писем;
· проверка русской и английской орфографии (спеллчекер);
· режим работы с повышенной безопасностью (https://);
· полнотекстовый поиск по почтовому ящику;
· фильтрация массовых рассылок;
· возможность отключения баннеров;
Регистрация нового пользователя на Яндексе
Для регистрации нового пользователя необходимо зайти на сервер www.yandex.ru и нажать ссылку «регистрация». После этого аккуратно и добросовестно заполнить регистрационную форму (см. рис. 1 и рис. 2). Все, кроме логина и пароля, вводить русскими буквами.
В случае, если вы забудете свой пароль и не сможете вспомнить данные, указанные в этой регистрационной форме, будет невозможно вам восстановить доступ к почтовому ящику и все данные будут потеряны.
Обязательно запомнить и записать логин и пароль!!!.
Рекомендуется в качестве логина выбирать первую букву имени латинскими буквами на верхнем регистре, затем первую букву фамилии также латинскими буквами на верхнем регистре и далее остальные буквы фамилии прописными буквами
Например Иван Печкин – логин IPechkin (если Яндекс выдаст сообщение, что логин уже занят, то вы просто добавьте какое-нибудь уникальное окончание к своему логину, например, IPechkin2006). Логин может состоять из букв латинского алфавита, цифр и тире, при этом логин должен начинаться только с буквы и не может заканчиваться на тире.
|
|
|

Рисунок 1. Регистрация нового пользователя на Яндексе. Шаг 1
В качестве пароля удобно выбрать номер телефона, который вы часто используете. Пароль должен содержать не менее 4 символов и не может совпадать с логином.
Кроме того, вам потребуется ввести данные, которые нужны на случай, если вы забыли логин и/или пароль – для нас это единственный безопасный способ восстановить ваши права.
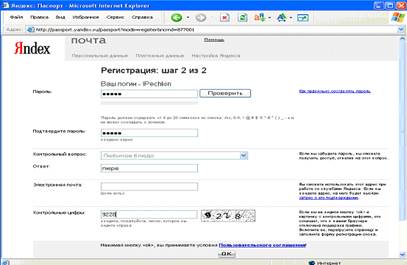
Рисунок 2. Регистрация нового пользователя на Яндексе. Шаг 2
Пожалуйста, представьтесь. Яндекс никому, никогда, ни за что не предоставляет никакой персональной информации о своих пользователях, кроме случаев, прямо предусмотренных в Соглашении о конфиденциальности информации. Но если у вас нет времени, можете вообще не вводить данные о себе и пропустить заполнение нижеследующей формы.

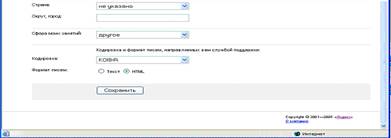
Рисунок 3. Форма с сообщением об успешной регистрации
Обратите внимание - все поля, отмеченные *, обязательны для заполнения!
Нажимая кнопку <Сохранить>, вы принимаете условия Пользовательского соглашения! Обязательно запомнить и записать логин и пароль!!!
Упражнение 1: Создать почтовый ящик в службе Яндекс почта.
Для этого:
1) запустить браузер Internet Explorer;
2) запустить Яндекс;
3) выбрать ссылку Зарегистрироваться;
4) заполнить регистрационные данные;
5) в поле Логин ввести регистрационное имя;
6) заполните поля Фамилия и Имя;
7) в поле пароль ввести строку не менее 4-х символов;
8) в поле подтвердить пароль ввести пароль еще раз;
9) из списка Контрольный вопрос выберите любой понравившийся вам вопрос, а в поле Ответ дайте на него ответ;
10) поле Электронная почта можете оставить пустым (или прописать в нём ваш электронный адрес, если он у вас уже есть, т.е. был создан ранее);
11) поле Контрольные цифры внесите те цифры в том же порядке, что вы видите на рисунке справа, после этого нажмите на кнопку <ОК> внизу;
12) следующую форме вы можете давать о себе правдивую информацию или нет (или вообще не заполнять) по вашему желанию;
13) в поле со списком Кодировка выберите вид кодировки (КОИ8-Р);
14) в группе Формат писем включите переключатель Текст;
|
|
|
15) нажмите кнопку Сохранить;
16) сохраните страницу в качестве закладки командой Избранное > Добавить в избранное, ОК;
17) закрыть окно Internet Explorer и снова запустить.

Рисунок 4. Личный почтовый ящик в Яндексе
Упражнение 2: Отправить исходящее сообщение Преподавателю
Получив адрес надо отправить письмо Преподавателю на его адрес (спросить адрес у преподавателя) с информацией о том, что вы завели почтовый адрес (указать ФИО и группу).
1. Чтобы создать новое письмо, нажмите кнопку «Написать»  . В появившемся окне (см. рис. 12) заполните поля: «Кому» и «Тема».
. В появившемся окне (см. рис. 12) заполните поля: «Кому» и «Тема».
2. Поле «Кому» – обязательное, иначе просто будет непонятно, куда ваше письмо послать. Введите в нём электронный адрес преподавателя.
3. Поле «Тема» необязательно, но для удобства вашего корреспондента очень рекомендуется его заполнить. При необходимости можно приложить к письму файл.
Поле ТЕМА должно содержать: «Письмо от Ф.И.О, студента гр. ХХХХ КТИ»
В тексте письма поместить: «Это первое письмо от Ф.И.О, студента гр. ХХХХ КТИ» и далее с новой строки может быть произвольный текст;
4. Для немедленного отправления письма нажмите кнопку «Отправить»  . Если вы хотите сохранить письмо, чтобы потом вернуться к его редактированию, нажмите кнопку «Сохранить как черновик».
. Если вы хотите сохранить письмо, чтобы потом вернуться к его редактированию, нажмите кнопку «Сохранить как черновик».
Вы можете посылать письмо одновременно нескольким адресатам. В поле «Кому» надо разделять адресатов точкой с запятой и пробелом, например:
Кому: N1@yandex.ru; N2@yandex.ru; N3@yandex.ru
Если у вашего письма есть главный получатель, а остальным письмо посылается для ознакомления, напишите главный адрес в поле «Кому», а остальные – в поле «Копия».
Когда вы отправляете письмо, указав несколько адресов в поле «Кому», все ваши адресаты увидят все перечисленные в письме адреса. Если вы хотите, чтобы адресаты не увидели некоторых адресов, напишите их в поле «Скрытая». Не злоупотребляйте этим полем – так часто рассылают почтовый спам, поэтому многие фильтры почтовых программ настроены таким образом, что удаляют письма, в видимой части которых нет почтового адреса данного ящика.
|
|
|
ВНИМАНИЕ!
· Все отправляемые письма должны сохраняться в папке «Отправленные», для этого надо поставить «галочку» внизу поля создания письма перед отправкой
· В настройках почты в поле «От:» должно быть фамилия имя и отчество студента русскими буквами.

Рисунок 5. Форма создания нового письма
Как работать с файлами, приложенными к письму?
Чтобы добавить к письму файл, надо при написании письма нажать на кнопку «Browse» («Обзор») в разделе «Присоединить файлы:» (под окном для текста письма) и выбрать файл, находящийся на вашем жестком диске. После этого в окне для вложенного файла должен появиться полный путь к этому файлу. К одному письму можно приложить несколько файлов (кнопкой «+» справа от окна для вложения файла).
Если вы хотите сохранить полученный в письме приложенный файл на диске, щелкните правой кнопкой мышки по иконке, изображающей вложенный файл  – при просмотре письма она расположена под текстом), и вам будет предложено сохранить его на диске.
– при просмотре письма она расположена под текстом), и вам будет предложено сохранить его на диске.
Обратите внимание, что общий объем входящего и исходящего сообщения вместе с приложенными файлами не должен превышать 2,5 мегабайт.
Упражнение 3: Отправить почтовое вложение
Для этого:
1. в приложении Paint нарисовать небольшой рисунок с надписью и сохранить его как графический файл в своем каталоге (желательно сохранять в формате GIF или JPG);
2. нажать кнопку Написать письмо;
3. ввести адрес, тему, текст сообщения;
4. находясь в письме щелкнуть кнопку Добавить файл и с помощью кнопки Обзор выбрать созданный графический файл (см. рис. 6);
5. щелкнуть кнопку Отправить.
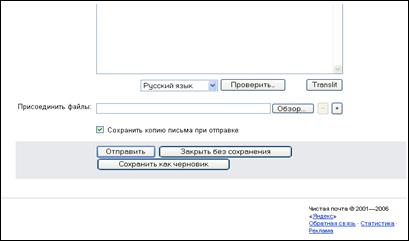
Рисунок 6. Отправка письма с вложением
Как работать с папками?
После регистрации вы получаете 5 стандартных папок для работы с письмами: «Входящие», «Отправленные», «Удаленные», «Спам» и «Черновики». Их названия говорят сами за себя.
Вы также можете создавать другие папки и распределять между ними получаемые или отправляемые сообщения – это бывает удобно при интенсивной переписке. С помощью фильтров это можно делать автоматически.
Для перемещения писем из одной папки в другую отметьте нужные сообщения, выберите папку из списка и нажмите кнопку «ОК».
Все действия с папками производятся на странице «Управление папками» (меню Настройки).
Как удалять письма?
Удаление писем выполняется в два этапа. Вначале следует отметить ненужные письма и нажать кнопку «Удалить»  . В результате эти письма переместятся в папку «Удаленные». Окончательно письма пропадают только после их удаления из папки «Удаленные» – они стираются физически, то есть восстановить их уже невозможно.
. В результате эти письма переместятся в папку «Удаленные». Окончательно письма пропадают только после их удаления из папки «Удаленные» – они стираются физически, то есть восстановить их уже невозможно.
|
|
|
Очень часто пользователи, удаляя письма, забывают почистить папку «Удаленные». В результате почтовый ящик оказывается забит ненужными сообщениями и не может принимать новой почты. Для избежания такой ситуации введена автоматическая очистка папки «Удаленные». Все сообщения, попавшие в нее, могут быть удалены уже через двое суток. Если вы вдруг спохватились, что удалили нужное письмо, поскорее восстановите его (верните в нужную папку, воспользовавшись операцией «переместить»).
|
|
|


