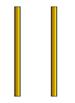|
Использование методов построения рисунков с помощью инструментов в Corel Draw.
|
|
|
|
ВЕКТОРНАЯ КОМПЬЮТЕРНАЯ ГРАФИКА
Методические указания к лабораторным работам
для студентов дневной формы обучения.
Для всех специальностей факультета
экономики и менеджмента
САНКТ-ПЕТЕРБУРГ
Утверждено
редакционно-издательским советом СПбГЭТУ
Составитель:
доцент к.т.н. И.Б. Никифоров
Рецензенты:
канд. эконом. наук, доц. А.А. Макаров (ИНЖЭКОН)
дизайнер издательства «Экспресс-сервис» В.В. Золотухин
Подготовлено на кафедре
менеджмента и систем качества
Отпечатано в авторской редакции
с оригинал-макета, подготовленного на кафедре
© СПбГЭТУ, 2006
ВВЕДЕНИЕ
Настоящие методические указания по выполнению лабораторных работ по предмету «Компьютерная графика» включают в себя изучение таких пакетов как Corel Draw и Adobe PageMaker.
Цель данных методических указаний – рассмотреть основные возможности наиболее популярных программ по работе с компьютерной графикой. Они содержат краткое описание основных понятий и технологических возможностей по дизайну и обработке векторной, растровой графики и основные приемы работы с публикациями.
Для выполнения заданий необходимы знания операционной системы Windows и основных приложений Microsoft Office в объеме начального курса дисциплины «Информатика».
ОБЩИЕ ПОНЯТИЯ О ВЕКТОРНОЙ ГРАФИКЕ
Специализированные дизайнерские программы обычно спроектированы для работы либо с объектами, либо с растровыми изображениями. CorelDraw11 представляет собой объектно-ориентированную программу рисования. Для создания объектов используются специальные инструменты, с помощью которых можно воспроизводить различные фигуры, задаваемые математическими формулами. Объекты также называют векторами, или рисунками.
|
|
|
Векторный объект обладает определяющими свойствами, такими как цвет, форма и размер. Независимо от того, вблизи или издалека рассматривается объект, на экране его линии выглядят гладкими, а цвета - естественными. Объекты рисунка не связаны друг с другом, поэтому их можно по отдельности выделять, перемещать, изменять размер, цвет или слой (например, перевести с переднего плана на задний). Нет какой-либо зависимости качества рисунков от экранного разрешения, качество печати зависит только от установок принтера.
ЧАСТЬ 1. ВЕКТОРНАЯ ГРАФИКА НА ПРИМЕРЕ
СOREL DRAW 11
ЛАБОРАТОРНАЯ РАБОТА № 1
ИСПОЛЬЗОВАНИЕ МЕТОДОВ ПОСТРОЕНИЯ РИСУНКОВ С ПОМОЩЬЮ ИНСТРУМЕНТОВ В COREL DRAW.
Цель работы:создать рисунок снеговика, используя набор инструментов рисования CorelDraw.
Документы CorelDraw11 состоят из отдельных элементов, называемых объектами. Граница объекта называется путем (Path). Путь бывает замкнутым или открытым.
К объекту с замкнутым путем можно применить заливку цветом, а с открытым - нельзя. Путь формируется из узлов, которые пересекает граница объекта.
Некоторые инструменты CorelDraw11 автоматически создают объекты с замкнутым путем. Например, инструментом EllipseTool (Эллипс) можно рисовать овалы и окружности, инструментом RectangleTool (Прямоугольник) - квадраты и прямоугольники, а инструмент PolygonTool (Многоугольник) позволяет воспроизводить многоугольники.
Другие инструменты предназначены для создания объектов, как с замкнутым, так и с открытым путем. С помощью инструмента FreehandTool (Рука) можно нарисовать и линию (открытый путь), и окружность (замкнутый путь). Инструмент BezierTool (Безье) применяется для рисования изогнутых линий и замкнутых фигур.
Созданный рисунок можно сохранить в файле или распечатать, задав высокое разрешение или печать цветоделений. В режиме Print Preview (Предварительный просмотр) можно увидеть, как будет выглядеть каждая страница напечатанного документа
|
|
|
Выполнение работы:
1. Запустить программу CorelDraw11.
Щелкните по кнопке Пуск (Start) на панели задач Windows и выполните команду Программы → CorelDraw11.
2. Создать новый документ.
Выберите команду Новый из заставки либо выберите команду меню Файл → Новый, либо щелкните по значку / - Новый на панели инструментов, либо нажмите клавиши Ctrl+N.
3. Сохранить открытый документ.
· Выберите команду меню File → Save (Файл → Сохранить) или File → Save As (Файл → Сохранить как).
· Откройте диск, где нужно сохранить рисунок.
· Введите название рисунка «Снеговик» в поле File Name (Имя файла). По умолчанию устанавливается тип файла CorelDraw11 (с расширением.cdr). Чтобы сохранить файл в другом формате, выберите нужный тип из списка Save As type (Сохранить как тип).
· Нажмите кнопку Save.
4. Создать рисунок Снеговика для поздравительной открытки

Рис. 1 Интерфейс CorelDraw11
4.1. Построить голову, тело и глаза Снеговика, создать овалы или окружности.
· Выберите значок Ellipse(Эллипс). Указатель примет форму крестика с присоединенным к нему крошечным эллипсом.
· Щелкните левой клавишей мыши в любой точке окна и потащите указатель по диагонали. По мере перетаскивания появляется эллипс.
· Чтобы завершить его рисование, отпустите клавишу мыши. Эллипс будет выделен, при этом вверху его показан один узел, а вокруг него - восемь маркеров.
Чтобы нарисовать окружность, нажмите клавишу Ctrl при перетаскивании указателя. При этом сначала нужно отпустить мышь, а уж затем клавишу Ctrl.
4.2. Выделить объекты:
4.2.1. Выделить один объект
· На панели инструментов выберите Pick Tool (Указатель).
· Щелкните по объекту, который нужно выделить. Вокруг него появятся восемь маркеров.
4.2.2. Выделить несколько объектов
· На панели инструментов выберите Pick Tool (Указатель).
· Удерживая нажатой клавишу Shift, щелкните по каждому из объектов, которые нужно выделить. По мере выбора дополнительных объектов маркеры будут охватывать все большую область рисунка, окружая все выделенные объекты
· Отпустите клавишу мыши, когда маркировка охватит все объекты. Группа элементов будет выделена маркерами, как один объект.
|
|
|
4.2.3. Выделить все объекты на странице:
Выполните команду меню Edit → Select All & Objects (Правка → Выделить все → Объекты); нажмите Ctrl+A; дважды щелкните по значку Pick Tool.
4.3. Передвинуть объекты.
4.3.1. Переместить объект методом перетаскивания:
· щелкнуть по объекту инструментом Pick Tool и, удерживая нажатой левую клавишу мыши, перетащить объект в нужное положение;
· щелкнуть по объекту другим инструментом рисования, например RectangleTool (Прямоугольник), нажать левую клавишу мыши на значке X в центре и, не отпуская ее, перетащить объект в новое положение.
4.3.2. Переместить объект путем сдвига :
· Выделите объект инструментом PickTool или любым другим.
· Нажимайте клавиши перемещения курсора, чтобы переместить объект на расстояние, равное заранее установленному сдвигу. Чтобы передвинуть объект на расстояние, равное некоторой доле установленного сдвига, удерживайте нажатой клавишу Ctrl, работая с клавишами перемещения курсора. Чтобы передвинуть объект на расстояние, равное нескольким сдвигам, удерживайте нажатой клавишу Shift, работая с клавишами перемещения курсора.
4.3.3. Переместить объект методомзадания новых координат:
· Выделите объект инструментом PickTool или любым другим.
· На панели свойств введите значения для X (горизонтальной) и Y (вертикальной) координат. Эти координаты задают положение центра объекта. Нажмите клавишу Enter.
4.4.Раскрасить построенные объекты.
Заливка объекта сплошным цветом, называемая однородной, выполняется элементарным щелчком мыши. Однако, прежде чем заливать объект, необходимо добиться, чтобы его контур был замкнутым.
4.4.1.Раскрасить замкнутый контур.
· Выделите один или более замкнутых объектов.
· Щелкните по цвету в любой открытой палитре
Чтобы просмотреть дополнительные цвета, доступные на палитре, щелкайте по стрелкам вверх и вниз.
|
|
|
|
4.4.2.Изменить цвет контура выделенного объекта:
· щелкните правой клавишей мыши по цвету в палитре.
· Удалить цвет контура, щелкнув правой клавишей в палитре по квадратику со значком X.
4. 5. Заполнить объекты градиентной заливкой:
Градиентную заливку можно создавать с помощью следующих инструментов:
• Fill Tool (Заливка) - Fountain Fill Dialog (Градиентная заливка), где заливка создается на основе параметров, установленных в диалоговом окне;
• Interactive Fill Tool (Интерактивная заливка), где заливка создается путем выбора параметров на панели свойств и манипуляций мышью с объектом.
Для создания градиентной заливки с помощью диалогового окна Fountain Fill:
· Выделите объект с замкнутым путем.
· Из раскрывающейся панели Fill вызовите диалоговое окно Fountain Fill или нажмите клавишу F11).
· В появившемся диалоговом окне выберите тип заливки из списка Туре (Тип).
· Установите другие параметры, такие как начальный (раскрывающаяся палитра From (От)) и конечный (раскрывающаяся палитра То (До)) цвета, Angle (Угол) и Mid-Point (Центральная точка).
· Нажмите ОК. Градиентная заливка будет применена к объекту.
4.6.Скопировать овал глаза 2 раза.
· Выделите объект, который нужно скопировать.
· Выберите команду меню Edit → Сору (Правка → Копировать) или нажмите клавиши – Ctrl+C.
· Объект будет добавлен в Буфер обмена.
· Выполните команду меню Edit → Paste (Правка → Вставить) или нажмите клавиши Ctrl+V.
· 4.Копия объекта появится в рисунке.
4.7. Построить ведро на голове Снеговика способом построения прямоугольника с закругленными верхними углами.
4.7.1. Построить прямоугольник (заготовку ведра).
· Выберите инструмент Rectangle Tool (Прямоугольник) на панели инструментов или нажмите F6. Указатель мыши примет форму крестика с присоединенным к нему крошечным прямоугольником.
· Щелкните левой клавишей мыши в любой точке окна и потащите указатель по диагонали. По мере перетаскивания появляется прямоугольник.
· Завершить рисование, отпустив клавишу мыши. Прямоугольник будет выделен, при этом в четырех его углах показаны узлы, а вокруг него восемь маркеров. Для изменения размеров прямоугольника щелкните по маркеру и потащите его.
4.7.2. Закруглить углы прямоугольника.
После того как прямоугольник нарисован, можно закруглить его углы. Эта операция выполняется для всех углов сразу или только для нескольких из них. Углы могут быть слегка закругленными, создавая эффект смягчения, или сильно закругленными, практически превращая прямоугольник в овал.
Для закругления углов прямоугольника:
|
|
|
· На панели инструментов из дополнительной панели инструментов ShapeTool (Форма) выберите значок ShapeTool или нажмите клавишу F10.
· Выберите прямоугольник, который нужно закруглить. Вокруг него появятся четыре черных узла. Невыделенные узлы (если таковые имеются) отображаются в виде маленьких незакрашенных квадратов.
· Чтобы одинаково закруглить все углы, выделите сразу все узлы, а затем потяните мышью один из них;
· Чтобы закруглить только отдельные углы, щелкните по узлу для выделения, удерживая нажатой клавишу Ctrl (или, удерживая нажатой клавишу Shift, щелкните по нескольким узлам), а затем потяните мышью один из выделенных узлов.
4.8. Построить нос, ноги и звезды вокруг Снеговика построить многоугольники и звезды.
4.8.1. Создать многоугольник:
· Выберите инструмент Polygon Tool (Многоугольник) из раскрывающейся панели Object (Объект) на панели инструментов. Указатель мыши примет вид крестика с присоединенным к нему крошечным многоугольником.
· На панели свойств щелкните по значку Polygon (Многоугольник) и в текстовом поле Number of Points On Polygon (Количество вершин многоугольника) укажите количество сторон.
· Для создания многоугольника, щелкните в окне рисования и потяните указатель мыши по диагонали. Отпустите клавишу мыши, по периметру выделенного объекта появятся узлы.
4.8.2. Создать звезду:
· Выберите инструмент Polygon Tool из раскрывающейся панели Object на панели инструментов. Указатель мыши примет вид крестика с присоединенным к нему крошечным многоугольником.
· На панели свойств щелкните по значку Star (Звезда) и в текстовом поле Number of Points On Polygon укажите количество сторон.
· Щелкните в окне рисования и потяните указатель мыши по диагонали. Отпустите клавишу мыши, по периметру выделенного объекта появятся узлы
· Щелкните по переключателю Polygon as Star, установите другие параметры, затем нажмите ОК
4.8.3. Построить многоугольник в форме звезды:
Используя инструмент Polygon, можно создать другой тип звезды - Polygon as Star (Многоугольник в форме звезды). В отличие от звезды, описанной выше, этот объект представляет собой контур, который можно залить цветом, текстурой или узором.
· Дважды щелкните по инструменту Polygon Tool. Появится диалоговое окно Options (Параметры) с открытым разделом Polygon Tool.
· Щелкните по переключателю Polygonas Star (Многоугольник в форме звезды).
· Укажите количество вершин звезды и настройте ползунок Sharpness sliderbar (Настройка заостренности лучей звезды).
· Нажмите кнопку ОК. Вновь появится окно рисования.
· Щелкните мышью в нужной точке окна и потащите указатель. Отпустите клавишу мыши, появится выделенный объект.
4.9 Построить рот и руки Снеговика
4.9.1. Нарисовать прямую линию:
· Выберите инструмент Freehand. Указатель примет форму крестика с присоединенной к нему крошечной волной.
· Щелкните по точке, откуда должна начаться прямая.
· Щелкните там, где будет располагаться ее конец.
Во время рисования кривой с помощью инструмента Freehand CorelDraw автоматически размещает на ней узлы. Чем быстрее передвигается указатель мыши, тем меньше появляется узлов. Если замедлить темп рисования, программа добавит дополнительные узлы, предполагая, что этому участку кривой придается особое значение.
4.9.2. Нарисовать кривую линию:
· Выберите инструмент Freehand. Указатель примет форму крестика с присоединенной к нему крошечной волной.
· Щелкните мышью в исходной точке и, не отпуская клавишу мыши, потащите указатель (так, будто ведете карандашом по бумаге).
· Отпустите клавишу, когда линия будет закончена. CorelDraw сгладит нарисованную кривую. Вдоль пути появится несколько узлов.
4.9.3. С тереть участок кривой:
· Не отпуская клавишу мыши, нажмите и удерживайте нажатой клавишу Shift.
· Потащите инструмент Freehand Tool обратно вдоль нарисованной кривой. По мере передвижения курсора линия стирается.
· Когда будет удален нужный участок кривой, отпустите клавишу Shift (не отпуская мышь).
· Продолжите рисование кривой и создайте замкнутый объект при помощи инструмента Freehand, закончив рисование контура в той же точке, в которой начиналось рисование.
4.9.4. Нарисовать прямую линию, используя инструмент Bezier Tool
Инструмент Bezier Tool (Кривая Безье) применяется для точного рисования гладких кривых от узла к узлу. По мере создания узлов можно управлять кривизной линии, манипулируя контрольными точками узла.
· Для создания прямой линии выберите инструмент Bezier Tool из раскрывающейся панели Curve (Кривая). Указатель примет форму крестика с присоединенной к нему крошечной кривой.
· Щелкните по точке, где будет располагаться первый узел.
· Щелкните там, где будет находиться следующий узел. Между двумя узлами появится участок прямой линии.
· Чтобы присоединить дополнительный отрезок прямой, повторите шаг 3.
· Когда рисование будет закончено, нажмите клавишу пробела или выберите другой инструмент.
4.9.5. Нарисовать кривую линию, используя инструмент Bezier Tool
· Выберите инструмент Bezier Tool.
· Установите инструмент в точке, откуда начнется кривая, затем щелкните мышью и потащите ее. Появится узел с двумя контрольными точками, которые растягиваются в противоположных направлениях по мере перетаскивания мыши.
· Отпустите клавишу мыши, когда контрольные точки окажутся на нужном расстоянии от узла.
· Установите указатель в той точке, где нужно поместить второй узел.
· Щелкните мышью и потащите ее, чтобы создать узел с двумя контрольными точками. Между двумя точками появится сегмент кривой линии.
· Чтобы добавить следующий узел и продолжить кривую, повторите последние 2 шага. Когда рисование будет закончено, нажмите клавишу пробела.
4.9.6.Изменение характеристик линии
Используя раскрывающуюся панель Outline (Контур) и диалоговое окно Outline Pen (Параметры контура) изменить толщину линии, ее стиль (от сплошного до штрихового или пунктирного), выбрать новый цвет, добавить стрелочки или придать линии такой вид, как будто она была нарисована каллиграфическим пером.
Для этого на вкладке Outline (Контур) в закрепленном окне Object Properties (Свойства объекта) установить толщину линии, ее стиль, цвет и тип стрелок можно.
Чтобы открыть это окно, щелкните правой клавишей мыши по объекту и из контекстного меню выберите команду Properties (Свойства) либо выполните команду главного меню Window → Dockers → Properties (Окно → Закрепленные окна → Свойства).
Отразить объекты
Объект можно отражать вертикально, горизонтально или в обоих направлениях. Эта операция выполняется путем перетаскивания центрального маркера либо с использованием вкладки Scale and Mirror закрепленного окна Transformations.
· Для отражения объекта выделите объект. Вокруг него появятся восемь черных маркеров
· Для горизонтального отражения объекта при нажатой клавише Ctrl, перетаскивайте левый или правый центральный маркер в противоположном направлении. (Правый маркер - влево, левый - вправо.)
· Для вертикального отражения объекта при нажатой клавише Ctrl перетаскивайте нижний центральный или верхний центральный маркер в противоположном направлении. (Верхний маркер - вниз, нижний -вверх.)
4.9.8. Сгруппировать и разгруппировать объекты.
Группировка связывает объекты таким образом, что ими можно манипулировать как единым целым. Например, если нужно переместить несколько объектов, не меняя при этом их взаимное расположение, можно сгруппировать их, а затем переместить как целое.
Форматирование, применяемое к группе, также влияет на все ее объекты. Выделив группу и щелкнув по синему цвету в палитре, можно добавить синюю заливку ко всем объектам группы. Если в дальнейшем понадобится работать с отдельными объектами группы, следует их разгруппировать.
Для группирования объектов:
· Используя инструмент Pick Tool (Указатель), выделите два или более объекта, удерживая нажатой клавишу Ctrl,. щелкая по ним мышью или растянув вокруг них пунктирный прямоугольник (маркировку)
· Выполните команду меню Arrange → Group (Компоновка → Группировать).
При последующем выделении объектов маркеры появятся вокруг всей группы, а не каждого объекта в отдельности.
Для разгруппирования объектов:
· Используя инструмент Pick Tool, выделите сгруппированные объекты.
· Выполните команду меню Arrange → Ungroup (Компоновка → Разгруппировать).
4.10.Построить метлу Снеговика с использованием эффекта перетекания объектов.
Перетекание - это операция, в результате которой создается определенное количество промежуточных объектов (или шагов) между двумя выделенными объектами. Перетекание можно использовать для быстрого создания многочисленных копий одного и того же объекта либо для соединения двух объектов и создания их гибрида. Соединив перетекания, можно получить множественное перетекание, которое применяется для создания подсветки и сверкающих объектов.
Для перетекания объектов:
· Используйте инструмент Pick Tool для выбора двух объектов, которые будут перетекать друг в друга.
· Выберите инструмент Interactive BlendTool (Итерактивное перетекание) на панели инструментов.
· Щелкните по первому объекту и потяните указатель к центру второго объекта. Появится пунктирная линия с белыми квадратиками на концах.
· Отпустите клавишу мыши. Между двумя объектами появятся промежуточные.
.
| |||||
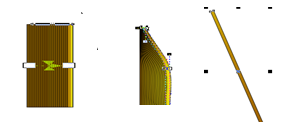 | |||||
| |||||
1 2 3 4 5
Рис. 2. Пример перетекания объектов.
Соответственно приведенным на рис.2 указаниям, выполните следующие действия:
· Нарисуйте прямоугольник, залейте его градиентной заливкой, скопируйте и поместите прямоугольники параллельно друг другу.
· Используя инструмент Интерактивное перетекание, постройте фигуру, состоящую из перетекающих друг в друга прямоугольников.
· Используя инструмент Интерактивная оболочка, соберите точки верхушки метлы в один узел.
· Постройте прямоугольник, залейте его и поверните на угол 200.
· Соедините палку с метелкой и сгруппируйте объекты.
· Вставьте метлу в руку Снеговика и сгруппируйте весь рисунок.
4.11 Добавить и отформатировать текст на открытке.
4.11.1 Добавить текст в документ.
· Выберите инструмент Text Tool или нажмите клавишу F8.
· Щелкните в той точке, где нужно поместить начало текста и, не отпуская клавиши мыши, потащите указатель по диагонали, чтобы создать текстовую рамку. Отпустите клавишу - внутри рамки появится маркер вставки. Вокруг рамки видны маркеры выделения, а вверху и внизу ее текстовые маркеры.
· Наберите текст. По окончании ввода текста выберите инструмент Pick Tool (Указатель). Пунктирный прямоугольник превратится в сплошную текстовую рамку.
4.11.2. Преобразуйте художественный текст в обычный:
· Выделите художественный текст инструментом Pick Tool.
· Выполните команду меню Text Convert То Paragraph Text (Текст → Преобразовать в обычный) или нажмите клавиши Ctrl+F8.
Вокруг текста появится рамка.
4.11.3. Преобразуйте обычный текст в художественный:
· Выделите обычный текст инструментом Pick Tool.
· Выполните команду меню Text → То Artistic Text (Текст → Преобразовать в художественный) или нажмите клавиши Ctrl+F8. Рамка вокруг текста пропадет, а восемь черных маркеров останутся.
4.11.4 Изменить содержание текста поздравительной открытки
Существует 2 варианта редактирования обычного или художественного текста:
Для редактирования текста выполните команду меню Text → Edit Text (Текст → Редактировать текст) или нажмите клавиши Ctrl+Sift+F8 Появится диалоговое окно Edit Text (Редактирование текста). Отредактируйте текст в окне и нажмите ОК.
4.11.5. Отформатировать текст.
а) Применить к текстовому объекту новый шрифт:
· Выберите объект инструментом PickTool (Указатель).
· Выполните одно из следующих действий:- выберите шрифт из списка Font List (Список шрифтов) на панели свойств или ь выполните команду меню Text → Format Text (Текст → Форматирование текста).
Шрифт текста будет изменен. Обратите внимание на то, что новый шрифт применен ко всем символам и словам текстового блока.
б) Изменить размер шрифта текстового объекта:
· Выберите объект инструментом PickTool (Указатель).
· Выберите или введите размер в списке Font Size List (Список размеров шрифтов) на панели свойств. Единица измерения по умолчанию - пункт (на 2,5 см приходится 72 пункта);
с) Выполните перетекание текста
Возможности CorelDraw не ограничены перетеканием текста из одной рамки в другую. Текст можно вписать в замкнутый объект (например, окружность или звезду), поместить вдоль пути открытого объекта (например, кривой) или добиться, чтобы он обтекал некоторый объект.
d) Поместите текст внутрь объект или вдоль открытого пути:
· Выделите текстовый объект инструментом Pick Tool.
· Измените размер объекта таким образом, чтобы внизу появился значок пе-ретекания текста.
· Щелкните по этому значку, затем переместите указатель внутрь замкнутого объекта, в который будет помещена часть текста, или на открытый путь. Указатель примет вид большой черной стрелки.
· Щелкните мышью, чтобы часть текста перетекла в объект или разместилась вдоль пути.
Чтобы текст огибал объект:
· Удостоверьтесь, что объект замкнутый.
· Откройте закрепленное окно ObjectProperties (Свойства объекта), выполнив команду меню Window → Dockers → Properties (Окно → Закрепленные окна → Свойства).
· Выделите объект, щелкнув по нему или нажав клавишу Tab.
· Перейдите на вкладку General (Общие) в окне Object Properties.
· Выберите стиль обтекания из списка Wrap paragraph text (Обтекание текста) и введите сдвиг в поле Text wrapoffset (Сдвиг обтекания текстом). Имеется в виду расстояние от текста до обтекаемого объекта. Текст расположится вокруг объекта
e) Расположите текст вдоль пути
Расположение текста вдоль пути состоит в привязке строки текста к пути объекта, при этом строка текста принимает форму линии этого пути. Такую операцию можно осуществить интерактивно или воспользоваться командой из меню Text (Текст).
Для расположения вновь создаваемого текста вдоль пути:
· Используя инструмент Pick Tool (Указатель), выделите объект, вдоль которого нужно расположить текст. Объект может быть как замкнутым, так и открытым (линией).
· Поместите инструмент Text Tool (Текст) на путь объекта. Указатель изменит свой вид, крестик с буквой А превратится в значок I с присоединенной к нему буквой А.
· Щелкните мышью в той точке пути, куда нужно поместить маркер вставки.
· Выберите шрифт и его размер на панели свойств.
· Наберите текст. По мере ввода он будет располагаться вдоль контура объекта.
Для размещения вдоль пути готового текста:
· Создайте объект, вдоль которого должен располагаться текст.
· Придумайте художественный текст, выберите шрифт, установите цвет, узор или текстуру.
· Выделите оба объекта, либо, удерживая нажатой клавишу Shift, и щелкая по ним мышью, либо, растянув вокруг них пунктирный прямоугольник (маркировку) инструментом Pick Tool.
· Выполните команду меню Text → FitText to Path (Текст → Расположить вдоль пути). Текст будет перерисован вдоль пути объекта.
ЛАБОРАТОРНАЯ РАБОТА № 2.
|
|
|