 |
Нанесение диаметральных размеров.
|
|
|
|
Задание 3.
Нанесите на чертеже диаметральные размеры.
1. Нанесение диаметральных размеров производится командой Диаметральный размер -  , строка параметров которой имеет вид
, строка параметров которой имеет вид

Новой является кнопка  , которая переключает способ отрисовки на чертеже диаметрального размера. Возможны два типа диаметральных размерных линий:
, которая переключает способ отрисовки на чертеже диаметрального размера. Возможны два типа диаметральных размерных линий:
1.Полная размерная линия -  2. Размерная линия с обрывом -
2. Размерная линия с обрывом -  .
.
2. Нужно нанести полную размерную линию с полкой, на которой находится размерная надпись.
3. По запросу команды, выберите окружность с центром в точке Г, при этом на листе появляется фантом диаметрального размера - рис. 21.16.

Рис. 21.16. Вариант (фантом) диаметрального размера.
4. Нажмите правую кнопку мыши для вызова объектного меню диаметрального размера - рис. 21.17.

Рис. 21.17. Объектное меню диаметрального размера.
5. Выберите пункт Параметры размера. В окне диалога Задание параметров размера - рис. 21.18 установите флажок Размещение текста - Н а полке. Убедитесь, что переключатель Параметров полки установлен - Вправо. Нажмите ОК.

Рис. 21.18. Окно диалога: задание параметров размера.
6. Выберите расположение полки диаметрального размера и нажмите кнопку мыши. Диаметральный размер нанесен.
Нанесение диаметральных размеров отверстий диаметром 2 мм.
Можно продолжать выполнение команды Диаметральный размер до ее прерывания.
1. Из объектного меню выберите Параметры размера и установите направление полки. Затем из объектного меню выберите команду Текст надписи для вызова окна диалога Задание размерной надписи - рис. 21.19.

Рис. 21.19. Окно диалога: задание размерной надписи.
2. В поле Текст до наберите 3 отв. Полный текст размерной надписи вы можете видеть в нижней части окна диалога. Нажмите ОК.
|
|
|
3. Установите фантом диаметрального размера в нужное положение и нажмите кнопку мыши. Диаметральный размер нанесен.
Нанесение размеров фаски.
Задание 4.
Нанесите размеры фаски.
1. Выберите команду Линейный размер.
В строке параметров объекта установите переключатель Горизонтальный размер.
2. Привяжитесь к базовым точкам. В окне t xt строки параметров объекта вы увидите размер фаски - 3 (мм).
3. Из объектного меню (после нажатия правой кнопки мыши) выберите команду Текст надписи. В окне диалога в поле Текст после нажмите кнопку  .
.
4. Установите расстояние между размерной линией и контуром шаблона около 15 мм, т.к. нам потребуется добавить текст 4 фаски (в профессиональной версии такую размерную надпись можно сформировать в окне диалога).
Создание текстовой надписи.
5. Выберите команду Текст нажатием кнопки  , которая находится на инструментальной панели размеров.
, которая находится на инструментальной панели размеров.
Строка параметров объекта Текст имеет вид

В этой строке p - координаты базовой точки текста, a n - угол наклона текста.
Три кнопки  позволяют задать расположение текста относительно базовой точки: слева, по центру или справа. Установите расположение текста справа.
позволяют задать расположение текста относительно базовой точки: слева, по центру или справа. Установите расположение текста справа.
6. Введите координаты положения базовой точки (-5, 60).
Обратите внимание на Строку параметров текста в нижней части экрана, которая очень похожа на панель инструментов Форматирование в текстовом редакторе MS Word. Высота шрифта задается в мм.

7. Укажите высоту текста 3.50 и наберите текст 4 фаски.
8. Нажмите кнопку создать объект (можно выбрать команду создать текст из объектного меню).
Нанесение линии-выноски.
Задание 5.
Нанесите линию – выноску для обозначения толщины детали. Толщина шаблона равна 2 мм.
1. Выберите команду Линия-выноска нажатием кнопки  .
.
2. На запрос в строке сообщений выберите точку начала полки!
|
|
|
Теперь на запрос в строке сообщение выберите точку, на которую указывает линия-выноска.
3. Из объектного меню выберите команду Параметры линии-выноски - рис. 21.20.

Рис. 21.20. Окно диалога Параметры линии-выноски.
Установите флажок Тип стрелки следующим образом ‑ 
Выберите направление полки - влево.
4. Из объектного меню выберите Текст надписи.
В окне диалога введите текст первой надписи – s2.

5. В объектном меню выберите команду Создать линию-выноску.
В результате выполненной работы чертеж шаблона имеет следующей вид (оси СК отключены) - рис. 21.21.
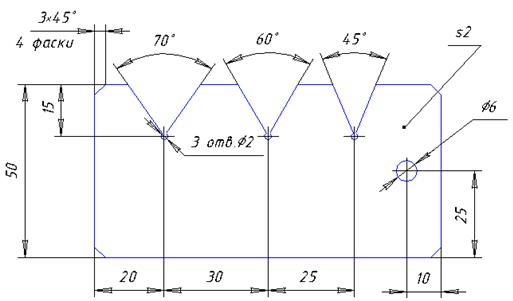
Рис. 21.21. Чертеж шаблона
Если изменить ширину линий на экране, например 3 пиксела, то чертеж шаблона на экране будет иметь следующий вид ‑ рис. 21.22.
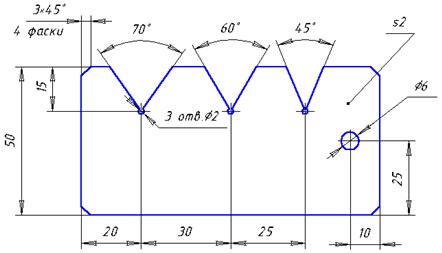
Рис. 21.22.
|
|
|


