 |
Установка и настройка MySQL
|
|
|
|
Скачать соответствующую версию дистрибутива MySQL в виде MSI инсталлятора можно на странице http://www.mysql.com/downloads/mysql/.
В процессе установки выбираем типичную комплектацию, после завершения процесса запустится мастер настройки. Выбираем стандартную конфигурацию.
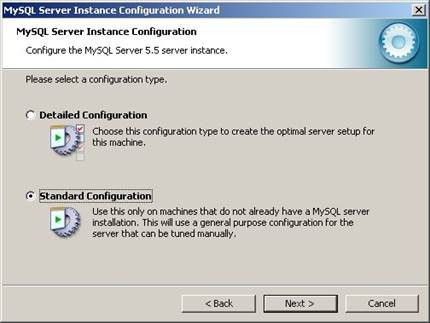
Рисунок 4.20. Установка MySQL
На следующем шаге производим настройку согласно снимку на рис. 5.19.
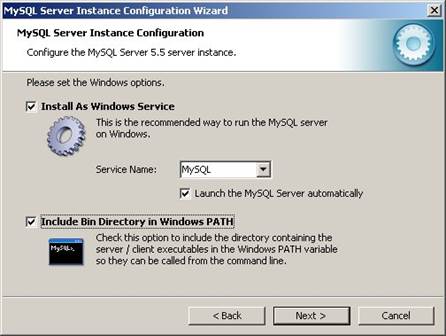
Рисунок 4.21. Настройка MySQL
Далее необходимо ввести пароль суперпользователя root. MySQL успешно установлен.
Загрузка базы данных
Для загрузки базы данных с помощью менеджера MySQL выполните sql-запрос umkd.sql. После выполнения данного запроса будет создана база данных umkd из 7 таблиц (рис. 5.20).

Рис. 4.22. База данных в формате MySQL
Настройка ODBC
Физически ODBC представляет собой набор динамических библиотек DLL, которые обслуживают подключение и работу с конкретным типом базы данных. При запросе на подключение к определенной, заранее описанной базе "активизируется" определенная DLL - драйвер этого типа БД. Обращение к определенной базе данных происходит по имени источника данных ODBC (или DSN - data source name). Можно представить DSN как своего рода объявление БД на данном компьютере, причем DSN может быть пользовательским, т.е. находится в области видимости только одного пользователя, в сеансе которого был создан этот DSN, и системным, т.е. видимым всеми пользователями данного компьютера.
Управление источниками данных ODBC и настройка всей системы ODBC осуществляется с помощью ODBC-администратора, найти который можно в различных версиях Windows:
- Windows 9х - сам исполняемый файл odbcad32.exe лежит в каталоге Windows\System. Запускать его можно напрямую либо через Панель управления (значок "Источники данных ODBC (32-бит)"). Если на компьютере установлен BDE, запустите администратор BDE и из меню Object выберите пункт ODBC Administrator.
|
|
|
- Windows 2000 - исполняемый файл odbcad32.exe лежит в каталоге WinNT\System32, а запускать его можно через Панель управления -> Администрирование -> Источники данных ODBC. К сожалению, у меня нет возможности проверить, как с ODBC в NT3.51 / 4 - не думаю, что там ребята из Microsoft сильно его спрятали.
Для настройки ODBC в MS Windows (Vista) выполните:
а)Перейти в Пуск / Настройки / Панель управления / Администрирование / Источники данных ODBC;
б)На закладке Пользовательский DSN нажать кнопку Добавить;
в)В списке выбрать MySQL ODBC XX Driver. Нажать Готово;
г)В поле Data source name ввести имя источник данных "UMKD";
д)В поле Description ввести описание источника данных, например "This is my MySQL DataBase";
е)В поле Server ввести адрес или имя сервера, например localhost;
ж)В поле Port ввести порт подключения к MySQL. По умолчанию 3306;
з)В поле User ввести имя пользователя MySQL, например root;
и)В поле Password ввести пароль пользователя MySQL;
к)В поле Database выбрать базу данных;
л)Нажать кнопку Test. Должно появиться сообщение Connection successful;
м)Нажать кнопку ОК.
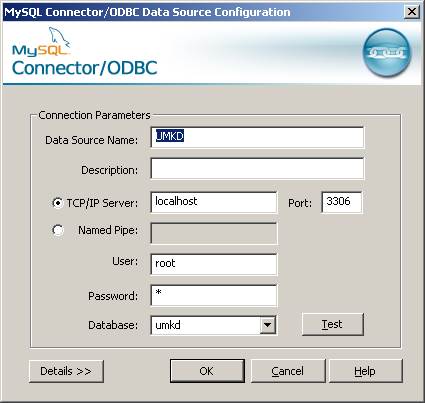
Рисунок 4.23. Настройка ODBC
Установка ПО
Нужный модуль программного обеспечения должен быть просто скопирован в отдельную папку на компьютере пользователя.
Перед первым запуском пользовательского модуля (модуля преподавателя или модуля сотрудника ОМО) требуется запустить из папки с пользовательским модулем модель администратора и на вкладке Настройки установить нужные значения, которые будут сохранены в файле umk.ini
ПРОВЕРКА ПРОГРАММЫ
Проверка работоспособности программы осуществляется по методам прогона программы, а также на основе контрольных примеров.
Проверка работоспособности программы должна проходить при соблюдении следующих условий:
-все технические средства, участвующие в испытаниях, должны быть исправны, и работать в штатных режимах;
|
|
|
-программное обеспечение должно быть установлено и настроено в соответствии с разделом 3 настоящего документа;
-персонал, участвующий в испытаниях должен иметь соответствующую квалификацию.
Методы прогона
Методы прогона программы, по которым осуществляется проверка работоспособности программы, представлены в таблице.
Таблица 4.1.
Методы прогона.
| № метода | Описание метода | Положительный результат проверки |
| 1. | Проверка функции авторизации и логирования пользователей: 1. В открывшемся после запуска диалоге «Авторизация» указать в соответствующих полях имя учетной записи пользователя и пароль. 2. Нажать на кнопку «Вход». | При вызове функции в систему должны передаваться пара логин/пароль. При корректном вводе пары должен осуществляться вход в систему. При некорректном – вход должен отклоняться. |
| 2. | Проверка функции добавления новых данных в справочники: 1. Запустить модуль администратора и авторизоваться в системе под учетной записью администратора. 2. Выбрать вкладку Специальности. 3. Нажать знак «+» на панели навигатора базы данных 4. В соответствующих полях таблицы указать данные специальности. 5. Нажать на кнопку «Сохранить». | В таблице должна отобразиться добавленная запись. Функцию в системе должен реализовывать администратор системы |
| 3. | Проверка функции удаления записей из справочников: 1. Запустить модуль администратора и авторизоваться в системе под учетной записью администратора. 2. Выбрать вкладку Специальности. 3. Нажать знак «-» на панели навигатора базы данных 4. На запрос подтверждения удаления ответить утвердительно. | Должно обеспечиваться удаление выбранной записи в базе данных и в таблице данная запись должна перестать отображаться. |
| 4. | Проверка функции отображения списка пользователей: 1. Запустить модуль администратора и авторизоваться в системе под учетной записью администратора. 2. Выбрать вкладку Пользователи. 3. Путем изменения выбора в группе Категории отфильтровать пользователей по разным категориям. | Для администратора доступен список всех пользователей системы |
| 5. | Проверка функции добавления новых пользователей: 1. Запустить модуль администратора и авторизоваться в системе под учетной записью администратора. 2. Выбрать вкладку Пользователи. 3. Ввести данные пользователя в поля справа. 4. Нажать кнопку «Добавить» | В таблице пользователей должна отобразиться добавленная запись. Функцию в системе должен реализовывать администратор системы |
| 6. | Проверка функции удаления пользователя: 1. Запустить модуль администратора и авторизоваться в системе под учетной записью администратора. 2. Выбрать вкладку Пользователи. 3. Нажать знак «-» на панели навигатора базы данных 4. На запрос подтверждения удаления ответить утвердительно. | Должно обеспечиваться удаление выбранной записи в базе данных и в таблице данная запись должна перестать отображаться. |
Результаты
|
|
|
Результаты проверки программы считают положительными, если при проведении проверки результаты всех методов прогона и тестовых примеров оценены как положительные.
Результаты проверки считают отрицательными, если проверка проведена не в полном объеме, либо если имеются пункты методов прогона и тестовых примеров, проверка по которым дала отрицательные результаты.
|
|
|


