 |
Построение трехмерной модели детали
|
|
|
|
Построение трехмерной модели детали начинается с создания основания. У любой детали есть всегда одно основание. Чаще всего в качестве основания используют самый крупный из формообразующих элементов. Для его построения используют любую из четырех типов формообразующих операций – операцию выдавливания, вращения, кинематическую операцию или построение по сечениям.
 Рис. 5.8. Изображение горизонтальной плоскости
Рис. 5.8. Изображение горизонтальной плоскости
|
Построение основания начинается с создания эскиза. Эскиз - это плоская фигура, на основании которой образуется объемный элемент. Для построения одного и того же формообразующего элемента могут использоваться различные эскизы. Располагается эскиз на плоскости, выбранной из существующих в Дереве модели или специально созданной плоскости. Для построения основания кронштейна выберете горизонтальную плоскость ZX, щелкнув на ее значке в Дереве модели (поз. 1) мышкой (рис. 5.8). Для просмотра этой плоскости в пространстве поверните ее при помощи кнопки Повернуть (поз. 2) на Панели управления. После вызова команды изменяется внешний вид курсора (он превращается в две дугообразные стрелки). Нажмите левую кнопку мыши в окне модели и, не отпуская ее, перемещайте курсор. Модель будет поворачиваться вокруг центральной точки габаритного параллелограмма.
Для того, чтобы создать эскиз в выделенной плоскости, нажмите кнопку Эскиз (поз. 3) на Панели управления (рис. 5.8). После этого система перейдет в двухмерный режим создания эскиза, изменится набор кнопок на Инструментальной панели. В режиме создания эскиза доступны все команды построения, редактирования, выделения, измерений, простановки размеров, наложения параметрических связей и ограничений графических объектов. Исключение составляют команды создания таблиц и простановки некоторых обозначений.
|
|
|
 Рис. 5.9. Изображение выпадающего меню
Ориентация
Рис. 5.9. Изображение выпадающего меню
Ориентация
|
Для облегчения работы установите режим отображения выбранной плоскости параллельно плоскости экрана. Для этого на Панели управления выберете кнопку Ориентация (рис. 5.9) и нажав на изображение черного треугольника рядом с кнопкой в выпадающем меню выберите название ориентации Сверху (при работе с горизонтальной плоскостью) или Нормально к… (при работе с любой плоскостью).
Эскиз представляет собой сечение плоскостью объемного элемента. Контуры в эскизе не должны иметь общие точки, а также должны изображаться основными линиями.
Для копирования эскиза откройте чертеж, начерченный в работе № 1. Для этого на Панели управления нажмите кнопку Открыть документ (рис. 5.7., поз. 1), найдите папку с именем студент (рис. 5.6). Двойным нажатием на этой папке откройте ее, в строке Тип файлов выберите КОМПАС-чертежи (*.cdw). Теперь вы видите содержимое папки Студент с типом файлов Чертеж. Найдите нужный файл, выделите его и нажмите кнопку Открыть.
Рис. 5.10. Изображение выделенного контура для копирования в буфер обмена
|
В открывшемся документе выделите контуры детали на виде сверху (рис. 5.10). Для этого при нажатой клавише [Shift] нажимайте на каждый элемент в отдельности. После этого скопируйте выделенный контур нажав на Панели управления кнопку Копировать (поз. 1). Укажите центр вида сверху.
Чтобы вернуться к эскизу детали нажмите меню Окно и выберите документ Деталь (рис. 5.11). На экране появиться поле построения эскиза детали в режиме создания. На Панели управления нажмите кнопку Вставить (поз. 2, рис. 5.10) и укажите точку Начало координат, после этого на Панели свойств нажмите кнопку Стоп.
Для удаления лишних линий на эскизе в Компактной панели выберите Панель редактирования (поз. 1, рис. 5.12), нажмите кнопку Усечь кривую (поз. 2) и укажите участки кривой которые лежат внутри замкнутого контура. Для завершения операции нажмите Стоп (поз. 3). После удаления лишних участков должен получиться контур изображенный на рис. 5.12.
|
|
|
 Рис. 5.11. Изображение меню Окно
Рис. 5.11. Изображение меню Окно
|
     Рис. 5.12. Изображение эскиза основания
Рис. 5.12. Изображение эскиза основания
|
Когда создание эскиза закончено необходимо вернуться в режим трехмерных построений. Для этого необходимо отжать кнопку Эскиз на Панели управления (поз. 4). При этом меняются кнопки на Панели управления и Компактной панели, появляется Дерево модели, в котором отображается значок и название созданного эскиза.
При помощи кнопки Повернуть на Панели управления (рис. 5.8) просмотрите эскиз в пространстве.
 Рис. 5.13. Изображение кнопок Операция
Рис. 5.13. Изображение кнопок Операция
|
Для выполнения дальнейших операций выделите значок эскиза в Дереве модели нажатием кнопки мыши. При этом на панели Редактирования детали стали активны следующие операции(рис. 5.13):
- операция выдавливания (поз. 1) позволяет создать основание детали, представляющее собой тело выдавливания, образующееся путем перемещения эскиза в направлении, перпендикулярном его плоскости;
- операция вращения (поз. 2) позволяет создать основание детали, представляющее собой тело вращения;
- кинематическая операция (поз. 3) позволяет создать основание детали, представляющее результат перемещения эскиза-сечения вдоль выбранной траектории.
Выберите Операция выдавливания. В появившейся Панели свойств (рис. 5.14) выберите прямое направление на расстояние 24 мм и нажмите кнопку Создать. Во время задания параметров на заднем плане отображаются тонкими линиями все изменения параметров детали.
 Рис. 5.14. Изображение Панели свойств Операции выдавливания
Рис. 5.14. Изображение Панели свойств Операции выдавливания
|
Для отображения детали предусмотрено несколько режимов, переключаемых на Панели управления (рис. 5.15):
- каркас (поз. 1) отображает модель в виде совокупности всех ребер и линии очерка модели;
- без невидимых линий (поз. 2) отображает модель без линий невидимого контура;
- невидимые линии тонкие (поз. 3) отображает линии невидимого контура (невидимые ребрами и части ребер) модели более светлыми, чем видимые линии;
|
|
|
- полутоновое (поз. 4) отображает полутоновое изображение модели;
- полутоновое с каркасом (поз. 5) добавляет к полутоновому отображению модели изображения видимых (в текущей ориентации модели) ребер и линий очерка;
- перспектива (поз. 6) включает или выключает отображение модели в перспективной проекции.
Выберите любой режим отображения детали.
После создания основания приклейте к нему остальные формообразующие элементы. Начните с трех маленьких цилиндров, расположенных под углом 120° друг к другу.
 Рис. 5.16. Изображение эскиза
и вспомогательных построений
Рис. 5.16. Изображение эскиза
и вспомогательных построений
|
Рис. 5.15. Изображение кнопок отображения детали
|
Приклейте сначала один. Для этого создайте его эскиз. Выделите грань основания, к которой будет приклеиваться объект, щелкнув по ней левой кнопкой мыши, и нажмите кнопку Эскиз на Панели управления (рис. 5.12). Появится двухмерный режим. Для облегчения работы выберите на Панели управления кнопку Ориентация и название ориентации Нормально к… (рис. 5.9). Начертите окружность радиусом 24 мм, центр которой расположен на пересечении горизонтальной оси и осевой окружности радиусом 120 мм (рис. 5.16). Для этого на панели геометрических построений выберите кнопку Окружность, укажите центр и задайте радиус в строке параметров объекта.
Выйдите из режима построения эскиза, нажимая кнопку на Панели управления Эскиз (рис. 5.12). Попав в режим трехмерных построений, выделите новый эскиз в Дереве модели при этом активизируются следующие операции приклеивания (рис. 5.17):
- операция выдавливания (поз. 1) добавляет к детали формообразующий элемент, представляющий собой тело выдавливания;
- операция вращения (поз. 2) добавляет к детали формообразующий элемент, представляющий собой тело вращения;
- кинематическая операция (поз. 3) добавляет к детали формообразующий элемент, представляющий собой результат перемещения эскиза-сечения вдоль траектории.
    Рис. 5.17. Изображение кнопки Приклеить выдавливанием
Рис. 5.17. Изображение кнопки Приклеить выдавливанием
|
Рис. 5.18. Изображение окна Параметры
|
Нажмите кнопку Операция выдавливания на Панели инструментов (рис. 5.17). В появившейся Панели свойств (рис. 5.18) выберите Два направления (поз. 1): прямое направление на расстояние (поз. 2) 8 мм (поз. 3), обратное на расстояние (поз. 4) 32 мм (поз. 5) и нажмите кнопку Создать объект (поз. 6).
На экране должно появиться изображение, показанное на рис. 5.19, а в Дереве модели - следующий элемент.
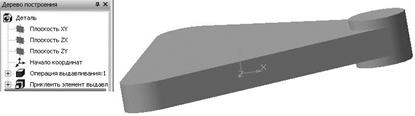
Рис. 5.19. Изображение результата построений
Т.к. приклеиваемые элементы одинаковые и их центры располагаются на окружности радиусом 120 мм, то целесообразно скопировать полученный элемент. Трехмерный режим позволяет копировать следующими способами (рис. 5.20):
     Рис. 5.20. Изображение кнопок
копирования
Рис. 5.20. Изображение кнопок
копирования
|
- массив по сетке (поз. 1) позволяет создать массив, элементы которого располагаются в узлах параллелограммной сетки;
- массив по концентрической сетке (поз. 2) позволяет создать массив, элементы которого располагаются в узлах концентрической сетки;
- массив вдоль кривой (поз. 3) позволяет создать массив, элементы которого располагаются вдоль указанной кривой;
- массив по точкам эскиза (поз. 4) позволяет создать массив, элементы которого располагаются в построенных или спроецированных точках эскиза.
Воспользуйтесь массивом по концентрической сетке. Для того, чтобы задать положение плоскости сетки и ее центра, необходимо указать Ось массива - любой прямолинейный объект в Дереве модели или в окне детали, причем плоскость сетки будет перпендикулярна оси массива, а центр сетки будет лежать на этой оси.
Для создания Оси массива в Дереве модели выберите нажатием по соответствующему значку кнопкой мыши плоскость, перпендикулярную плоскости приклеивания копируемого объекта - фронтальную плоскость XY. Войдите в режим создания эскиза при помощи кнопки Эскиз (рис. 5.12). Выберите в поле Ориентация - Нормально к… (рис. 5.9). С помощью кнопки Отрезок, задавая в Панели свойств Стиль Осевая проведите через точку Начало координат строго вертикально отрезок произвольной длины, выступающий за контуры детали. Затем перейдите в трехмерный режим, нажав кнопку на Панели управления Эскиз (рис. 5.12).
      Рис. 5.21. Изображение Панели свойств команды
Массив по концентрической сетке
Рис. 5.21. Изображение Панели свойств команды
Массив по концентрической сетке
|
Нажмите на Панели инструментов кнопку Массив по концентрической сетке (поз. 2, рис. 5.20). В Панели свойств (рис. 5.21) выберите количество по кольцевому направлению 3 (поз. 1), шаг 2 - 360° (поз. 2), отметьте шаг между крайними экземплярами (поз. 3) и доворачивать до радиального направления (поз. 4). Кнопка Создать объект в окне не активная. Для ее активизации нужно указать копируемый элемент в Дереве модели - Приклеить элемент выдавливания (поз. 5) и указать ось, щелкнув по ней на изображении модели. Если все сделано правильно кнопка Создать объект стала активной, нажмите на нее.
|
|
|
На экране появилось изображение основания с тремя приклеенными к нему цилиндрами, расположенными под углом 120° относительно друг друга.
Центральный цилиндр приклейте аналогично предыдущим:
– выберите грань для приклеивания нажатием кнопкой мыши по ней;
– войдите в создание эскиза, нажав кнопку Эскиз;
– выберите ориентацию Нормально к…;
– постройте окружность, нажав кнопку Окружность, со стилем линии Основная, диаметром 120 мм и с центром в точке Начало координат;
– перейдите в трехмерное построение, нажав кнопку Эскиз;
– приклейте элемент, нажав кнопку Операция выдавливания (поз. 1, рис. 5.17), в Панели свойств задайте прямое направление на расстояние 76 мм и нажмите кнопку Создать объект.
После завершения этих операций в Дереве модели должен прибавится очередной элемент, и получиться изображение, показанное на рис. 5.22.
 Рис. 5.22. Изображение детали
Рис. 5.22. Изображение детали
|
Далее необходимо выполнить отверстия в созданной заготовке детали. Для этого в программе предусмотрены следующие команды (рис. 5.23):
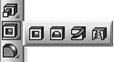 Рис. 5.23. Изображение кнопок
вырезания
Рис. 5.23. Изображение кнопок
вырезания
|
- вырезать выдавливанием (поз. 1) позволяет вырезать из модели формообразующий элемент, представляющий собой тело выдавливания;
- вырезать вращением (поз. 2) позволяет вырезать из модели формообразующий элемент, представляющий собой тело вращения;
- вырезать кинематически (поз. 3) позволяет вырезать из модели формообразующий элемент, представляющий собой результат перемещения эскиза-сечения вдоль траектории;
- вырезать по сечениям (поз. 4) позволяет вырезать из модели формообразующий элемент, указав несколько его сечений, изображенных в разных эскизах. Если необходимо, можно указать направляющую - контур, задающий направление построения элемента по сечениям.
Сначала выполните отверстие в одном из трех небольших цилиндров, воспользовавшись командой Вырезать выдавливанием. Для этого нажатием кнопки мыши укажите верхнюю грань одного из цилиндров, на которой будет располагаться эскиз. Войдите в режим создания эскиза: на Панели управления нажмите кнопку Эскиз (рис. 5.12). Установите режим отображения в поле Ориентация - Нормально к… (рис. 5.9).
На Панели инструментов нажмите кнопку Окружность. Укажите центр. Он совпадает с центром основания цилиндра, грань которого указана. Введите радиус 13 мм. После этих построений эскиз должен выглядеть как на рис. 5.24. Закончите создание эскиза, нажав кнопку Эскиз на Панели управления (рис. 5.12).
 Рис. 5.24. Изображение эскиза для построения отверстия
Рис. 5.24. Изображение эскиза для построения отверстия
|
В Дереве модели выделите значок последнего эскиза и нажмите кнопку Вырезать выдавливанием на Панели инструментов (поз. 1, рис. 5.23). В появившейся Панели свойств (рис. 5.25) выберите Прямое направление, тип – Через все. Затем нажмите кнопку Создать объект.
Рис. 5.25. Изображение Панели свойств команды Вырезать выдавливанием |
Аналогично копированию трех одинаковых цилиндров создайте три одинаковые отверстия:
- нажмите кнопку Массив по концентрической сетке (поз. 2, рис. 5.20);
- укажите ось копирования (Эскиз:3), нажав в поле на выступающую часть оси за границы детали;
- укажите в Дереве модели операцию Вырезать элемент выдавливания;
- введите в Панели свойств параметры, аналогичные копированию цилиндров (рис. 5.21).
Для вырезания центральных отверстий воспользуемся операцией Вырезать вращением.
Для создания эскиза выберите фронтальную плоскость XY, перпендикулярную плоскости создания основания. Для перехода в режим создания эскиза нажмите кнопку Эскиз на Панели управления. Выберите ориентацию изображения в поле Ориентация Нормально к….
Затем начертите ось и контур, при вращении которого вокруг этой оси образуется отверстие необходимой формы. Для создания оси воспользуйтесь кнопкой Отрезок на Панели инструментов. Ось должна быть выполнена осевой линией, проходить через точку Начало координат и выступать за контуры детали. Для создания контура воспользуйтесь кнопкой Непрерывный ввод объектов на Панели инструментов, задайте стиль линии - основная. Начните в точке Начало координат, а затем последовательно обойдите контур отверстия, как показано на рис. 5.26: отрезок 0-1 - 26 мм, 1-2 - 66 мм, 2-3 - 16 мм, 3-4 - 34 мм и последний замкните на оси.
 Рис. 5.26. Изображение эскиза центрального отверстия
Рис. 5.26. Изображение эскиза центрального отверстия
|
Перейдите в трехмерный режим при помощи кнопки Эскиз на Панели управления. Выделите последний эскиз в Дереве модели и нажмите кнопку Вырезать вращением (поз. 2, рис. 5.23). В появившейся панели свойств (рис. 5.27) выберите способ вырезания сфероид (поз. 1), угол 360° (поз. 2), а затем перейдите на вкладку Тонкая стенка нажав на ее корешок (поз. 3) и выберите на ней тип построения тонкой стенки - Нет (поз. 4). После этого нажмите Создать объект.
Рис. 5.27. Панель свойств команды Вырезать вращением |
На экране появилась готовая деталь без отображения фасок и скруглений.
Для построения скругления на Панели инструментов нажмите кнопку Скругление (поз. 1, рис. 5.29). В появившемся окне Параметры скругления (рис. 5.30) укажите радиус скругления 4 мм (поз. 1) и на чертеже мышкой укажите 6 ребер (рис. 5.31), которые необходимо скруглить. Ребро - это кривая, разделяющая две грани. Для указания ребра подведите к нему курсор, при приближении курсора к ребру он меняет свое отображение на условное изображение ребра (в виде «палочки»), как показано на рис. 5.31. Нажмите последовательно на каждое нужное ребро, при этом на Панели свойств в строчке Ребра (поз. 2) будет меняться число ребер. Если указано лишнее ребро, при нажатии на него второй раз оно удаляется из списка. Затем нажмите кнопку Создать объект.
   Рис. 5.30. Положение ребер на детали для выполнения скругления
Рис. 5.30. Положение ребер на детали для выполнения скругления
|
Аналогично выполните Скругление радиусом 10 мм между основанием и центральным цилиндром.
Рис. 5.29. Изображение кнопок скругление и фаска
|
Для создания фасок нажмите на Панели инструментов кнопку Скругление и удерживайте ее в этом положении, пока не появиться кнопка Фаска (поз. 2, рис. 5.29). Переведите мышку на нее. В появившейся Панели свойств (рис. 5.31) укажите способ построения фаски по стороне и углу (поз. 1) длина 1 = 2,5 мм (поз. 2), угол 45° (поз. 3). Для активизации кнопки Создать укажите на чертеже 8 ребер (рис. 5.31), последовательным нажатием мышкой на каждом ребре, на котором необходимо создать фаску. Параллельно будем меняться число в строке Ребра (поз. 4). По окончании выбора нажмите кнопку Создать объект.
     Рис. 5.31. Изображение выбранных ребер на детали
Рис. 5.31. Изображение выбранных ребер на детали
|
Контрольные вопросы
1. Что такое Дерево модели?
2. Что включает в себя выпадающее меню Ориентация?
3. Что такое эскиз?
4. С чего начинается построение трехмерной детали?
5. Какие режимы предусмотрены системой для отображения трехмерной модели?
6. Какие способы предусмотрены системой для копирования элементов модели?
7. Что такое ребро модели?
8. Какие способы вырезания элементов в трехмерной модели предусмотрены системой?
9. Какие операции позволяет система проводить с эскизом?
10. Какие параметры задаются для создания фаски?
|
|
|


























