 |
Техника создания и раскрашивания рисунка средствами Photoshop
|
|
|
|
Цель работы: приобрести навыки по созданию и раскрашиванию рисунка средствами PhotoShop.
Инструменты рисования PhotoShop позволяют создавать новые изображения, а также раскрашивать предварительно отсканированные черно-белые рисунки и фотографии. Используя разнообразные возможности инструментов рисования, можно получить интересные эффекты.
Цвет переднего плана (или основной) используется для рисования, заливки выделенных областей, а также в качестве начального цвета градиента.
Цвет заднего плана (или фоновый) можно сравнить с цветом холста, на который наносится краска. Именно этот цвет появляется при удалении пикселей изображения (после удаления краски виден холст). Кроме того, фоновый цвет используется для завершения градиента.
По умолчанию основной цвет — чёрный, а фоновый — белый. Цвета переднего и заднего плана указываются в цветовых полях на панели инструментов (рис. 2). Используя «Переключатель цветов», основной и фоновый цвета можно менять местами. Щелчок на пиктограмме «Основной и фоновый цвета по умолчанию» восстанавливает чёрный цвет в качестве основного, а белый — в качестве фонового.
 |
Рис. 2. Инструменты для установки основного и фонового цвета
Выполнение работы:
Закрасить рисунок
После запуска PhotoShop на экране появляется окно программы, в котором необходимо выполнить следующие действия:
1. Выполните команду File\Open… (Файл\Открыть…). В открывшемся окне найдите и выберете файл с рисунком BEAR.jpg
2.Чтобы закрасить некоторые фрагменты рисунка, воспользуемся инструментом Paint Bucket (Заливка)  .
.
• Выбрать цвет закраски (основной цвет) коричневый, для этого:
• Щелкнуть на пиктограмме «Основной цвет» на палитре инструментов. Откроется окно Color Picker (Палитра цветов).
|
|
|
• Выбрать цвет путём установления курсора на цветовом поле.
• Щёлкнуть на ОК.
• Выбрать инструмент Paint Bucket (Заливка) на панели инструментов.
Курсор примет форму инструмента Paint Bucket (Заливка).
• Установить курсор в той части рисунка, которую необходимо закрасить и щёлкнуть кнопкой мыши.
Не забывайте, если закрашиваемая область незамкнута, то краска «разливается» по всему рисунку.
3.Сохранить иллюстрацию, выполнив команду File/SaveAs.. (Файл/СохранитьКак…). В поле имени файла ввести имя bear1. Далее продолжим работу в этом документе.
Кончик инструментов рисования имеет определённый размер и форму. В дальнейшем будем пользоваться терминами размер кисти и форма кисти. Кроме того, каждый инструмент имеет параметры, которые определяют характер их работы. Размер инструмента отображается на панели Brushes (Кисти), а параметры — на панели Options (Параметры).
Установить размер и параметры карандаша, а также создать простой рис. «от руки».
1. Выбрать инструмент Pencil (Карандаш) 
 на панели инструментов.
на панели инструментов.
2. На панели параметров для активного инструмента Pencil (Карандаш) выбрать элемент Brush (Кисти)  , и установить размер кончика карандаша, например – 5.
, и установить размер кончика карандаша, например – 5.
3. На панели параметров для активного инструмента установить степень непрозрачности карандаша непрозрачности 100%. 
4. Добавить простую иллюстрацию «от руки» к уже открытому файлу bear1. Например, облака
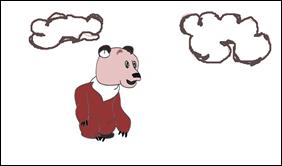
Рис. 3. Пример добавления простой иллюстрации
Если вам не нравится то, что получается, можно ластиком  (Eraser) стереть неудачные штрихи, или выбрать команду Edit\Undo…(Ctrl+Z), или на палитре History(Протокол) щелкнуть мышью в списке палитры на том фрагменте, к которому вы хотите вернуться.
(Eraser) стереть неудачные штрихи, или выбрать команду Edit\Undo…(Ctrl+Z), или на палитре History(Протокол) щелкнуть мышью в списке палитры на том фрагменте, к которому вы хотите вернуться.
5. Выбрать инструмент  Brush (Кисть)
Brush (Кисть)
6. Выбрать цвет закраски (основной цвет) черный, а фоновый зелёный.
7. На панели параметров установить фигурный размер кисти, например, 112 или 134 и степень непрозрачности 100%. 
|
|
|
8. Закрасить отдельные участки рисунка в нижней его части (рис.8).
Закрасить медведю кончик носа.
9. Выделить кончик носа инструментом  Rectangular Marquee (Прямоугольная область).
Rectangular Marquee (Прямоугольная область).
10. Выбрать инструмент Paint Bucket (Заливка).
11. Выбрать основной цвет, например, розовый.

Рис. 4. Пример использования кисти
12. Установить курсор внутрь выделенной области и щёлкнуть кнопкой мыши.
13. Сохранить файл под именем bear2 выполнив команду File/SaveAs… (Файл/СохранитьКак…).
Воспользоваться инструментами Airbrush (Аэрограф) и Smudge (Палец) для закраски фрагмента рисунка.
1. Активизировать слой bear.
2. Выделить оба облака Rectangular Marquee (Прямоугольная область).
3. Выбрать инструмент  Brush (Кисть). В панели параметров для данного инструмента появиться Airbrush (Аэрограф)
Brush (Кисть). В панели параметров для данного инструмента появиться Airbrush (Аэрограф) 
Airbrush (Аэрограф) имитирует работу распыляющего устройства. Это даёт возможность «напылять» цвет, т. е. наносить его без резко очерченных границ. Щёлкнуть на пиктограмме этого инструмента.
4. Выбрать маленький размер кисточки с мягкими краями для кончика аэрографа.
5. Выбрать один из оттенков голубого цвета и закрасить им часть облаков.
6. Установить в поле Flow (Поток) значение 20%.
7. Выбрать один из оттенков синего цвета и продолжить закраску облаков (полностью закрашивать не надо).
8. Ввести в поле Flow (Поток) Pressure (Нажим) значение 70 %.
9. Выбрать один из оттенков серого цвета и завершить закраску облаков.
10. Выбрать инструмент Smudge (Палец)  , который «спрятан» за инструментом Blur (Размытие).
, который «спрятан» за инструментом Blur (Размытие).
Инструмент Smudge (Палец) используется для смещения и смешивания цветов соседних пикселей.
11. Выбрать среднюю кисточку с Мягкими краями для кончика инструмента Smudge (Палец).
12. Установить курсор внутрь облака.
13. Выполнить вращательные движения курсора для получения окончательной раскраски облаков (рис.5).

Рис. 5. Результат закраски облака инструментами Airbrush (Аэрограф) и Smudge (Палец)
14. Сохранить файл выполнив команду File\Save(Файл\Сохранить).
Добавить к иллюстрации фон, используя градиент.
Наложим на слой Background два градиента — для неба и земли. Продолжим работу в файле bear2 (результат выполнения предыдущего задания.)
|
|
|
Выполнить команду File/New (Файл/Новый), чтобы создать новый документ Color.
При создании нового файла на экране отобразиться окно, в котором установить следующие параметры:
В поле Name: Color
Width(Ширина): 14 cm
Height(Высота): 10 cm
Resolution(Разрешение): 100 pixels/cm
Mode(Цветовая модель): RGB Color
¤ White (Белый)
1. Выбрать светло-голубой в качестве основного цвета.
2. Выбрать зелёный в качестве фонового цвета.
3. Щёлкнуть на пиктограмме инструмента  Gradient (Градиент)
Gradient (Градиент)
4. Установить на панели параметров для активного инструмента Opacity (прозрачность) слоя 60%.
5. Выбрать на панели в списке Gradient (Градиент) вариант Foreground to Background (От основного к фоновому).
6. Установить курсор мыши в центре верхней границы выделения документа Color.
7. Нажать кнопку мыши и протянуть курсор до нижней границы выделения при нажатой кнопке мыши.
Документ Color закрасится градиентной заливкой.
Перейти к файлу bear2, в котором:
8. Активизировать слой Background с нарисованным изображением и удерживая нажатой левую кнопку мыши потянуть курсор в документ Color.
9. Активизировать слой Layer1 и установить Opacity (прозрачность) этого слоя 65%
10. Сохранить файл под именем Color 1 (он потребуется нам при выполнении следующего задания).
Создать новые элементы рисунка инструментом Brush (Кисть) и Pencil (Карандаш).
1. Продолжить работу в файле Color 1
2. Активизировать слой Background.
3. Добавить к рисунку новые элементы. Выбрать инструмент кисточка и «от руки» нарисовать кусты, деревья, солнце.
4. Сохранить файл — результат закраски черно-белого рисунка.
5. Закрыть файл и программу.
ЛАБОРАТОРНАЯ РАБОТА №2
|
|
|


