 |
Создание веб-сайта с помощью Microsoft Publisher
|
|
|
|
До начала работы с программой Microsoft Publisher необходимо определить содержание и структуру будущего сайта.
Программа позволяет создавать сайты несложной структуры.
Продумайте:
ü Содержание страниц Вашего сайта;
ü Структуру сайта с названиями его страниц;
ü Последовательность страниц;
ü Использование гиперссылок внутренних и внешних (сначала отразите на бумаге)
Это касается создания сайта не только в Publisher.
НАЧАЛО РАБОТЫ:
ü Запустите Microsoft Publisher
(Пуск – Программы – Microsoft Office – Microsoft Office Publisher 2003)
ü При первом запуске программы появляется окно с предложением ввести информацию о себе. Если ввести личные данные, то они будут автоматически использоваться для новых веб-страниц и публикаций.
В ХОДЕ РАБОТЫ:
Если в дальнейшем Ваши личные данные изменятся (например, номер телефона или адрес), изменить их можно командой Правка – личные данные.
Внесите необходимые изменения в поля окна личные данные и нажмите кнопку обновить.
Для удаления компонента личных данных только с одной страницы выделите ненужный текст, нажмите Delete, перейдите на другую страницу и выполните команду Правка – отменить распространение личных данных. Без этого действия данные синхронизируются и текст удалится со всех страниц сайта.
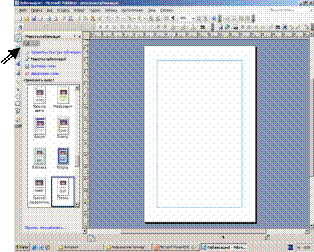 Окно программы Microsoft Publisher
Окно программы Microsoft Publisher

 Если окно программы выглядит так, можно перейти к общему виду области задач кнопкой
Если окно программы выглядит так, можно перейти к общему виду области задач кнопкой
Чтобы показать или скрыть область задач, надо выбрать в меню Вид команду область задач.
Область задач содержит часто используемые команды.
Ее расположение и небольшие размеры позволяют использовать эти команды, не прекращая работу над файлами.
ü Выберите вид публикации
«Веб-узлы и электронная почта
– веб-узлы».
|
|
|
ü Выберите понравившийся макет.
ü С помощью появившегося окна «Удобный построитель веб-узлов» Вы можете, устанавливая флажки, добавлять компоненты (Помеченные добавятся после нажатия Ok).
В параметрах веб-узла можно изменить:
ü расположение панелей навигации на веб-страницах;
ü цветовую схему для макета;
ü шрифтовую схему;
ü расположение содержимого на странице;
ü сам макет.
Щелкнув в области задач по ссылке содержание страницы, можно изменить параметры страницы:
ü переименовать ее (имеется в виду не заголовок на странице, а ее имя в окне браузера);
ü выбрать фоновые заливку и звук.
Рассмотрим компоненты
веб-страницы: логотип, заголовок, панели переходов, основной текст и т.д.
 Создавая веб-сайт, можно с помощью команды Файл – предварительный просмотр веб-страницы открыть сайт в окне браузера, например, Internet Explorer.
Создавая веб-сайт, можно с помощью команды Файл – предварительный просмотр веб-страницы открыть сайт в окне браузера, например, Internet Explorer.
 Именно в окне браузера работает анимация изображений, переходы по гиперссылкам, воспроизводится фоновый звук.
Именно в окне браузера работает анимация изображений, переходы по гиперссылкам, воспроизводится фоновый звук.
Страница в обозревателе может выглядеть иначе, чем в Publisher.
ВАЖНЫЕ!!! ЗАМЕЧАНИЯ ПРИ РАБОТЕ
ü Не располагайте объекты слишком близко друг к другу;
ü Если анимированное изображение налагается на другой объект, анимация может не работать;
ü Если текст на странице пересекается с рисунком, то в браузере они открываются как один графический объект (размер больше).
Для добавления новой веб-страницы нужно выполнить команду Вставка – страница
ü Выберите тип добавляемой страницы и нажмите Ok.
ü Добавленная страница будет оформлена так же, как текущая.
ü При этом на панели переходов появится ссылка на нее.
При нажатии кнопки Далее можнозадать параметры
 добавления в дополнительном окне.
добавления в дополнительном окне.
• Объекты на страницах – рисунки, тексты – Вы можете удалять и заменять собственными.
• При изменении Вами заголовка страницы нужно внести изменения и в панель навигации – изменить текст ссылки.
|
|
|
• В вертикальной панели можно просто удалить старый текст и написать новый (например «Главная» вместо «Домашняя»).
• Изменения отразятся на всех страницах сайта.
Чтобы внести изменение в нижнюю панель, надо выделить ее щелчком и выполнить команду Формат – свойства панели переходов, выделить нужное и нажать кнопку изменить ссылку
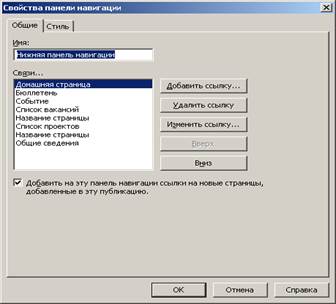
 В поле текст нужно ввести новый текст ссылки
В поле текст нужно ввести новый текст ссылки
Используя команду Формат – свойства панелей переходов, можно удалить ссылку на какую-то из страниц сайта из панели навигации (особенно для сайтов с древовидной структурой).
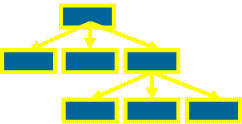 ВАЖНЫЕ!!! ЗАМЕЧАНИЯ ПРИ РАБОТЕ
ВАЖНЫЕ!!! ЗАМЕЧАНИЯ ПРИ РАБОТЕ
1. Если в основной панели навигации нет ссылки на некоторую страницу сайта, то переход к ней должен осуществляться либо по отдельной гиперссылке, созданной Вами, либо из дополнительной панели навигации, добавленной Вами на какую-то страницу.
2. Переход со страницы сайта на любую другую должен быть не длиннее двух щелчков мышью.
3. Обычно на веб-странице логотип располагается в левом верхнем углу.
4. Можно добавить гиперссылку, чтобы щелчок по логотипу осуществлял переход на главную (домашнюю) страницу Вашего сайта.
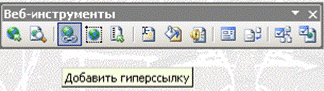 5. Для добавления гиперссылки нужно выделить объект (текст или рисунок) и выполнить одно из следующих действий:
5. Для добавления гиперссылки нужно выделить объект (текст или рисунок) и выполнить одно из следующих действий:
ü команду Вставка – гиперссылка
ü Щелкнуть выделенный объект правой кнопкой и выбрать гиперссылка
ü Щелкнуть по кнопке гиперссылка на панели инструментов стандартная или на панели веб-инструменты
Активизировать панель можно так:
выполнить команду Вид – панели инструментов и установить соответствующий флажок.
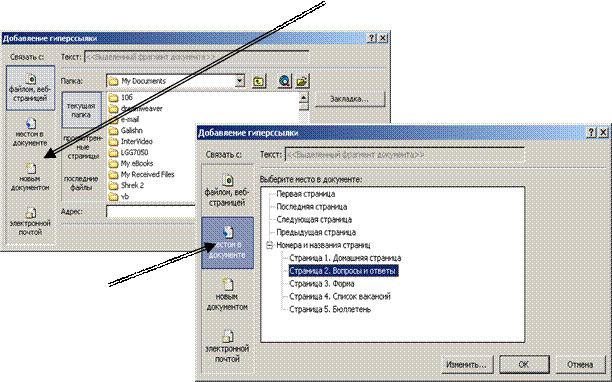 Затем в окне Добавление гиперссылки указать,
Затем в окне Добавление гиперссылки указать,
с чем связать выделенный объект – с файлом, веб-страницей, электронной почтой, новым
документом (внешние ссылки)
или местом в документе (внутренняя ссылка)
Инструмент острие на панели
веб-инструменты дает возможность выделить часть страницы (фрагмент рисунка, текста или любое место страницы) и добавить к нему гиперссылку.

ОКОНЧАНИЕ РАБОТЫ:
Прежде чем веб-узел, созданный в Microsoft Publisher, сохранить уже не как публикацию, а как веб-страницу, нужно выполнить его тестирование.
В меню Файл выберите команду Предварительный просмотр веб-страницы.
|
|
|
Веб-узел будет открыт в обозревателе.
Необходимо убедиться в следующем:
ü текст виден и хорошо читается;
ü графика на каждой странице видна и быстро загружается;
ü гиперссылки действуют и ведут к соответствующим ресурсам;
ü фоновый звук, если он есть, воспроизводится.
Выполните команду Файл – С охранить как.
В поле Тип файла выберите Веб-страница.

После этого Вы можете просматривать свой веб-сайт с помощью установленных на Вашем компьютере браузеров.
Подготовленную Вами публикацию возможно не только сохранить как веб-страницу, но и разместить в Интернете командой Файл – поместить на веб-узел. 
|
|
|


