 |
Вставка таблицы, созданной в Microsoft Excel
|
|
|
|
СОЗДАНИЕ ТАБЛИЦ
В СИСТЕМЕ AUTOCAD
Рекомендации к выполнению лабораторных работ
по дисциплинам «Компьютерное проектирование систем автоматики» (направление подготовки 140400 - Электроэнергетика и электротехника,
профиль подготовки Электропривод и автоматика) и
«Основы проектирования электронной компонентной базы»
(направление подготовки 210100 – Электроника и наноэлектроника, профиль подготовки Промышленная электроника)
Новокузнецк
Министерство образования и науки Российской Федерации
Федеральное государственное бюджетное образовательное учреждение высшего профессионального образования
«Сибирский государственный индустриальный университет»
Кафедра автоматизированного электропривода и
промышленной электроники
СОЗДАНИЕ ТАБЛИЦ В СИСТЕМЕ AUTOCAD
Рекомендации к выполнению лабораторных работ
по дисциплинам «Компьютерное проектирование систем автоматики» (направление подготовки 140400 - Электроэнергетика и электротехника,
профиль подготовки Электропривод и автоматика) и
«Основы проектирования электронной компонентной базы»
(направление подготовки 210100 – Электроника и наноэлектроника, профиль подготовки Промышленная электроника)
Новокузнецк
УДК 62.38 (075)
Рецензент
кандидат технических наук, доцент
Морин С.В.
Создание таблиц в системе AutoCAD: Методические указания / Сост.: О.А. Игнатенко, Т.В. Богдановская, А.И. Деревянко; СибГИУ. – Новокузнецк, 2011. – 9 с., ил.
В данных методических указаниях к лабораторной работе рассматриваются основные возможности AutoCAD для создания таблиц на поле чертежа.
|
|
|
Данные методические указания предназначены для направления подготовки 140400 - Электроэнергетика и электротехника, профиль подготовки Электропривод и автоматика; для направления подготовки 210100 – Электроника и наноэлектроника, профиль подготовки Промышленная электроника
ВВЕДЕНИЕ
Многие чертежи включают спецификации, перечень материалов и другие текстовые блоки, оформленные в виде таблиц. По умолчанию в чертеж включается табличный стиль с именем Standard (Стандартный). При необходимости можно создавать собственные табличные стили, которые управляют такими элементами, как свойства границ таблицы (толщина и цвет линий), свойства ячейки (стиль текста, высота, цвет, выравнивание), размещение заголовков и др. Любые свойства таблицы могут быть легко изменены, кроме того, к таблице можно применить новый стиль.
Создание стиля таблицы
Для создания нового стиля таблицы необходимо воспользоваться командой TABLE STYLE (СТИЛЬ ТАБЛИЦЫ) или командой Format►Table Style (Формат►Стиль таблиц). В том и другом случае выводится диалоговое окно Table Style (Стиль таблицы), в котором для создания нового стиля необходимо щелкнуть кнопку New (Новый). Далее в диалоговом окне Create New Table Style (Имя нового стиля) необходимо ввести произвольное имя стиля и нажать кнопку Continue (Продолжить). В результате будет вызвано диалоговое окно New Table Style (Новый стиль таблиц) (Рисунок 1) с именем создаваемого стиля. В примере это стиль с именем «GOST».
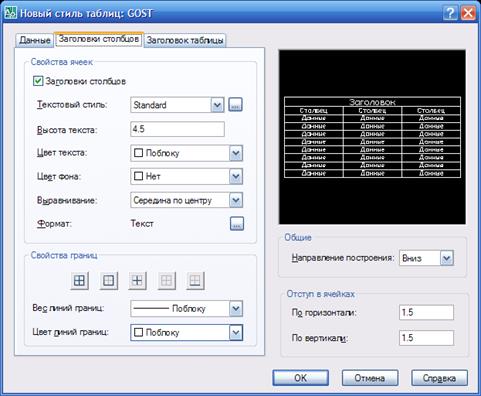
Рисунок 1 – Диалоговое окно New Table Style
Справа в разделе General (Общие) в раскрывающемся списке Table direction (Направление таблицы) задаются требующиеся значения для организации таблицы. По умолчанию установлен вариант Down (Вниз). При этом варианте заголовки таблицы и колонок располагаются сверху. При выборе варианта Up (вверх) заголовки таблицы и колонок располагаются внизу таблицы.
|
|
|
Раскрывающийся список вверху раздела Cell styles (Стили ячеек) содержит настройки стилей Title (Заголовок таблицы), Header (Заголовки столбцов) и Date (Данные). Эти настройки содержат однотипные параметры, которые задаются на вкладках General (Общие), Text (Текст) и Borders (Границы):
- общими (General) параметрами являются Fill color (Цвет фона), Alignment (Выравнивание) и Margins (Отступ в ячейках). В числовые поля раздела Margins (Отступ в ячейках) вводятся значения отступа текста по горизонтали и вертикали от границ ячейки;
- для текста задаются следующие параметры: Text style (Текстовый стиль), Text height (Высота текста), Text color (Цвет текста);
- для обрамления на вкладке Borders (Границы) назначаются: Line weight (Вес линий сетки), Color (Цвет сетки). Кнопки на нижней части этой вкладки позволяют назначить и отменить обрамление отдельных сторон ячеек таблицы.
После задания всех параметров таблицы необходимо нажать кнопку ОК, а затем в диалоговом окне Table Style (Стиль таблицы) – кнопку Close (Закрыть). После этого созданный стиль таблицы присоединяется к чертежу.
Вставка таблицы в чертеж
Для вставки таблицы в чертеж с помощью созданного стиля выполните команду TABLE (ТАБЛИЦА) или выберите ее из меню Draw►Table (Рисование►Таблица).
Команда TABLE (ТАБЛИЦА) открывает диалоговое окно Insert Table (Вставка таблицы) (Рисунок 2), в котором необходимо в соответствующие поля ввести следующие данные таблицы:
- в раскрывающемся списке раздела Table Style (Имя стиля таблицы) выбрать имя стиля таблицы, по которому будет создаваться таблица;
- в разделе Insertion behavior (Способ вставки) надо выбрать один из переключателей: Specify insertion point (Запрос точки вставки) или Specify window (Запрос занимаемой области). При выборе первого способа после нажатия кнопки ОК и перехода в рабочую область следует указать точку вставки таблицы. Во втором случае необходимо указать прямоугольную область, в которой будет размещена таблица;
- в счетчик Cоlumns (Столбцы) ввести количество столбцов таблицы. В примере это значение равно 5;
- в счетчик Cоlumn width (Ширина столбца) ввести начальную ширину столбцов таблицы. Оставьте это значение по умолчанию. При редактировании таблицы это значение устанавливается для каждого столбца разным;
- в счетчике Data rows (Строки) задать количество строк таблицы. В примере это число равно 1 (без учета строки заголовков столбцов и заголовка таблица);
|
|
|
- в счетчик Row height (Высота строки) ввести высоту строк таблицы. Оставьте значение, установленное по умолчанию.
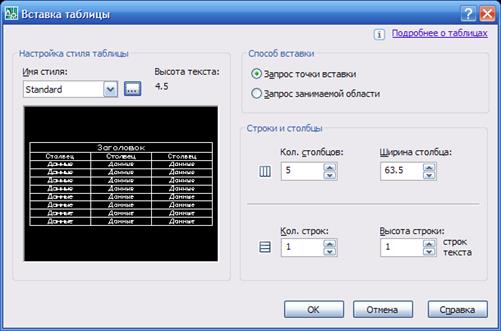
Рисунок 2 – Диалоговое окно Insert Table
После создания таблицы для изменения ширины столбцов необходимо воспользоваться ручками, которые отображаются после выделения таблицы. Необходимо вначале щелчком выделить ручку столбца в первой строке, а затем повторным щелчком установить ее в новое место.
Ввод данных в таблицу проводится после выделения ячейки. После начала ввода вызывается панель форматирования Text Formatting (Формат текста), с помощью которой можно выполнить основные операции редактирования и выравнивания текста. Для ввода данных в столбцах необходимо завершать ввод нажатием клавиши <Enter>, а для ввода данных по строкам – клавишей <Tab>.
Вставка таблицы, созданной в Microsoft Excel
В чертеж можно вставлять таблицы, созданные в табличном редакторе Microsoft Excel. Для этого используется команда Правка►Специальная вставка. Команда выводит диалоговое окно Специальная вставка (Рисунок 3), с помощью которого можно как создать новую таблицу, так и вставить подготовленную заранее таблицу.

Рисунок 3 – Диалоговое окно Специальная вставка
Задание на лабораторную работу
Задание выполняется в следующей последовательности:
1.Изучить возможности AUTOCAD по выполнению предварительных настроек для создания стиля таблицы. Научиться вставлять таблицу в чертеж с помощью созданного стиля.
2.Получить у преподавателя индивидуальный вариант схемы для создания спецификации чертежа.
3.Создать и заполнить таблицу (спецификацию) для полученного варианта схемы, по приведенным ниже условиям:
- высота текста 4.5 мм;
- выравнивание текста во всех ячейках – Середина по центру;
- при настройке элемента таблицы (Заголовок таблицы) снимите флажок - Объединить ячейки строк/столбцов. Таким образом, можно создать таблицу без заголовка.
|
|
|
- остальные параметры оставьте установленными по умолчанию.
Шапку таблицы сделать по приведенному ниже примеру:
| Поз. | Обозначение | Наименование | Кол. | Наименование и марка материала | Примечание |
4. Записать чертеж в файл на дискету.
Контрольные вопросы
1. Каким образом создать новый стиль таблицы?
2. Как ввести данные в созданную таблицу?
3. Каким образом можно создать таблицу без заголовка?
4. Какими (двумя) способами можно вставить таблицу в рабочую область?
5. Как изменить ширину столбцов?
6. Как необходимо завершать ввод данных по столбцам и строкам?
7. Как задать количество строк и столбцов таблицы?
8. Как изначально задать ширину столбцов и высоту строк?
9. Каким образом можно расположить название столбцов внизу таблицы?
10. Какой командой можно вставить таблицу из листа Microsoft Excel?
11. Что относится к общим параметрам таблицы?
Составители:
Игнатенко Оксана Александровна
Богдановская Татьяна Вениаминовна
Деревянко Александра Игоревна
|
|
|


