 |
setlocal enabledelayedexpansion
|
|
|
|
Реферат
На тему:
Хитрости ПК, командная строка.
Преподаватель:
Ученик:
Академия ВВ МВС Украины
Хитрости ПК
Еще когда Билл Гейтс создал первую программу, люди столкнулись с такой проблемой как случайные сегменты кода. По другому говоря, частички единичной системы стают в случайные строки которые из много тысячной системы создают свой маленький софт, мы это называем «глюк».
Начнем, наверное, с простого. Часто на уроках информатики мы сталкиваемся с вопросом «Из чего состоит операционная система», часто мы делаем глупость и отвечаем что с программ, папок и т.д. ну на самом деле все на много проще, система состоит из файлов. онцепция в вычислительной технике: сущность, позволяющая получить доступ к какому-либо ресурсу вычислительной системы и обладающая рядом признаков (векапедия).
Ну вот к чему я вообще веду. Если есть программа «блокнот», нам кажется она очень простой и абсолютно не нужной. А теперь с другой стороны, каждый умный программер знает и понимает что открыть сетап или инсталяшку, можно только с помощью блокнота. Да не спорю, в современном мире софта хватает, которые дают еще больше возможности. Но, что бы понять возможности всего что нас интересует, нам надо вернуться в не совсем далекое прошлое.
Розберемся для начала как писалась программа «блокнот»(CS Notes tree 2003):
Прога CS Notes Tree 2003 – очередная древовидная записная книжка с поиском по ключевым словам и тексту. Все записи и даные хранятся в одном единственном файле банка данных (на основе технологии OLE Compound Storage), который при сохранении переписывается частями, а не полностью. Внутренний формат редактора записей – RTF 2.0, чтто даёт полные возможности обычного WordPad’а из стандартной поставки программ Windows - шрифты, маркированные и нумерованные списки, цвета, выравнивание, вставка объектов и рисунков. Рассмотрим программу чуть подробнее (заявка на небольшой хэлп).
|
|
|
Писалась программа на основе какого-то древнего Notepad 2000 (np.exe), которым я пользовался для ведения своего личного дневника на компе. Удобно, записи составляешь деревом по годами и месяцам, да и пишешь-графоманишь (не было у меня тогда ещё своего блога;);)). Беда была в том, что этот Notepad глючил и часто потирал вструктуру самого дерева. Да и написан был на старом Delphi, который я на дух не переношу из-за его многооконного интерфейса (где окна не докируются) и того что все программеры тупо копируют интерфейс этой же среды в своих творениях.
Дерево и свойства записей
Так как моя программа в первую очередь задумывалась для дневника (причём для носимого дневника – пришёл с флэшкой, поюзал, ушёл), то её структура несколько специфична. Имеется дерево, в котором можно мышью и перетаскиванием создавать структуру любого уровня вложенности (на сколько памяти системы хватит) записей. Перетаскивать можно как обычно – тогда запись вставляется в подзапись той, на которую тащим, или с нажатой клавишей Shift – тогда запись вставляется после той, на которую тащим.
Каждому элементу дерева соответствует название, даты и время создания, обновления и просмотра, а также самое главное: краткое описание и ключевые слова (индексы). Наделал скриншотов, попробую пояснить эти возможности подробнее.



Раз у нас дневник – значит надо быстро находить какую-нибудь запись, если понадобится вспомнить какие-то события. Логично? Значит, создадим список ключевых слов (сейчас это зовётся модным словом “Тэги”), которые могут содержать, например, имена героев событий, мест или банальности типа “встреча”, “отдых”. А потом например по комбинации “Отдых”+”Украина” – находить записи, относящиеся к отдыху в украине. До кучи у каждой записи имеется краткое описание, которое выводится во всплывающей подсказке к элементу дерева, если навести на него мышью. Тоже удобно и применялось как для красивого описания группы записей, так и для быстрого просмотра – возишь мышкой, читаешь подсказки.
|
|
|
Поиск по ключевым словам
Итак, чтобы найти инфу по ключевым словам, тыкаем меню “Сервис > Индексная информация”, и нам вылазит окно со списком всех ключевых слов. При первом использованни поиска по индексам/ключевым словам будет предложено это самый список индексов создать. Дальше – тупее некуда. Находим нужные слова (действует поиск по первым буквам – ставим курсор на список слов и начинаем набирать начало слова), ставим галочки и снизу смотрим список записей, в которых эти слова прописаны.

В списке отображается кусок начала текста, синим выделяются найденные слова. Чтобы перейти на эту запись, достаточно два раза щёлкнуть мышью по ней в списке.
Если щёлкнуть правой кнопкой до записи в дереве, то будет виден пункт “Ключевые слова”. Это быстрый выбор слов из списка существующих и проиндексированных в банке. Достаточно поставить галочки и нажать “ОК”. Список отображает только существующие слова (причём новые будут добавлены только после перестройки индекса), так что для ввода совершенного нового ключевого слова придётся заходить в свойства самой записи и писать его ручками.
Прямой поиск по текстам записей банка
Поиск по текстам записей банка вызывается через меню “Сервис > Поиск в банке” и имеет окно похожее на поиск по индексам.

Вверху окна можно указать диапазон поиска: весь банк, какая-то конкретная запись или группа записей и глубину поиска – только эта запись или её вложенные подзаписи.
Слова для поиска ищутся “как есть”, без соблюдения окончаний и лексических форм. Ну например, “вата” будет так и искаться, без склонений “ватой”, “ваты”. Вводить слова надо через пробел, который по умолчанию считается как логическое AND – ищутся записи, в которых присутствуют все указанные слова. Для указанися других условий можно пользоваться прямым указанием отношений между словами при помощи AND и OR. Если нужно найти словесное выражение типа “вата моряка” – то его надо прямо так брать в кавычки. Тогда оно считается одним “словом” для поиска. Я не помню, действуют ли там у меня скобки… %)
|
|
|
О банке данных
Сам банк данных имеет окно свойств, сходное со стандартными свойствами документа в Windows, опять же основаннымим на OLE Property Set. Соответственно название и заметки к банку в его свойствах, а так же “Свойства пользователя” действуют при оиске файлов в Windows.

И особо хочу отметить, что данные записей и паролей хранятся в файле банка данных В ОТКРЫТОМ ВИДЕ. Сделано это было для того чтобы быстро восстановить данные прямым чтением из файла, если упадёт прога или повредится сам файл. Защита самого файла от постороннего пользователя меня не беспокоила, так как он у меня хранился на зашифррованном разделе и мне было пофиг.

Записи при переходе между деревом сохраняются автоматически. Команда “Сохранить банк” сохраняет ключевые слова, свойства, структуру дерева. Опять же, сделано для того чтобы в случае чего текст записей всегда оставался и сохранялся независимо от падения программы.
Скачать творение можно вот по этой ссылке: CS-NotesTree-2003.rar. В архиве банк-пример, EXEшник программы и утилита дефрагментации банка (консольная).
Планировалось много. Например, сделать одно дерево, без разделения на проли и прочую ерунду. Это у элемента дерева должен был быть разный тип – запись, папка записей или папка паролей. У записи должны были быть вложения (Attach), и альтернативный вариант текста – для высшей паранойи. При нажатии специальной кнопочки данные подменялиь и “чужой” читатель видел бы совершенно другой текст.
Ну и конечно делать мне это было лень. В принципе, продолжить я могу – но на это нужна собственная огромная мотивация. А прога – до сих пор работает и служит. Пользуйтесь безвозмездно, если кому-то сгодится.
Тут я конечно немного углублился, разписал много чего не нужного, ну может кому эта информация пригодится. Теперь можно непосредственно перейти к хитростям блокнота…
|
|
|
Начнем наверное с самого простого. В блокноте «txt» можно написать только текс, и то пока не поставишь нормальный офис. Так вот, ну с расширением «txt» мы ничего толкового не можем решить. А вот с другими…. да, объяснять наверное я много не буду, а лучше сразу к примерам.
Пример 1. (для чайников)
Открываем блокнот и пишем через ENTER слово «start» можно где то до 100 слов… дальше вас не пусти просто антивирус J

Теперь нам осталось правильно сохранить ☺
Жмем на блокноте «сохранить как»

1.Имя файла называем ВИРУС.BAT
2.Тип файла: жмем все файлы
3.И сохраняем (сохранить)
После мы видим в папке (где вы сохраняли) наш файл. Запускаем, и получилось:
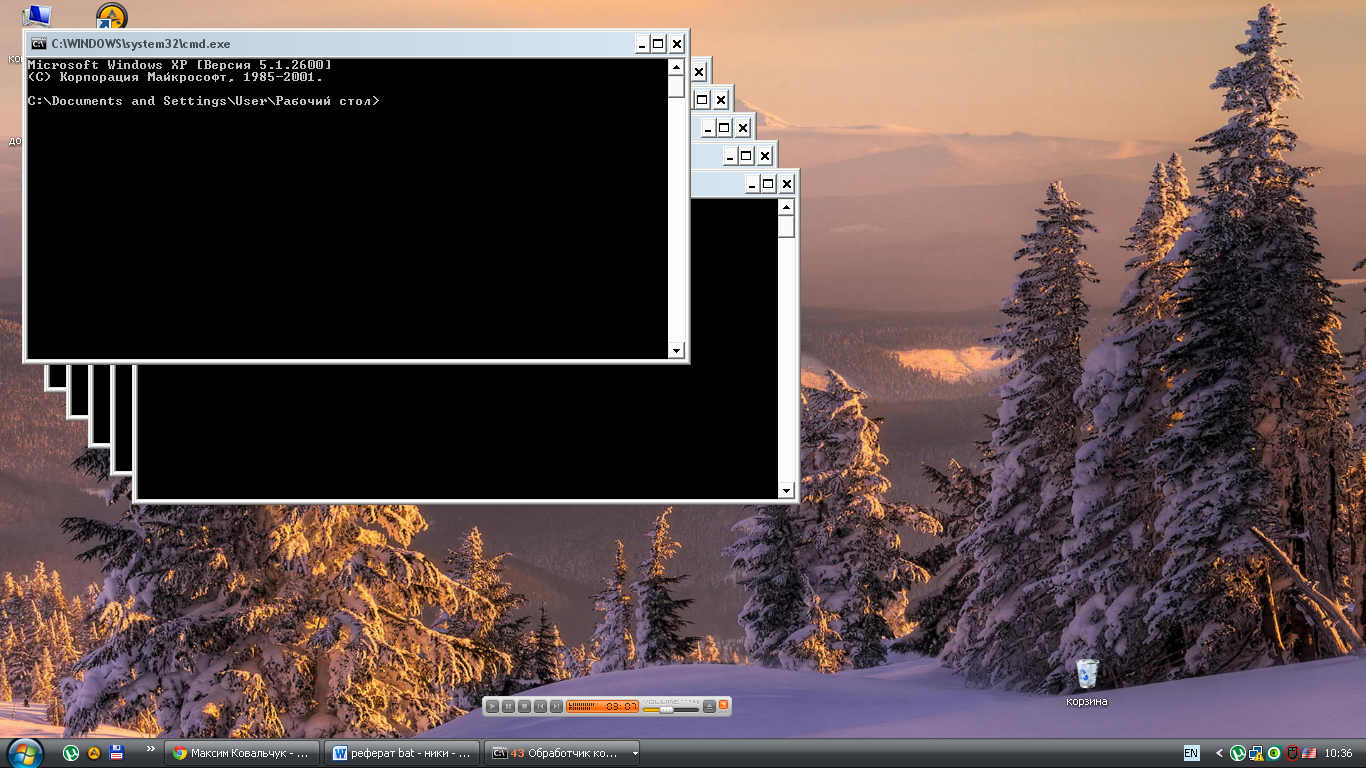
А получилось, что у меня открылось 43 окра командной строки.
Теперь давайте все же разберемся, что у нас получилось и от куда. Bat, cmd – это командная стока. Мы прописали всего лишь вызов командной строки «start», если вы попробуете создать такой же документ, только с одним словом, то у нас появилась просто командная стока одним окном. С этого слова начинают писать программу БАТ-ник.
Если все же вы хотите поиздиватся по настоящему со своего друга, можно будет спрятать эту программу подальше, потом создать с нее ярлык, на ярлыке сделать другой значок, и подписать как только вам угодно. Я постараюсь розвести друга, и сделать это похоже на ярлык интернета.


Как мы видим что по средине рабочего стола, самый обыкновенный ярлык Интернета, где не совсем интернет.
Пример 2.
Все мы помним фильм «звездные войны» эпизод 3.
А слабо его посмотреть в командной строке!?
Делаем все тоже самое что и в примере 1. Только на этот раз мы пишем не start а вот эту строку
@echo off
color 02
:start
echo %random% %random% %random% %random% %random% %random% %random% %random% %random% %random%
goto start
Сохраняем и получаем фильм… тупой конечно, ну все же фильм.
Пример 3
Вы вообще знаете что у вас компьютер тоже имеет «пол» мальчик он или девочка это тоже можно проверить, и конечно же с помощью блокнота.:
как всегда, создаем блокнот и пишем
CreateObject("SAPI.SpVoice").Speak"Greetings my friend I your computer Listen to my voice and you learn the man I or the woman and i love you"
Ну так вот, сохраняем тоже с расшерением «все файлы» только на этот раз название должно быть вот такое: computer_pol
Готово. Запускаем нашу еще одну программу, слушаем каким голосом наш компьютер с нами говорит… у меня все же девочка… класс!
Пример 4.
Это тоже будет батник. Ну тут я вам уже расскажу как можно сделать ярлык для нескольки программ. Бывает такое, что мы только встали, и нам еще ничего не понятно, еще надо сварить кофе, еще надо сходить в душ, а нам надо еще включить музыку, проверить погоду, проверить почту… много дел, ну хоть немного нам сможет помочь программа (бат).
|
|
|
Опять же, открываем блокнот, и теперь пишем следующее
Start ****** (вмето звездочек мы пишем строку\пусть к ярлыку который мы хотим запустить)
Start **** (пишем сайт который мы хотим сапустить)
Star ***** (пишем сайт нашей почты)
Это все выглядит примерно так

Первая программа у меня открывает музыку (мультемедийная программа аимп), вторая открывает почту на mail.ru третья открывает наш любимый контакт, и последняя открывает погоду.
Естественно вконце этого всего мы должны дать командной строке что она свою работу сделала и надо только ее закрыть (что бы не закрывать в ручную много раз), все это делается с помощью команды «exit». Теперь мы прячем нашу программу куда подальше, и создаем ярлык от нее на рабочий стол. Называем как хочем и конечно же значок ставим тоже какой нам нравиться.
Как мы видим, у меня на рабочем столе, рядом с «вирусом» стоит ярлычок с названием «с добрым утром». Работает все. Мне теперь можно сэкономить примерно 3 минуты… можно нормально кофе попить J.
Примечание: когда создаем эту «программку» нам единственное что надо это хорошо проверить путь к программе.
Удачи!
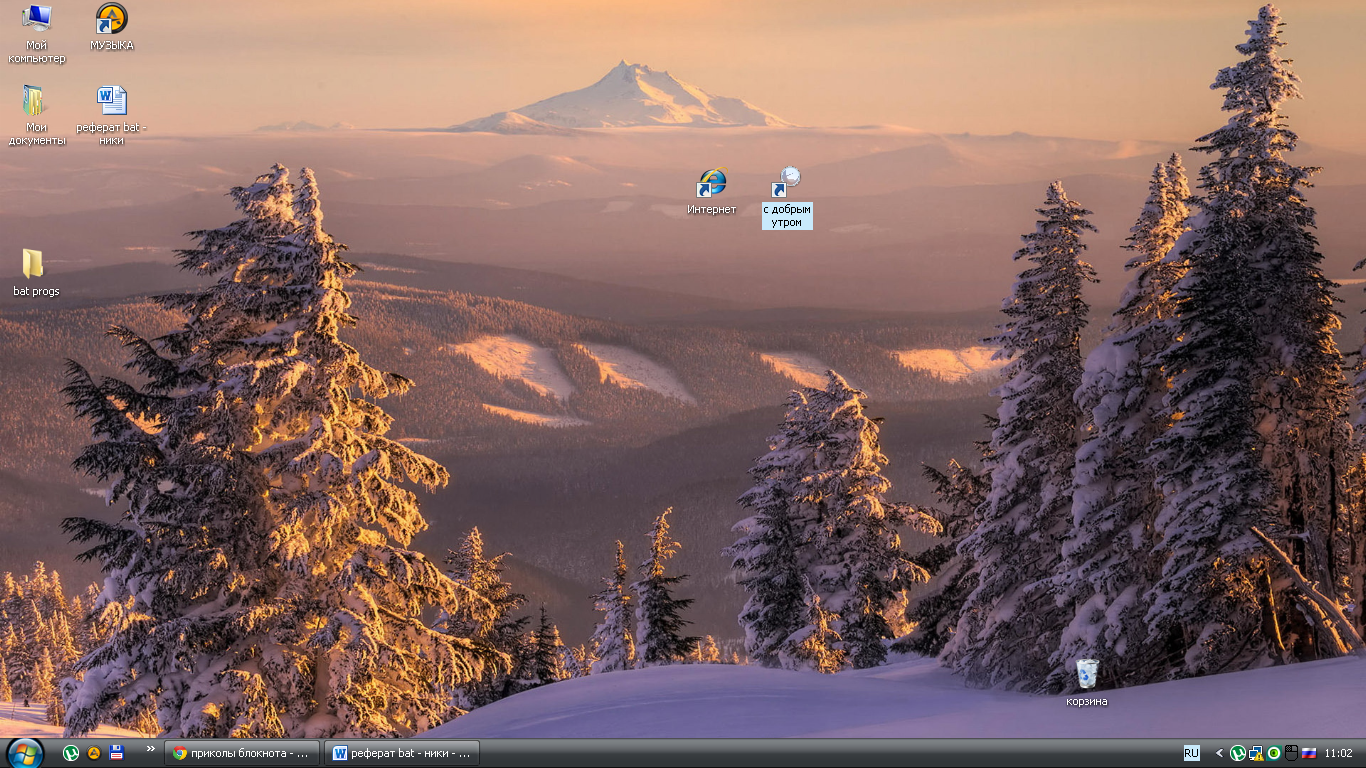
Ну с блокнотом наверное мы разобрались.
Офис
Теперь наверное нам надо открыть всеми любимую программу Microsoft office. Я то много приколов не знаю, программа сделана очень красиво и корректно, а вот единственное что не смогли объяснить создатели:
Создайте документ офис, и сразу же напишите там
=rant (200.99)
После нажмите ENTER.
J мы получили 500 листов непонятной информации, я не читал, ну кому будет скучно или интересно, прочитайте и мне расскажите.
Ярлыки
Думаете на этот все приколы закончились… Вы очень глубоко ошибаетесь.
Давайте все же мы поймем что такое ярлык
Ярлык — это такой значок, который предназначен для запуска файла, папки или страницы из Интернета.
Ну вроде стало немного понятней… все пользуемся ярлыками, есть несколько способов создать ярылк.
1. Допустим у нас есть папка под названием «фильмы» на диске Д ну каждый раз нам не удобно заходить в мой компьютер, диск д, фильмы ну и т.д. нам теперь можно будет создать ярлык на рабочий стол, который будет вызываться сразу. Найдите папку которая нам нужна (в моем случае это будет папка фильмы). Жмем на ней правую кнопку мыши и жмем отправить – на рабочий стол (создать ярлык). 
2. Второй способ так же прост как и первый. На рабочем столе мы нажимем правую кнопку мышки, потом жмем создать ярылк, появляеться вот такое  тут мы жмем на кнопку обзор и конечно же, продолжаем указывать путь к нашей папке. Вот так
тут мы жмем на кнопку обзор и конечно же, продолжаем указывать путь к нашей папке. Вот так  после конечно же ok и далее пояляеться вот такое окно
после конечно же ok и далее пояляеться вот такое окно  тут мы можем назвать наш ярылк как угодно, в моем случае фильмы. И жмем готово. Получаем ярлык на рабочем столе.
тут мы можем назвать наш ярылк как угодно, в моем случае фильмы. И жмем готово. Получаем ярлык на рабочем столе.
3. Этот способ более простой и мой любимый. Все что нам надо перенести и создать ярлык, нам надо зажать две кнопки «shift + ctrl»и перетащить папку на рабочий стол. Все, ярлык создан.
Мы узнали все способы, теперь нам надо только узнать хитрости и секреты.
Начнем как и раньше с примеров. Не у каждого есть клавиатура с кнопкой выключения, и с кнопкой перезагрузки. А так хотелось бы не идти по стандартной схеме пуск – выключение – выключить\перезагрузить. не знаю как вам, но мне лень, особенно в спешке.
Давайте теперь создадим ярлык который будет выключать компьютер. Действуем по схеме «2». Жмем создать ярлык, но теперь в окошке «укажите размещение объекта» мы пишем вот это:
shutdown -s -t 0 и жмем далее. Название пишем какое хотите, я назову выключение. Конечно же сменим значок ярлыка. И получается вот так (рисунки по порядку)


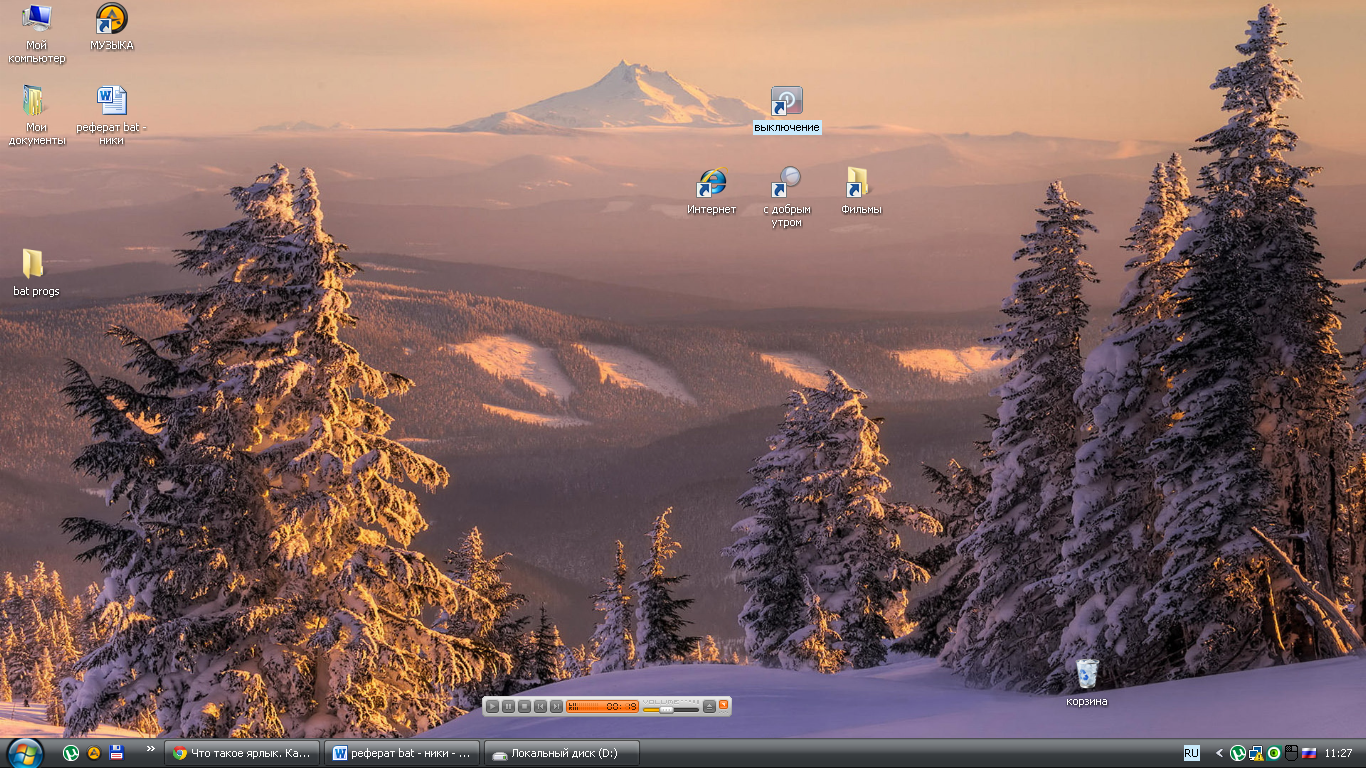
Ну вот так все просто.
Теперь так же надо сделать для перезагрузки.
Делаем все тоже самое. Создать ярлык – в меню обзор пишем
shutdown -r -t 0
далее – готово – меняем значок.
Все… теперь у нас есть и ярлык перезагрузки.
Примечание, все ярлыки я делаю по способу №2
Ну что ж. а как на счет ярлыка который закрывает все программы?
Кому как этот ярлык поможет, я не знаю, ну написать стоит.
Создаем ярлык – в путь указываем это:
%windir%\system32\taskkill.exe /F /FI "USERNAME eq user" /FI "IMAGENAME ne explorer.exe" /FI "IMAGENAME ne dwm.exe
И даем название ярлыку «closet program»
Конечно же поставим какой нам нравиться значок. И пожалуйста…
Много чего еще можно написать, ну азы я указал. Вам осталось лишь загуглить и получить свои результаты.
Cmd
cmd это командная строка. Мы ею пользовались в блокноте. Ну теперь о ней более разширено. Что бы ее вызвать есть множество способов.
1. Пуск – все программы – командная строка
2. Создать ярлык, где в пути прописать cmd.exe
3. Ну и последнее создать bat-ку где один раз напишем «start»
Ну есть еще способы, только не думаю что они будут проще.
Запускаем теперь нашу командную строку: 
Вот что получилось. Для тех кто вообще ничего тут не знает, можно написать «help» и мы получим все результаты работы с ней.

С лева мы видим название команды, с права пояснение.
Допустим нам надо проверить компьютер или удалить системную папку (типа троян, который не пускает самая система). То тут все получится.
Теперь давайте попробуем все же сделать хоть одну bat программу. думаете это сложно, ничего подобного. Создаем текстовый документ (блокнот), пишем туда команду с CMD которая нам понравилась. Допустим это будет - chkdsk (эта команда проверяет компьютер)и сохраняем как все файлы, под названием chkdsk.bat
Теперь запускаем этот файл, что получилось? А получилось вот это:
На моем компьютере видно что началась проверка компьютера, как только все проверится все закроется.

Это ваши первые программы, пусть самые простые, но они тоже будут полезные…
А сейчас мы с вами попробуем создать немного сложнее. Все помним фильм «Матрица», а чего бы нам не создать эффект матрицы в командной строке?
Начнем: создаем текстовый документ, прописываем
setlocal enabledelayedexpansion
Echo off
Title MATRIX
Color 02
Cls
:next
set line=
for /l %%i in (0,1,78) do (
set /a dig=!random!%%2
set line=!line!!dig!
)
set /a rnd=!random!%%10
if %rnd%==0 (color 0A) else (color 02)
echo %line%
Goto next
осталось теперь только сохранить все это… естественно *.bat*
ну и осталось запустить только нашу программу! получилось:

Не знаю зачем она вообще нужна, ну мне нравиться.
Ну что же. С самыми простыми хитростями вашего компьютера я вас ознакомил. Думаю хоть что то вам поможет в будущем.
г. Харьков
|
|
|


