 |
Прежде всего выделим 4 дорожки для быстрого сведения.
|
|
|
|
Практическая работа №1
«Запись с микрофона»
Для записи с микрофона откройте программу Audacity.
Убедитесь, что микрофон подключен к соответствующему разъему звуковой карты. Желательно (а для новых микрофонов конденсаторного типа - обязательно) чтобы микрофон был подключен через микшер.
Установите в качестве входного устройства Микрофон и установите уровень усиления входного сигнала:

Щелкните кнопку "Запись"  . Говорите в микрофон.
. Говорите в микрофон.
Начнется запись в файл:

По окончании записи щелкните кнопку "Стоп"  .
.
Практическая работа №2
«Удаление шума»
Во время записи почти всегда присутствует шум. Хотя частотный спектр шума близок к так называемому "белому шуму" (равномерно распределенному по всем частотам), на практике это бывает не так - шум концентрируется на определенных частотах, которые можно вычесть из общего спектра.
В программе Audacity имеется очень мощный инструмент по удалению шума. Принцип очистки - следующий:
Предположим, что шум действует непрерывно в то время, как полезный сигнал записывается с паузами. Нам надо получить спектр в паузе и записать сигнал. Для этого выделим участок в паузе:

Откроем из меню Эффекты фильтр Удаление шума:

Откроется окно:

Щелкнем кнопку "Создать модель шума".
Затем выделим всю дорожку. Снова откроем фильтр Удалить шум. Подберем уровень фильтрации, передвигая ползунок. Можно предварительно прослушать, что получилось. В завершении щелкнем "Удалить шум":

Практическая работа №3
«Вырезать –Скопировать- Вставить»
Здесь полезно напомнить стандартные для Windows комбинации клавиш:
- CTRL+C - копировать в клипборд выделенное.
- CTRL+V - вставить из клипборда
- CTRL+X -вырезать в клипборд выделенное.
|
|
|
Просмотр
Окно Audacity

Как видно из рисунка выбран инструмент  , который позволяет двигать по шкале времени весь проект.
, который позволяет двигать по шкале времени весь проект.
The cursor (little blinking line across a track and the timeline) will remain at its position, so effectivly you'll be sliding your audio material underneath the cursor.
Выделение
Чтобы выделить какой-либо участок, надо использовать инструмент выделения  ..
..
Теперь нажмите кнопку мыши и не отпуская передвиньте вправо. Произошло выделение.
Нажмите клавишк "пробел" - выуслышите воспроизведение выделенного участка.

Чтобы уменьшить или увеличить выделение, щелкните клавишу SHIFT и передвиньте курсор в требуемом направлении.
Вырезать выделение
CTRL+X.
After the cut


Для отмены операции выберите Undo в меню редактирования или нажмите сочетание клавиш Cntr + z.
Вы можете вернуть данные из клипборда, выбрав Вставить или нажать сочтание клавиш CTRL+V.
Итак, Вставить - прямо противоположно Вырезать.
При выполнении этих команд в нижней части окна будут отображаться 2 вещи: начало по времени и конец по времени вашего выделения. В левой части отображается частота преобразования проекта. Если импортированный файл будет иметь частоту отличную от частоты проекта, программа предупредит вас об этом, но менять частоту не будет.
Практическая работа №4
«Пауза-Дублировать-Разделить»
Пауза (Silence)
Эта операция спрямляет выделение (заполняет тишиной).
Как альтернативу можно использовать инструмент огибающая.
Сочетание клавиш для жтой команды CTRL+L
Дублирование (Duplicate)
По этой команде создается новая дорожка, скопированный в клипборд материал копируется на новую дорожку.

Это очень полезные функции при работе с эффектами.
Важное замечание: ничего не копируется на жесткий диск и программа воспроизводит звуки из оригинальных аудиофайлов.
Сочетание горячих клавиш: CTRL+D
Разделить
То же, что Дублирование, но с переносом.
|
|
|
Сочетание горячих клавиш: CTRL+Y

Практическая работа №5
«Микширование и разделение звука»
В процессе редактирования всегда требуется двигать звук. Вот пример записи диктора. Диктор сделал слишком большую паузу, которую надо уменьшить. Можно поступить следующим образом:
Выделим часть фразы после после паузы:

выделим
Затем разделим аудиодорожку на две части, используя команду Разделить:

Разделим(Split)
Затем воспользуемся инструментом сдвига дорожки во времени  для сдвига в лево:
для сдвига в лево:

Двигайте аудиодорожку
Теперь послушаем, что у нас получилось. Вы можете послушать эти дорожки порознь, используя кнопку Соло, или смешанными. Если пауза не подходит, подвигайте дорожки относительно друг друга.
Если в вашем проекте есть еще дорожки, щелкните Соло на обеих дорожках, чтобы слышать только эти дорожки.
В конце вы можете снова микшировать эти дорожки.
Mixing it back together again
Окончательное микширование происходит при экспорте в WAV или Ogg или MP3 из меню Файл. А пока покажем, как быстро свести дорожки в проекте: Проект /Быстрое сведение.
Итак, вы хорошо поработали над вашим проектом, накопили десяток дорожек с коротким записями:

Небольшие фрагменты записей, распределенные по дорожкам.
Прежде всего выделим 4 дорожки для быстрого сведения.
Мы можем воспользоваться функцией Быстрое сведение из Меню Проект. Однако, вам не надо смешивать абсолютно все в один проект. Выделите дорожки, которые хотите смещать, использую SHIFT+щелчок На картинке вверху показаны выделенные 4 дорожки. После выбора команды Быстрое сведение мы свели проект к 2-м дорожкам:

Мелкие фрагменты сведены к 2-м дорожкам.
Практическая работа №6
«Нарезка дорожек стереозаписи»
- Откроем MP3 файл.
- Выделим часть, которая станет первым музыкальным фрагментом и прослушаем его, используя кнопку Воспроизвести.
- Пока часть выделена, выберем команду Экспортировать выделенное.
- Перейдем к следующему фрагменту.
Практическая работа №7
«Наложение голоса на фоновую музыку»
Audacity позволяет легко записывать и микшировать фонограммы.
Подготовим файлы для микширования:
- запись, сделанную с микрофона;
- аудиодорожки фонограммы.
Выберите из меню Проект / Импорт звукового файла (голоса и фонограмм).
|
|
|

makes it very easy to mix two different sounds together.
- Прослушайте ваш проект. Используйте
 для сдвига дорожек во времени.
для сдвига дорожек во времени. - Если какая-то дорожка слишком громкая относительно другой, используйте команду Усилить.
- В конце экспортируйте ваш проект в какой-то распространенный формат.

Практическая работа №8.
«Человек-оркестр»
Вы можете петь сам с собой!
- Откройте настройки из меню файл. Откройте закладку I/O tab и отметьте " Воспроизводить существующие дорожки при записи новой ". Сохраните изменения.
- Щелкнете Click the Record button. Напойте что-либо.
- Щелкните кнопку записи еще раз. Audacity начнет записывать все дорожки сразу.
- После записи дорожек для синхронизации используйте инструмент

Практическая работа №9
«Параллельная запись на разные дорожки»
Как записать два источника звука на разные дорожки? Например, если вы пишете 2-х актеров? Каждый должен записываться на свою дорожку.
Проведем настройки.
Откройте Настройки и выберите закладку Audio I/O.

Убедитесь, что установлены параметры, как показаны на рисунке: Стерео, " Воспроизводить существующие дорожки при записи новой ", " Аппаратное сквозное воспроизведение ".
Подсоедините 2 источника к 2-м стерео входам звуковой платы.
Установите разделить стерео дорожку на 2 моно:

Каждую дорожку замените на моно:
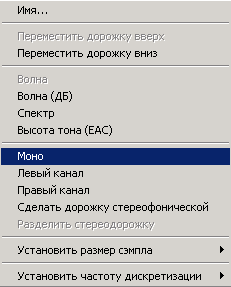
Проведите запись.
|
|
|


