 |
Пример построения диаграммы
|
|
|
|
Занятие 6. Построение графиков и диаграмм в MS Excel, OpenCalc
Цель: совершенствование умений использования табличных процессоров для построения графиков и диаграмм.
Программное обеспечение: редакторы электронных таблиц Microsoft Excel, Open Office Calk.
 Задание 1. Создать в MS Excel статистическую таблицу, отражающую население городов по годам. Постройте диаграммы, иллюстрирующие динамику населения.
Задание 1. Создать в MS Excel статистическую таблицу, отражающую население городов по годам. Постройте диаграммы, иллюстрирующие динамику населения.
| Население городов по годам | |||||
| Город | |||||
| Донецк | |||||
| Харьков | |||||
| Киев | |||||
| Среднее количество |
Постройте разные виды диаграмм:
· По данным города Донецк постройте гостограмму.
· По годам и городам построить диаграмму по областям.
· По данным строки Среднее количество построить график.

| 
| 
|
| Гистограмма по населению г. Донецк | График среднего значения по годам | Диаграмма по областям |
Совет 1. Вставка диаграммы.
После заполнения таблицы, выделяете данные необходимые для построения диаграммы и выполняете команду Вставка  Диаграмма или щелкаете по значку Диаграмма на панели инструментов:
Диаграмма или щелкаете по значку Диаграмма на панели инструментов:

Совет 2. Форматирование диаграммы.
После того, как будет выбран тип диаграммы, появляется меню работы с диаграммой.


- Формат - инструмент для форматирования диаграммы или отдельных элементов:
- Легенда - используется для вставки (удаления) легенды;
- Таблица данных – вставляет (удаляет) таблицу данных под диаграммой;
- По строкам - рядами данных диаграммы будут строки;
- Подписи данных – размещение или удаление данных на диаграмме.
Пример построения диаграммы
Рассмотрим процесс построения графика (гистограммы). Пункт Диаграмма из меню Вставка и Мастер диаграмм позволят вам пройти по всем шагам этого процесса.
|
|
|
· Выделим область с данными в электронной таблице (A3:F5).
· Заходим в меню Вставка  Гистограмма
Гистограмма  Объемная гистограмма
Объемная гистограмма

· У вас получится гистограмма, у которой нет надписей по горизонтальной оси и нет названия.


· Надписи 1 2 3 4 5 по горизонтальной оси меняем на 1911, 1941…1996. Для этого выделяем надпись по горизонтальной оси или всю гистограмму (с помощью клавиши мыши) и в контекстном меню выбираем режим «Выбрать данные»:

· В новом полученном окне (см. рис. 2.28) нажимаем клавишу «Изменить», и вводим в поле Диапазон подписей оси: =Лист2!$B$2:$F$2.


· Вводим название диаграммы: Выделяем диаграмму  Работа с диаграммами
Работа с диаграммами  Макет
Макет  Название диаграммы
Название диаграммы  Над диаграммой и вводим название (см. рис. 2.30).
Над диаграммой и вводим название (см. рис. 2.30).

 Задание 2. Построить график функции
Задание 2. Построить график функции 
- В ячейки A1:B1 вводим заголовки столбцов.
- Определим функцию f(x). Для этого в ячейки А2:А22 необходимо ввести значение аргумента при помощи автозаполнения, в данном случае в диапазоне значений от -5 до +5 с шагом 0,5. В ячейку В2 вводится значение функции, вычисляемое по формуле =(A2^2*(A2+3))^(1/3). Ячейки В3:В22 заполняются копированием формулы из ячейки В2.
- Далее выделим диапазон А1:В22 (вместе с заголовками) и воспользуемся «Мастером диаграмм». Для построения графика функции лучше выбрать точечную диаграмму, со значениями, соединенными сглаживающими линиями без маркеров. Чтобы график получился выразительным, можно определить промежуток изменения аргумента, увеличить толщину линий, выделить оси координат, нанести на них соответствующие деления, сделать подписи на осях и вывести заголовок.

 Задание 3. Подготовить таблицу в редакторе электронных таблиц Open Calk.
Задание 3. Подготовить таблицу в редакторе электронных таблиц Open Calk.
| Сумма реализации (текущая неделя) | |||||
| Название магазина | Понедельник | Вторник | Среда | Четверг | Пятница |
| Бисквит | |||||
| Уралочка | |||||
| Березка | |||||
| Домовенок | |||||
| Сумма реализации | |||||
| Общая сумма |
Постройте разные виды диаграмм:
|
|
|
1. Построить гистограмму объема реализации каждым магазином.
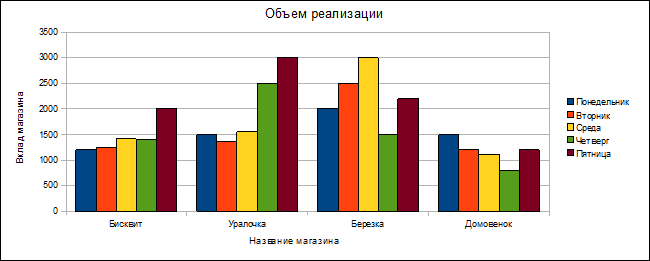
2. Построить график итоговой суммы реализации по дням недели.

3. Построить круговою диаграмму, отражающую вклад магазина «Уралочка» в общую сумму реализации.

Построение диаграмм и графиков
Рассмотрим процесс построения графика (диаграммы). Пункт Диаграмма из меню Вставка и Мастер диаграмм позволят вам пройти по всем шагам этого процесса.
· Сначала необходимо выделить область данных. Помните, что если столбцов больше, чем строк, то ряды данных располагаются по строкам.

· На следующем шаге мастера диаграмм можно с помощью мышки выделить другую область для построения графика.

· Изменить исходные данные для конкретного ряда данных можно на третьем шаге. Здесь же можно определить имя легенды (поле Диапазон для: Название).

· На заключительном четвертом шаге Мастера диаграмм необходимо определить параметры диаграммы: заголовки, подписи осей, свойства легенды. Осталось только щелкнуть Готово.

· Для того, чтобы добавить или удалить ряд данных на диаграмму необходимо: выделить на диаграмме данные, щелкнуть правой кнопкой мышки и выбрать команду Диапазоны данных, появиться окно Мастера диаграмм. Оно имеет две закладки Диапазоны данных и Ряд данных. В этом окне можно добавлять новые ряды данных (кнопка Добавить) и удалять уже существующие (кнопка Удалить). Закладки идентичны шагу 2 и шагу 3 Мастера диаграмм.
 Задание 4. Постройте график функции
Задание 4. Постройте график функции  на промежутке от -3 до 3 с шагом 0,2.
на промежутке от -3 до 3 с шагом 0,2.
· Для этого зададим сначала значения х. В ячейку A2 введем -3, а в ячейку A3 значение -2,8. Это значение мы получили, прибавив шаг 0,2 к начальному значению. Затем необходимо выделить обе ячейки А2 и А3, и от появившейся черной точки в нижнем правом углу ячейки А3 начать растягивать значения вниз до 3.
· Обратите внимание, что при построении данного графика будут участвовать постоянные величины a и b. Зададим их значения в ячейках D1 и D2 соответственно. Для того, чтобы эти величины не изменяли свое значение в формуле сделаем адреса ячеек D1 и D2 абсолютными. Для этого при наборе формулы следует после адреса ячейки нажать сочетание клавиш Shift+ F4.
|
|
|
· В ячейку B2 следует набрать формулу и растянуть ее в соответствие со значениями х.

· Для построения графика следует использовать мастер диаграмм. Выделите оба столбца A и B со значениями x и y, затем вызовите мастер диаграмм (Вставка / Диаграмма…). Для построения графика вам потребуется Диаграмма ХY.
· Измените значения a и b, посмотрите, как меняется график.

|
|
|


