 |
Инструкция по выполнению учебного проекта.
|
|
|
|
Занятие 1. Учебный проект «Возможности PowerPoint».
Необходимо создать презентацию, состоящую из 5 слайдов.
На первом слайде, который является титульным, отображены пункты, указывающие на содержание остальных слайдов.
Содержание остальных слайдов заключается в следующем:
- на втором слайде отображается кроссворд, где в качестве вопросов используются картинки. Построение ячеек кроссворда осуществляется использованием возможностей автофигур.
- на третьем слайде используется вставленный объект другого приложения, в данном случае приложения Microsoft Excel. Используя приложение MS Excel строится график функции.
- на четвертом слайде вставляются графические изображения, картинки из файла, звуковой и видеофайл.
- Пятый слайд содержит ссылки на предыдущие слайды. Гиперссылки создаются по тексту.
Каждый слайд должен содержать управляющие кнопки, позволяющие выполнять переход на начало и конец презентации, на предыдущие и последующие слайды. К тексту, изображениям, автофигурам и другим элементам слайдов должны быть применены анимации. К слайдам применяется шаблон оформления. Смена первых 4-х слайдов производится автоматически.
Инструкция по выполнению учебного проекта.
v Для открытия приложения следует щелкнуть на кнопке ПускàВсе программыà Microsoft Officeà Microsoft Power Point.
В окне программы Microsoft Power Point выбираем Файл àСоздать или кнопка  на панели инструментов, в результате чего будет открыто еще одно окно, предлагающее выбрать путь которым вы воспользуетесь при создании презентации. Выберите Создать новую презентацию.
на панели инструментов, в результате чего будет открыто еще одно окно, предлагающее выбрать путь которым вы воспользуетесь при создании презентации. Выберите Создать новую презентацию.
Для презентации выбирается шаблон оформления слайдов:
А) для Microsoft Office PowerPoint 2003 (пункт главного меню Формат à Оформление слайда). В появившемся окне щелкнуть по «шаблон оформления». И из предлагающего списка выбирается нужный шаблон.
|
|
|
B) для Microsoft Office PowerPoint 2007 (вкладка Дизайн).
Шаблоны оформления можно применять как одному слайду, так и ко всем слайдам презентации. Для этого, в открывшемся окне ОФОРМЛЕНИЕ СЛАЙДОВ по выделенному шаблону оформления правой кнопкой мыши. В контекстном меню выделенного шаблона выбрать нужный пункт (применение ко всем слайдам или применение к выделенному слайду).
Далее для первого слайда следует открыть окно разметки слайда:
А) для Microsoft Office PowerPoint 2003 (пункт главного меню ФорматàРазметка слайда), в котором выбираем: заголовок и текст (см. рис.1).
B) для Microsoft Office PowerPoint 2007 (вкладка ГлавнаяàМакет) с выбором необходимого пункта (см. рис. 2).
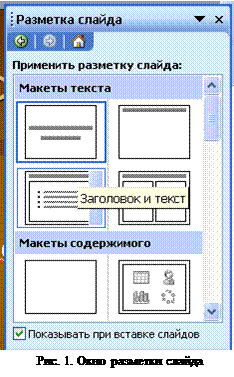
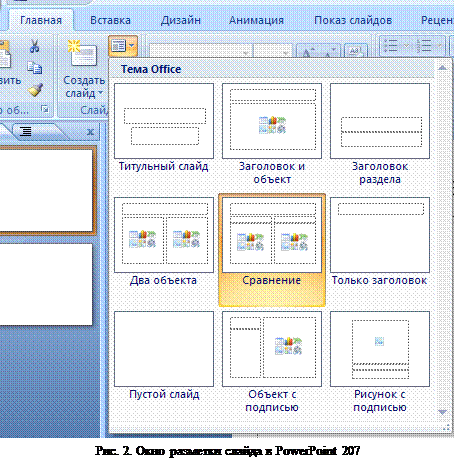
После выполнения вышеуказанного, первый слайд приводится к виду, как изображено на рисунке 3. После этого можно переходить к созданию второго слайда.

v Для добавления нового слайда: ВставкаàНовый слайд или кнопка меню  . Добавив новый слайд, оформляем его, как изображено на рисунке 4. На данном слайде используются вспомогательные компоненты приложения: автофигуры, объект WordArt, элементы панели РИСОВАНИЯ.
. Добавив новый слайд, оформляем его, как изображено на рисунке 4. На данном слайде используются вспомогательные компоненты приложения: автофигуры, объект WordArt, элементы панели РИСОВАНИЯ.

Изначально добавляется надпись КРОССВОРД. Для ее добавления используется кнопка «объект WordArt» панели инструментов РИСОВАНИЕ (см. рис.5). Для Microsoft Office PowerPoint 2007 вкладка Вставка à Текст.

Для этого следует щелкнуть по кнопке  , что приведет к открытию окна коллекции WordArt. Выбирается нужный стиль надписи (в данном случае в третьей строке третий стиль написания создаваемой надписи) (см. рис.6).
, что приведет к открытию окна коллекции WordArt. Выбирается нужный стиль надписи (в данном случае в третьей строке третий стиль написания создаваемой надписи) (см. рис.6).
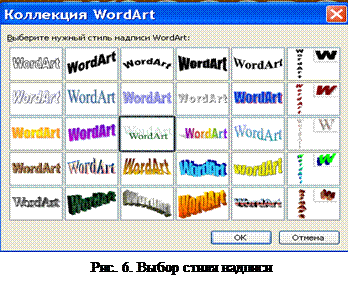
В появившемся окне наберите следующий текст: “КРОССВОРД ” и нажмите ОК. Данный текст появится на слайде
Далее на слайде размещаются прямоугольники (см. рис.7). Здесь также используется панель инструментов РИСОВАНИЕ, на которой выбирается инструмент ПРЯМОУГОЛЬНИК.
|
|
|
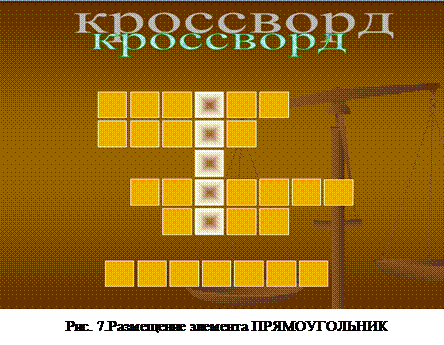
Разместив их на слайд в нужном положении и количестве, можно оформить их внешний вид. Выделив фигуру (прямоугольник) следует щелкнуть на панели РИСОВАНИЕ по инструменту ЦВЕТ ЗАЛИВКИ-  .В раскрывшемся окне выбрать нужный цвет. Этот цвет для фигур в горизонтальном ряду. Что касается градиентной заливки для фигур в вертикальном ряду, то здесь закрашивание производится немного другим образом. Аналогично, выделив нужную фигуру, следует щелкнуть по кнопке
.В раскрывшемся окне выбрать нужный цвет. Этот цвет для фигур в горизонтальном ряду. Что касается градиентной заливки для фигур в вертикальном ряду, то здесь закрашивание производится немного другим образом. Аналогично, выделив нужную фигуру, следует щелкнуть по кнопке  . Затем в появившемся окне выбирается опция СПОСОБЫ ЗАЛИВКИ. В открывшемся окне указываются требуемые цвета и параметры (см. рис.8).
. Затем в появившемся окне выбирается опция СПОСОБЫ ЗАЛИВКИ. В открывшемся окне указываются требуемые цвета и параметры (см. рис.8).
Аналогичным образом заливка применяется ко всем фигурам.

| Замечание: Для применения заливки к нескольким фигурам одновременно следует выделить все нужные фигуры, удерживая клавишу SHIFT (CTRL). |
Далее, прямоугольники каждой строки в отдельности требуется сгруппировать по строкам. Для этого выделяются одновременно сначала все прямоугольники первой строки, удерживая клавишу SHIFT (CTRL). В контекстном меню выделенных фигур (т.е. правой кнопкой мыши по фигурам или комбинация клавиш Shift+F10) выбирается команда ГРУППИРОВКАàГРУППИРОВАТЬ. Те же действия группировки можно произвести с помощью панели РИСОВАНИЕ: ДЕЙСТВИЯàГРУППИРОВАТЬ (см.рис.9).
Аналогичные действия группировки применяются к фигурам каждой строки.
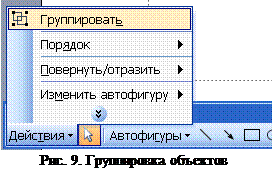
Следующим шагом оформления слайда является добавление графических изображений, которое можно осуществлять различными способами. В данном слайде картинки вставлены из файла.
Если в презентацию необходимо добавить какое-то конкретное изображение, то в первую очередь нужно знать путь его местонахождения на диске. Зная путь, можно его добавить на создаваемый слайд: ВСТАВКАàРИСУНОКàИЗ ФАЙЛА. В появившемся окне следует указать путь местонахождения требуемого файла графического изображения.
Можно добавление рисунка произвести другим способом – более простым. В той папке, где находится изображение, выделить его. В контекстном меню этого изображения выбрать команду КОПИРОВАТЬ. Затем в нужном слайде создаваемой презентации ПРАВКАàВСТАВИТЬ (или в контекстном меню ВСТАВИТЬ).
|
|
|
Размеры добавляемого изображения можно фиксировать произвольно с помощью угловых манипуляторов (манипуляторы появляются при выделении объекта).
Следующим шагом оформления слайда является добавление надписей (ответов кроссворда). Надписи также добавляются с помощью панели РИСОВАНИЕ кнопки  .
.
Добавляя надпись, ее требуется преобразовать, чтобы она была прозрачной и без линий границ на фоне прямоугольников. На рисунке 10 - надпись отображена уже с нужным размером и цветом текста. Выделив надпись курсором по границам фигуры с помощью кнопки  - следует указать «НЕТ ЗАЛИВКИ».С помощью кнопки
- следует указать «НЕТ ЗАЛИВКИ».С помощью кнопки  - «НЕТ ЛИНИЙ». Указав эти параметры надпись примет вид, как изображено на рисунке 11.
- «НЕТ ЛИНИЙ». Указав эти параметры надпись примет вид, как изображено на рисунке 11.
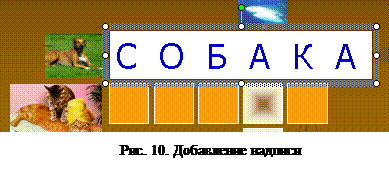
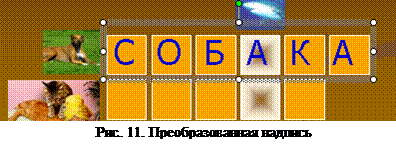
Аналогично оформляются и следующие надписи.
v Для оформления следующего слайда (см. рис.12) используется объект другого приложения, в данном случае лист Microsoft Excel.
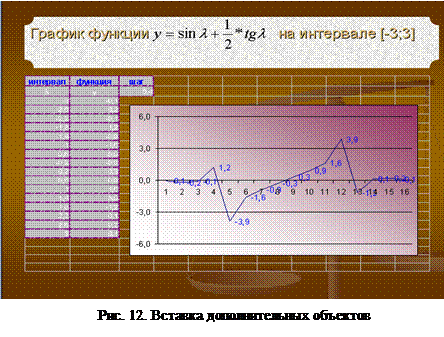
Заголовок слайда создается посредством использования инструментов панели РИСОВАНИЕ (автофигуры). Формула, размещенная на автофигуре, добавляется как внедренный объект (ВСТАВКАàОБЪЕКТàMicrosoft Equation 3.0).
График, отображаемый на слайде, создается в MS Excel. Для этого необходимо вставить объект Microsoft Excel (ВСТАВКАàОБЪЕКТàЛист Microsoft Excel).
В открывшемся окне построение графика осуществляется, таким же образом, как и в приложении Microsoft Excel.
Аналогичным образом можно вставлять и другие дополнительные объекты в презентацию, что позволяет сделать ее более содержательной и наглядной.
v Следующим шагом создания презентации является создание следующего слайда, основой работы которого будет добавление видео- и звуковых файлов (см. рис.13).

На основе ранее рассмотренного, добавляются автофигуры, объекты WordArt, рисунки из коллекции приложения и из файла.
Над фигурами можно производить различные действия, касающиеся размещения относительно друг друга. Любые фигуры, изображения, объекты, добавляемые в документ, размещаются по слоям. Для того, чтобы поменять порядок размещения фигуры, используется команда ПОРЯДОК. Например, чтобы фигуру№1 разместить за фигурой№2, необходимо: выделив фигуру№1, выбрать на панели РИСОВАНИЕ кнопку ДЕЙСТВИЯàПОРЯДОКàПЕРЕМЕСТИТЬ НАЗАД. Или можно правой кнопкой мыши по фигуре№1 à ПОРЯДОКàПЕРЕМЕСТИТЬ НАЗАД. Также можно выбрать команду НА ЗАДНИЙ ПЛАН, которая позволит фигуру расположить сразу за все фигуры, расположенные ниже (в том случае, если фигур несколько) (см.рис.14).
|
|
|

Вставка видео- и звуковых файлов осуществляется через пункт меню ВСТАВКА.
Перед тем, как вставлять файлы, нужно знать их местоположение на диске. Для вставки файлов, нужно выполнить следующие действия: ВСТАВКАàФИЛЬМЫ И ЗВУКàФИЛЬМ ИЗ ФАЙЛА. В открывшемся окне следует указать путь местонахождения нужного клипа (видеоролика). Далее, во вновь появившемся окне (см. рис.15) выбирается необходимый параметр (т.е. начинать воспроизведение файла автоматически или по щелчку мыши).
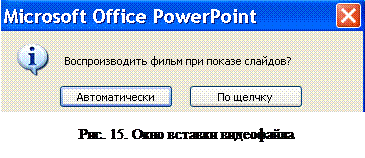
Для вставки звукового файла в пункте меню ВСТАВКА выбирается ФИЛЬМЫ И ЗВУКàЗВУК ИЗ ФАЙЛА.
v Создание следующего последнего слайда заключается в создании гиперссылок, позволяющих осуществлять возврат в нужную часть презентации. Слайд оформляется так, как изображено на рисунке 16. Функциональность гиперссылок заключается в следующем:
нажатие по «КРОССВОРД» должно открывать слайд с изображением кроссворда (см. рис.4);
«ГРАФИК ФУНКЦИИ» - позволяет открыть слайд с объектом Microsoft Excel (см. рис.12);
«РАБОТА С ГРАФИЧЕСКИМИ ИЗОБРАЖЕНИЯМИ» - слайд с видеоклипом (см. рис.13);
«НА ТИТУЛЬНЫЙ СЛАЙД» - возврат на начало презентации

Создание гиперссылок: в добавленной надписи выделяется фрагмент текста (например «КРОССВОРД»)àПОКАЗ СЛАЙДОВàНАСТРОЙКА ДЕЙСТВИЯ (в контекстном меню выбрать НАСТРОЙКА ДЕЙСТВИЯ). Затем, в появившемся окне (см. рис.17) активизируется «перейти по ссылке» à выбирается «СЛАЙД…».
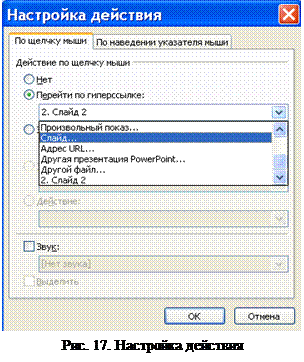
Далее во вновь открывшемся окне «гиперссылка на слайд» (см. рис.18) отображаются все существующие ранее созданные слайды, из которых следует выбрать тот, на который будет осуществляться ссылка.
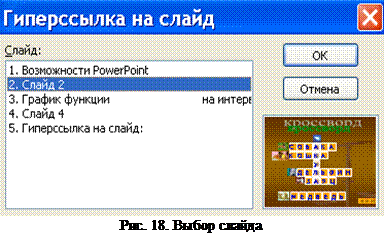
Все гиперссылки по оставшемуся тексту создаются подобным образом.
v Для более интересного воспроизведения слайдов презентации каждому объекту слайдов назначаются анимации. Для примера рассмотрим настройку анимации для первого слайда (см. рис.2).
Для начала нужно активизировать слайд, на котором предполагается производить настройку анимации. Далее, выделяется объект, к которому применяется анимация. Необходимо учесть, что в каком порядке применяются анимации к объектам, в таком они и будут анимировать при запуске презентации.
|
|
|
Выполнение действий: ПОКАЗ СЛАЙДОВàНАСТРОЙКА АНИМАЦИИ приведет к открытию окна настройки анимации (см. рис.19).
Появившееся окно позволяет применить анимацию к выделенному объекту, настроить эффект анимации, скорость, тип воспроизведения (автоматический, по щелчку мыши). В данном окне можно сразу после применения просмотреть анимацию, что позволяет корректировать недочеты.
Что касается данного слайда, то эффект анимации можно выбрать произвольный, а тип воспроизведения выбрать «ПОСЛЕ ПРЕДЫДУЩЕГО», для того чтобы надписи появлялись автоматически после предыдущего действия, не дожидаясь щелчка мыши пользователя. Но дело в том, что это не везде удобно, т.к. иногда требуется разное время для просмотра слайда в зависимости от его содержимого. Поэтому настройка автоматического перехода не везде обязательна.
Таким образом, осуществляется настройка анимации для всех объектов слайдов презентации.
В создаваемой презентации лучше для всех объектов настроить автоматическое воспроизведение (после предыдущего).

v Слайды созданы. Анимации применены. При запуске презентации созданные слайды один сменяет другой. Смена слайдов, если ее не настроить, будет производиться по щелчку мыши. В данном случае это не удобно. Для этого следует настроить и смену слайдов.
Настройка смены слайдов: ПОКАЗ СЛАЙДОВàСМЕНА СЛАЙДОВ. В открывшемся окне (см.рис.20) осуществляется настройка эффектов смены слайдов. Выделив слайд, выбираются нужные параметры: эффект смены; скорость; звук, при необходимости; тип смены (по щелчку или автоматически).
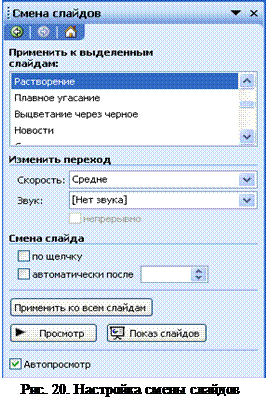
v На каждом слайде должны содержаться управляющие кнопки перехода на предыдущий и последующий слайд, на конец и в начало презентации, кнопка завершения показа.
v Запуск показа слайдов из PowerPoint осуществляется несколькими способами:
§ Нажмите кнопку Показ слайдов  , расположенную в левом нижнем углу окна презентации.
, расположенную в левом нижнем углу окна презентации.
§ В меню Показ слайдов выберите команду Показ.
§ В меню Вид выберите команду Показ слайдов.
§ Клавиша F5.
При необходимости завершения показа в запущенной презентации в контекстном меню (правой кнопкой мыши в пустом месте слайда) ЗАВЕРШИТЬ ПОКАЗ.
Сохраните презентацию в режиме демонстрации, для этого в окне сохранения документа в поле Тип файлов выберите Демонстрация PowerPoint (рис.21)
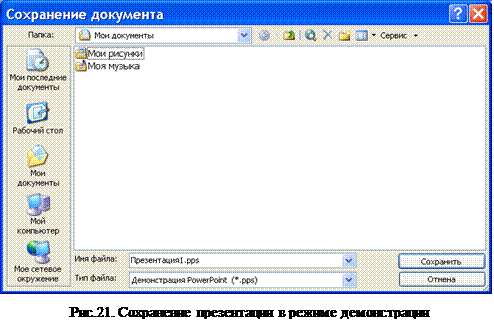
|
|
|


