 |
Информационная подсистема «Личный кабинет обучающегося»
|
|
|
|
Предоставление доступа к подсистеме «Личный кабинет обучающегося», входящей в ЕСДИР, осуществляется по личному заявлению студента (Центр информационных технологий ОГУ, ауд. 1312). Образец заявления размещен по следующему адресу: https://www.osu.ru/iss/lks/.
После авторизации на главной странице подсистемы «Личный кабинет обучающегося» студенту становятся доступны вкладки с его персональной информацией. В частности, во вкладке «Главная» отображается текущий статус обучающегося, размещены приказы о зачислении его в число студентов, переводе на следующий курс (рисунок 3.1).
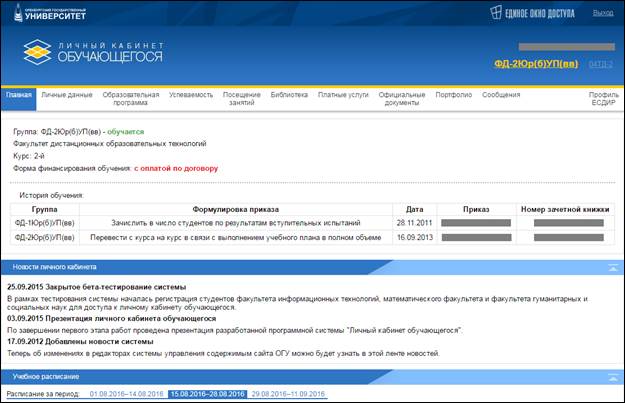
Рисунок 3.1– Вкладка «Главная» системы «Личный кабинет обучающегося»
Во вкладке «Личные данные» представлены паспортные данные студента, СНИЛС, ИНН, контактная информация (рисунок 3.2).
Во вкладке «Образовательная программа» размещены основные сведения об образовательной программе (уровень подготовки, направление подготовки, профиль, срок обучения и т.п.), а также указана выпускающая кафедра (рисунок 3.3).

Рисунок 3.2 – Вкладка «Личные данные» системы «Личный кабинет обучающегося»

Рисунок 3.3 – Вкладка «Образовательная программа» системы «Личный кабинет обучающегося»
Во вкладке «Библиотека» отображена история получения и сдачи книг обучающимся, представлены ссылки на доступные электронные полнотекстовые библиотечные системы (рисунок 3.4).
Во вкладке «Платные услуги» представлены начисления и оплаты договоров на обучение (рисунок 3.5).

Рисунок 3.4 – Вкладка «Библиотека» системы «Личный кабинет обучающегося»

Рисунок 3.5 – Вкладка «Платные услуги» системы «Личный кабинет обучающегося»
Информационная подсистема «Личный кабинет студента дистанционного обучения»
|
|
|
Основы работы в личном кабинете
Для получения доступа к учебно-методическим комплексам (УМК) по дисциплинам необходимо авторизоваться в личном кабинете обучающегося по адресу https://cde.osu.ru/lk/ (рисунок 4.1).

Рисунок 4.1 – Авторизация пользователя
После ввода единого логина и пароля студент ФДОТ получит доступ к своим персональным данным, в том числе к номеру своей зачетной книжки, названию группы, в которой он обучается (рисунок 4.2).

Рисунок 4.2 – Персональная информация студента
Для изучения материалов УМК необходимо перейти в пункт меню «Теоретические материалы» (рисунок 4.3), а для выполнения контрольных работ и курсовых работ/проектов – «Контрольные задания» (рисунок 4.4).

Рисунок 4.3 – Теоретические материалы

Рисунок 4.4 – Материалы письменных работ
Для того чтобы скачать задания письменных работ, необходимо нажать в столбце «Размер» на соответствующую гиперссылку, ознакомиться со всеми условиями и принять лицензионное соглашение, установив флажок напротив пункта «Я ознакомился и согласен». Пример показан на рисунках 4.5 – 4.6.

Рисунок 4.5 – Выбор соответствующего файла письменной работы
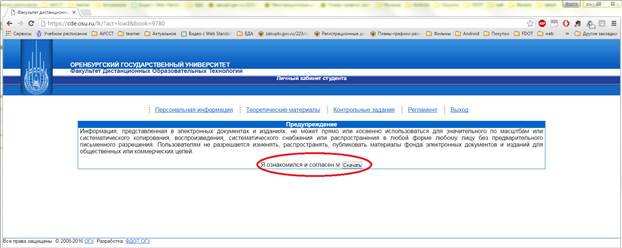
Рисунок 4.6 – Условия лицензионного соглашения
Все письменные работы представлены в виде архивов. Если на компьютере установлен архиватор, то можно распаковывать архивы с материалами УМК и приступать к их изучению (см. п. 4.3). Если архиватор не установлен, то его следует установить (см. инструкцию в п. 4.2).
Использование архиватора 7-Zip для открытия учебно-методических материалов
Загрузка дистрибутива
Для загрузки дистрибутива бесплатного архиватора необходимо перейти на официальный сайт 7-Zip (http://www.7-zip.org), нажать на ссылку «Download», учитывая разрядность установленной на компьютере операционной системы (ОС). Разрядность ОС можно посмотреть в свойствах значка «Компьютер». Для этого следует навести курсор мыши на иконку «Компьютер», нажать правую кнопку мыши, выбрать пункт «Свойства». Более подробная схема действий представлена на рисунках 4.7 – 4.9.
|
|
|

Рисунок 4.7 – Загрузка дистрибутива архиватора 7-Zip

Рисунок 4.8 – Контекстное меню значка «Компьютер»

Рисунок 4.9 – Определение разрядности установленной ОС
Установка архиватора
После того как была определена разрядность ОС, загружен дистрибутив архиватора, переходим к установке 7-Zip. Открываем скаченный файл, в появившемся окне нажимаем кнопку «Install» (рисунок 4.10).

Рисунок 4.10 – Установка архиватора
Если после установки архиватора программа запросит перезагрузку ОС, тогда нажмите на кнопку «Да» (рисунок 4.11).
Внимание! Некоторые ОС могут не требовать перезагрузки, в этом случае переходите к пункту 4.2.3.

Рисунок 4.11 – Запрос программы на перезагрузку ОС
Извлечение архивов
После перезагрузки ОС открываем архиватор. Для этого в меню «Пуск» выбираем «Все программы->7-Zip», далее открываем 7-Zip File Manager (рисунки 4.12 – 4.13).


Рисунок 4.12 – Открытие меню «Пуск»

Рисунок 4.13 – Запуск архиватора 7-Zip
Появится главное окно архиватора 7-Zip (рисунок 4.14).

Рисунок 4.14 – Главное окно архиватора 7-Zip
В этом окне следует найти требуемый архивный файл, нажать правую кнопку мыши, в появившемся контекстном меню выбрать пункт «Открыть» (рисунок 4.15). На экране отобразится содержимое архива (рисунок 4.16).

Рисунок 4.15 – Пример открытия файла архива

Рисунок 4.16 – Открытие содержимого архива
Получим содержимое архива, нажав на кнопку «Извлечь». В появившемся окне можно указать папку, в которой будут сохранены распакованные файлы. По умолчанию задана папка, в которой находится архив. Щелкните по кнопке «OK», и начнется процесс извлечения папки с файлами. Пример показан на рисунках 4.17 – 4.18.

Рисунок 4.17 – Параметры извлечения архива

Рисунок 4.18 – Процесс извлечения папки с файлами из архива
После извлечения файлов из архива в том же каталоге появится папка с материалами УМК (рисунок 4.19).
|
|
|

Рисунок 4.19 – Отображение содержимого каталога (папка с материалами УМК, извлеченная из архива, и файл архива)
|
|
|


