 |
Поиск по данным военно-пересыльных пунктов
|
|
|
|
Поиск по данным военно-пересыльных пунктов
Чтобы выполнить поиск персоналии по данным о прохождении военнослужащего через военно-пересыльные пункты, необходимо:
1. перейти по ссылке списку военно-пересыльных пунктов, расположенной на странице расширенного поиска;
Откроется страница поиска по данным военно-пересыльных пунктов.
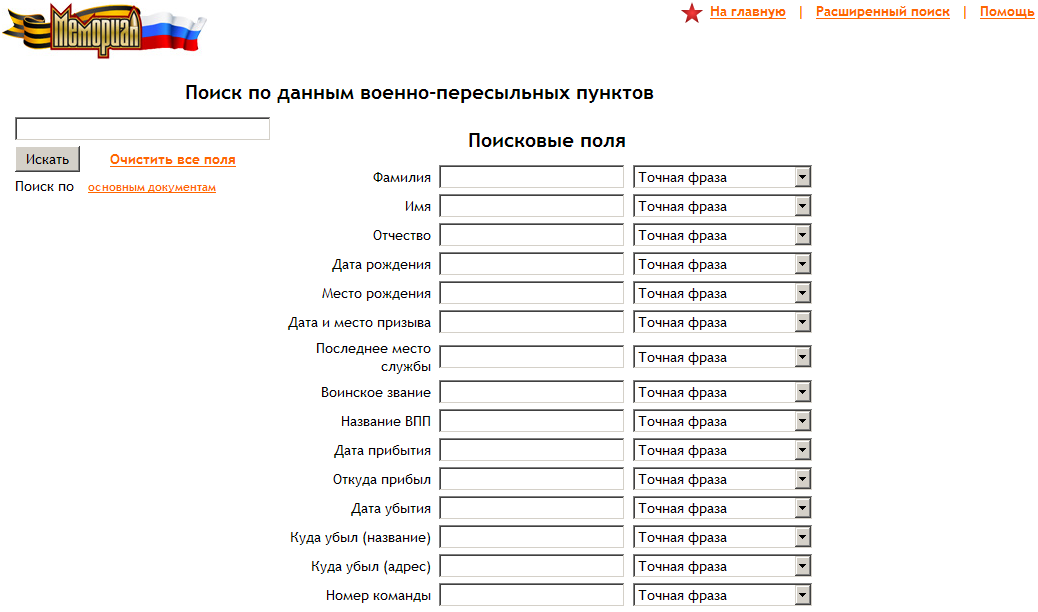
2. ввести поисковый запрос;
При поиске персоналий по данным ВПП, предусмотрена возможность поиска введенного значения одновременно во всех полях базы данных и в определенных полях. Для поиска значения во всех полях базы данных необходимо указать его в поле полнотекстового поиска, расположенном в левой части страницы.
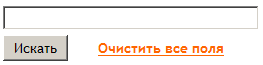
Для поиска значения в определенных полях базы данных, необходимо ввести искомое значение в соответствующее поле, в центральной части страницы.
Пользователь может определить для каждого поискового поля способ поиска:
§ С начала поля – чтобы выполнять поиск документов, у которых в начале соответствующего индексного поля будет содержаться значение, указанное пользователем в данном поисковом поле;
§ Точная фраза - чтобы выполнять поиск документов, у которых в соответствующем индексном поле будет содержаться значение, состоящее из одного или нескольких слов (или цифр) в том же порядке, которое указано пользователем в данном поисковом поле;
§ Точное поле – чтобы выполнять поиск документов, у которых в соответствующем индексном поле будет содержаться точное значение, указанное пользователем в данном поисковом поле;
§ Полнотекстовый поиск - чтобы выполнять поиск документов, у которых в соответствующем индексном поле будет содержаться информация, указанная пользователем в данном поисковом поле, без учета последовательности слов и их количества.
|
|
|
3. нажать кнопку «Искать» или клавишу «Enter».
Найденные записи отобразятся на странице результатов поиска.
Для очистки всех поисковых полей необходимо нажать на ссылку Очистить все поля.
Для перехода на страницу расширенного поиска, необходимо:
§ нажать на ссылку основным документам, расположенную в левой части страницы,

§ или ссылку Расширенный поиск, расположенную в верхнем правом углу страницы.
Просмотр результатов поиска
В результате поиска на экран монитора будет выведен список записей, удовлетворяющих критериям, введенным пользователем. Найденные записи могут представлять собой: информацию о человеке, документы, захоронения и т. д.
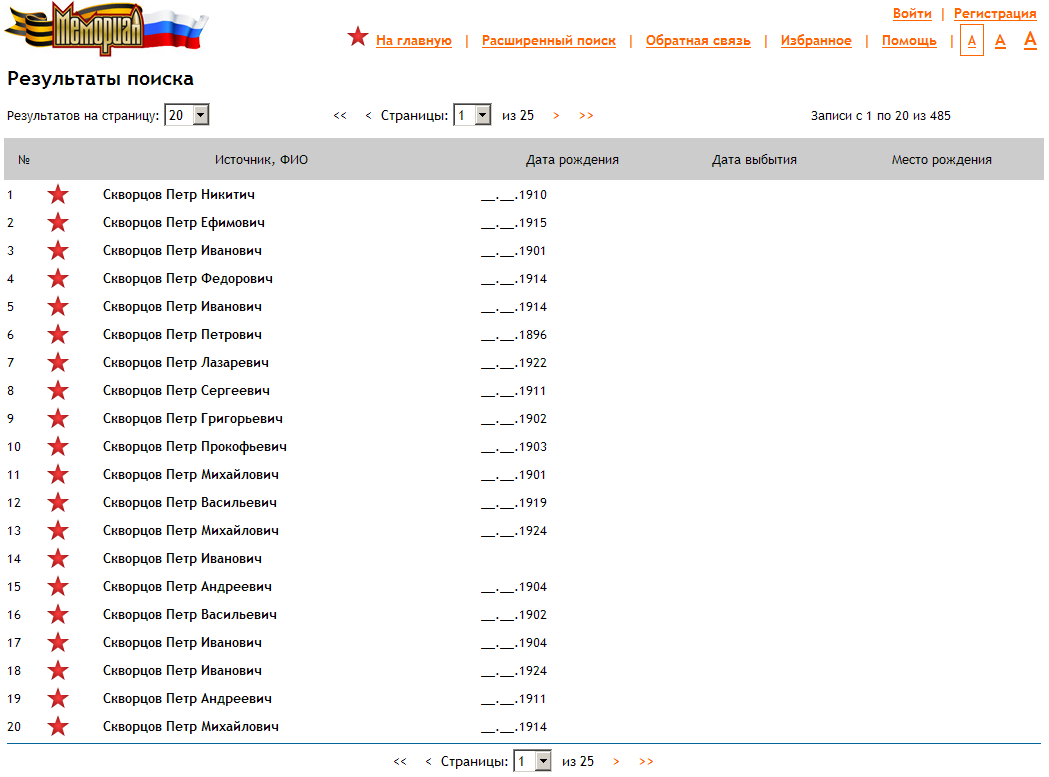
В системе предусмотрена возможность изменения размера шрифта, используемого для отображения списка результатов поиска. Для этого необходимо нажать на одну из кнопок, расположенных в правом верхнем углу окна.
Общее количество записей, полученных в результате поиска, отображается в верхнем правом углу под справочным меню.
Для перемещения по страницам с результатами поиска следует нажать кнопку  и выбрать номер нужной страницы из раскрывающегося списка, расположенного в верхней и нижней частях страницы с результатами поиска, или воспользоваться кнопками:
и выбрать номер нужной страницы из раскрывающегося списка, расположенного в верхней и нижней частях страницы с результатами поиска, или воспользоваться кнопками:
 - для перехода на следующую страницу;
- для перехода на следующую страницу;
 - для перехода на последнюю страницу;
- для перехода на последнюю страницу;
 - для перехода на предыдущую страницу;
- для перехода на предыдущую страницу;
 - для перехода на первую страницу.
- для перехода на первую страницу.
По умолчанию на страницу выводится 20 результатов поиска. Чтобы изменить количество выводимых записей, следует выбрать необходимое количество в раскрывающемся списке поля Результатов на страницу, расположенного в левом верхнем углу страницы:

При использовании поиска " Установить судьбу", в результатах поиска доступны две дополнительные возможности:
|
|
|
· добавления/исключения к областям поиска Книг Памяти - ссылка Включить Книги Памяти в поиск / Исключить Книги Памяти из поиска;
· уточнения поискового запроса - кнопка  , расположенная под списком найденных записей.
, расположенная под списком найденных записей.
Чтобы просмотреть информацию о персоналии, следует навести указатель на соответствующую запись в списке результатов поиска и нажать левую кнопку мыши - будет загружена страница с информацией о судьбе персоналии: фамилия, имя и отчество, год рождения, звание, последнее место службы, причина выбытия и т. д. В зависимости от источника информации, к которому принадлежит просматриваемая запись, состав выводимых полей будет различным.
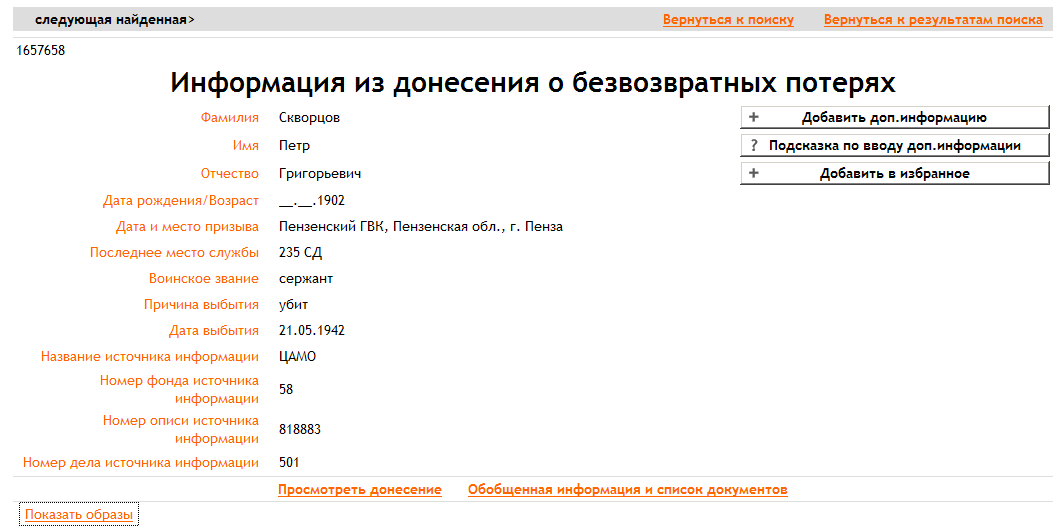
Для перехода к предыдущей или следующей найденной записи, необходимо нажать на соответствующие ссылки:
На странице просмотра информации о персоналии расположены следующие кнопки и ссылки:
§ Вернуться к поиску. Используется для возвращения на страницу, с которой был выполнен поиск (главную или расширенного поиска);
§ Вернуться к результатам поиска. Используется для возвращения на страницу Просмотр результатов поиска, содержащую результаты последнего поиска пользователя;
§ Просмотреть документ. Используется для просмотра всего документа, являющегося источником информации о персоналии. Переход на страницу Просмотр документа источника;
§ Обобщенная информация и список документов. Используется для просмотра информации о человеке с указанием источников фактической информации. Переход на страницу Сводная информация о человеке;
§ Скрыть образы (Показать образы). Используется для управления отображением электронного образа документа. Режим без отображения образов работает быстрее.
§ Используется для добавления дополнительной информации о персоналии.
ВНИМАНИЕ! Добавление дополнительной информации о персоналиях доступно только авторизованным пользователям.
§  Используется для ознакомления с правилами добавления дополнительной информации о персоналиях.
Используется для ознакомления с правилами добавления дополнительной информации о персоналиях.
§  Используется для добавления просматриваемой записи в список избранного.
Используется для добавления просматриваемой записи в список избранного.
В нижнюю часть страницы просмотра информации о персоналии выводится электронный образ документа.
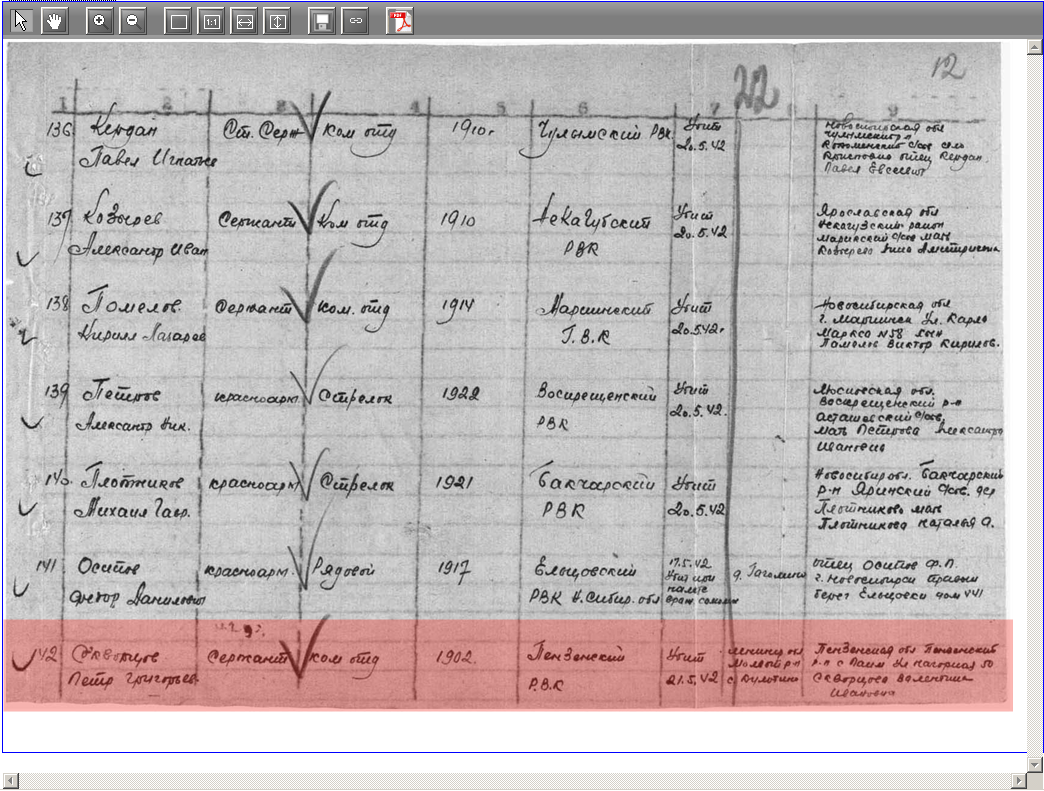
При просмотре электронного образа доступны следующие функции:
|
|
|
 - Инструмент выбора записи на изображении. Инструмент выбран по умолчанию;
- Инструмент выбора записи на изображении. Инструмент выбран по умолчанию;
Строка, с записью о выбранной пользователем персоналии, выделена в списке документа цветом. При перемещении курсора выделение перемещается на запись, находящуюся под курсором. При нажатии на выделенную строку, на экран монитора будет загружена страница с информацией о персоналии.
 - Установка видимой области изображения перемещением. При использовании инструмента, удерживая нажатой левую кнопку мыши, можно передвинуть изображение в окне просмотра;
- Установка видимой области изображения перемещением. При использовании инструмента, удерживая нажатой левую кнопку мыши, можно передвинуть изображение в окне просмотра;
Примечание: Инструменты выбора записи и установки видимой области изображения взаимоисключающие. Режим работы одного из инструментов отменяет режим работы по другого.
 - Увеличение масштаба выводимого образа;
- Увеличение масштаба выводимого образа;
 - Уменьшение масштаба выводимого образа;
- Уменьшение масштаба выводимого образа;
 - Просмотр изображения в оригинальном масштабе;
- Просмотр изображения в оригинальном масштабе;
 - Расположение изображения в окне просмотра по ширине;
- Расположение изображения в окне просмотра по ширине;
 - Расположение изображения в окне просмотра по высоте;
- Расположение изображения в окне просмотра по высоте;
 - Сохранение изображения. При нажатии на кнопку в новом окне откроется изображение страницы документа. Нажать правой кнопкой мыши на изображении и выбрать пункт контекстного меню Сохранить рисунок как;
- Сохранение изображения. При нажатии на кнопку в новом окне откроется изображение страницы документа. Нажать правой кнопкой мыши на изображении и выбрать пункт контекстного меню Сохранить рисунок как;
 - Получение ссылки на изображение. При нажатии на кнопку на экран будет выведено окно, в котором пользователю необходимо ввести значение, указанное на картинке, и подтвердить получение ссылки на файл нажатием на кнопку Получить;
- Получение ссылки на изображение. При нажатии на кнопку на экран будет выведено окно, в котором пользователю необходимо ввести значение, указанное на картинке, и подтвердить получение ссылки на файл нажатием на кнопку Получить;
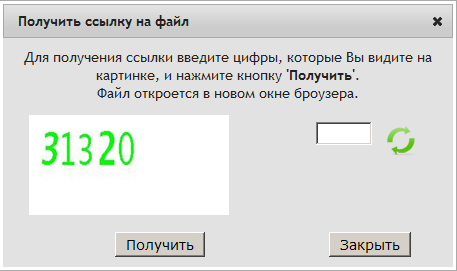
 - Импорт электронного образа документа в файл формата pdf.
- Импорт электронного образа документа в файл формата pdf.
|
|
|


