 |
III. Создание таблицы ежемесячных расходов.
|
|
|
|
1. Автоматическое заполнение месяцев.
a. Находясь в приложении Excel, щелкните на кнопке “Создать…” в левом верхнем углу экрана, чтобы открыть новую электронную таблицу.
b. Щелкните на ячейке B1 и наберите название текущего месяца. Вокруг ячейки появится черная граница с маленьким черным квадратиком в правом нижнем углу.
c. Поместите курсор на этот маленький черный квадратик, так чтобы форма курсора изменилась на черное перекрестье (+).
d. Выполните щелчок мышью и, удерживая кнопку мыши нажатой, “перетащите” курсор еще на две ячейки по горизонтали. Появятся два следующих месяца.
2. Введение категорий и расходов.
a. В ячейках A2, A3 и A4 введите три категории [например, “Аренда”, “Телефон”, “Продукты”].
b. Внесите значения расходов по каждой из категорий ежемесячных расходов.
c. Сохраните в памяти новый документ [Мои расходы].
3. Добавление формул
a. Рассчитайте расходы по Вашим категориям: Найдите первую строку расходов. Выберите ее и щелкните на знаке ∑. Появится итоговое значение.
b. Повторите этот процесс для второй и третьей строк расходов.
c. Рассчитайте Ваши ежемесячные расходы: Найдите первую пустую ячейку ниже расходов за первый месяц. Щелкните на этой ячейке и выполните двойной щелчок на знаке ∑. Появится итоговое значение.
d. Повторите этот процесс для остальных итоговых значений, включая “Общий итог”.
4. Использование “Автозаполнения” в качестве другого способа копирования и вставки формул.
a. Выберите ячейку, содержащую формулу, которую Вы хотите скопировать.
b. Поместите курсор на маленький черный квадратик в правом нижнем углу ячейки, так чтобы форма курсора изменилась на черное перекрестье (+).
|
|
|
c. Выполните щелчок мышью и, удерживая кнопку мыши нажатой, “перетащите” курсор горизонтально или вертикально настолько, насколько необходимо, чтобы вставить формулу в смежные ячейки. Убедитесь в том, что во вставленных формулах используются ссылки на соответствующие ячейки.
IV. Дополнительное форматирование.
1. Добавления формата валюты
a. Выделите только численные данные.
b. В меню “Формат” щелкните на пункте “Ячейки”. На вкладке “Число” выберите формат “Денежный” в разделе “Числовые форматы”, выберите настройки валюты и щелкните на кнопке OK. Убедитесь в том, что форматирование добавлено.
2. Добавление границ и цветовое заполнение
a. Выберите ячейки с A1 по E5.
b. С помощью кнопки границ на панели инструментов форматирования добавьте стиль границ.
c. С помощью кнопки цвета заливки на панели инструментов форматирования добавьте заливку цветом.
3. Добавление заголовка
a. Щелкните на строке 1. В меню “Вставка” щелкните на пункте “Строки”.
b. В ячейке A1 наберите заголовок [Мои ежемесячные расходы] и нажмите клавишу Enter.
c. Выделите ячейки с A1 по E1. В меню “Формат” щелкните на пункте “Ячейки”.
d. На вкладке “Выравнивание” найдите первое раскрывающееся меню под пунктом “По горизонтали”. Выберите вариант “По центру выделения” и щелкните на кнопке OK.
e. Выделите ячейки с A1 по E1 и заполните их другим цветом.
f. Сохраните в памяти Ваш документ еще раз.
V. Создание сводных таблиц.
Сводные таблицы – это инструмент, который помогает Вам реорганизовать и анализировать данные. Например, из перечня ежедневных расходов, где расходы сгруппированы по категориям, величине и дате, Вы можете, с помощью этого инструмента, создать таблицу ежемесячных расходов по категориям с итоговыми значениями.
Создание сводной таблицы.
1. Откройте файл Расходы.xls, щелкните на электронной таблице, которая называется “Ежедневные расходы”, и ознакомьтесь с ее содержанием (даты, категории, описания и величины расходов).
|
|
|
2. Щелкните на верхней левой ячейке этого перечня расходов [A1].
3. Нажмите клавиши Control + Shift + “Стрелка вправо”, затем клавишу “Стрелка вниз”, чтобы выбрать содержимое всего перечня расходов.
4. В меню “Данные” выберите пункты “Сводная таблица…”. На экране появится “Мастер сводных таблиц и диаграмм – шаг 1 из 3”.
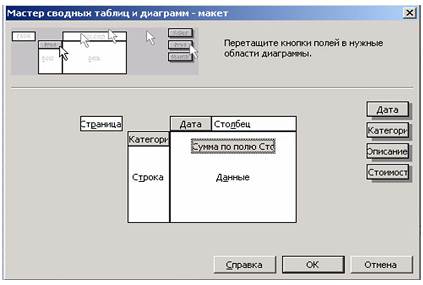 5. Шаг 1 из 3: Источник данных и тип создаваемого отчета – Просмотрите и сохраните указанные ниже настройки, сделанные системой по умолчанию, и щелкните на кнопке “Далее”.
5. Шаг 1 из 3: Источник данных и тип создаваемого отчета – Просмотрите и сохраните указанные ниже настройки, сделанные системой по умолчанию, и щелкните на кнопке “Далее”.
a. Создать таблицу на основе данных, находящихся: в списке или базе данных Microsoft Excel
b. Вид создаваемого отчета: сводная таблица
6. Шаг 2 из 3: Данные для использования – Список данных должен быть выбран. Щелкните “Далее”.
7. Шаг 3 из 3: Размещение и макет сводной таблицы – Просмотрите и сохраните указанную ниже настройку, сделанную системой по умолчанию.
a. Размещение – Куда Вы хотите поместить отчет Сводной таблицы? Новый лист
b. Макет – В этом же окне найдите и щелкните кнопку “ Макет ”.
8. С помощью приведенных выше указаний “перетащите” следующие кнопки в схему компоновки:
a. Перетащите кнопку “ Дата ” в раздел “ СТОЛБЕЦ ”.
b. Перетащите кнопку “ Категория ” в раздел “ СТРОКА ”.
c. Перетащите кнопку “ Стоимость ” в раздел “ ДАННЫЕ ”.
9. Щелкните на кнопке OK и “Готово”. Появится новая электронная таблица со сводной таблицей.
10. Выполните щелчок правой кнопкой мыши на вкладке листа и переименуйте таблицу, как Вам требуется [Сводная].
|
|
|


