 |
Менеджер фотографий digiKam
|
|
|
|
Обрабатываем RAW фото в Linux
24 августа 2015 Каталог программ Linux 0
C популяризацией фотокамер имеющих снимать в RAW, он становится все более популярным у энтузиастов. Рассмотрим при помощи каких программ его можно обрабатывать в Linux.
Зачем нам нужен RAW?
Зеркальные камеры уже начального уровня позволяют сохранить изображение в RAW, но большинство фотографов, раньше пользовавшиеся мыльницами, обычно не обращают внимания на эту возможность. Зачем? Ведь и так хорошо снимает? В принципе в этом есть доля правды. Снимки в RAW занимают больше места (от 2-5 раз), их использование уменьшает скорость записи на флэшку серии (что критично при репортажной съемке), их нельзя просто так просмотреть и нужно еще и обрабатывать дополнительно. Для фото бытового уровня в RAW, которые так и останутся на жестком диске, часто нет необходимости, а разница между JPEG и RAW не всегда заметна невооруженным взглядом или не критична. Но иногда сталкиваешься с ситуацией когда важный снимок не удается вытянуть при помощи графического редактора, или обработка вносит дополнительные искажения. Вот так и приходит понимание необходимости использования RAW в некоторых ситуациях: переизбыток или недостаток освещения, обработка фалов с большей точностью. Конечно можно сделать несколько пробных снимков, с разным цветобалансом и экспозицией, но не каждая ситуация это позволяет.
RAW (англ. сырой) представляет собой необработанные данные полученные прямо с матрицы. Такой “снимок” в отличе от 8-ми битного JPEG, имеет большую глубину цвета на канал в 12 – 16 бит. При записи в JPEG камера его сжимает, обрезая лишние разряды, применяя к ним множество параметров (яркость, баланс белого, шумопонижение, повышение резкости и пр.). Сам формат JPEG даже в самом лучшем качестве все равно вносит непоправимые искажения, которые при последующей обработке только усугубляются. Используя RAW мы сохраняем максимально возможную информацию, без каких-либо потерь в качестве, лучшей четкостью и контрастностью, перенося процесс обработки на компьютер, где можем изменить баланс белого, скорректировать экспозицию, выбрать цветовой профиль и после этого сохранить в любой формат или импортировать в графический редактор.
В зависмости от опыта и привычек можно пойти одним из двух путей: конвертировать RAW в формат без потерь вроде TIFF и обрабатывать в привычном редакторе или сразу воспользоваться специальным инструментом. Хотя и здесь есть варианты.
Но для доступа и обработки RAW нужен специальный инструмент (просмотрщик, конвертер,редактор), это может быть одна утилита или несколько. Выбор подходящего особенно актуален еще с учетом того, что формат RAW файла у каждого производителя свой, хотя проблем со считыванием наиболее популярных нет. Редактор работающий с RAW исходный файл не трогает, вся информация сохраняется в отдельный файл. Программ для работы с RAW для Linux можно найти не один десяток, отличающихся функциональностью, удобством и лицензией. Обычно каждый подбирает себе один, два наиболее удобных и понятных которыми и пользуется в дальнейшем.
Все из описанных далее программ для работы с RAW используют утилиту Dcraw (cybercom.net/~dcoffin/dcraw) или библиотеку LibRaw (libraw.su), которая впрочем тоже основана на Dcraw, но имеет некоторые улучшения.
|
|
|
Поддержка 16/32 битного цвета в GIMP и редактор Cinepaint
При попытке открыть изображение в GIMP с большей, чем 8 глубиной цвета, может подстерегать небольшой сюрприз – программа сообщит что его нужно перекодировать в 8 битный цвет и часть информации будет утеряна. Плагин gimp-ufraw позволяет открывать в GIMP изображение с большей глуюиной, но если перейти во вкладку работы со цветом, то обнаружим что чуда не произошло и мы используем по прежнему 8 битный цвет. GIMP окончательно будет поддерживать 16 (и даже 32 битный) цвет только с версии 2.10. В текущих релизах (2.8.х) эта функция реализоана, но частично. Например, для TIFF при попытке импортировать 16 битный цвет получим ошибку. Но например в официальном репозитарии LTS релиза Ubuntu последней доступной версией является 2.6.12, версию 2.8 можно установить из стороннего PPA:
|
|
|
| $ sudo add-apt-repository ppa:otto-kesselgulasch/gimp $ sudo apt-get update $ sudo apt-get install gimp |
Альтернативой GIMP является CinePaint – являющийся отвлетвлением GIMP 1.0.4 и умеющий изначально работать с 16- и 32-разрядной глубиной цвета, способный
обеспечить высококачественную печать, оптимизированный для правки отдельных изображений, и последовательного изменения групп кадров из видеозаписи. Именно поэтому его часто используют в киностудиях. Единственный минус — интерфейс так и остался с прошшлых лет, развитие программы идет относительно медленно. А готовые пакеты и плагин ufraw-cinepaint, доступны только для Linux использующих RPM. Остальным придется собирает его самостоятельно.
Просмотр файлов
Первый этап после каждой съемки – сортировка снимков, нужно быстро отобрать наиболее удачные. Признаюсь для удобства иногда использую в фотоаппарате настройку, JPEG + RAW, но вот места два файла занимает уже больше (это не страшно), но вот сильно тормозится серия снимков, даже флэшке 10 класса не успевает быстро все сохранить, а буфер фотоаппарата быстро забивается.
Файловый менеджер Nautilus показывает превью, поэтому специфического ПО чтобы быстро раскидать по папкам снимки обычно не требуется. Если установить программу dngconverter (входит в пакет kipi-plugins) можем буквально одним щелчком конвертировать нужный снимок в JPEG. Но мы ведь не ради этого фотографировали в RAW, да и если честно то JPEG созданный фотоаппаратом выходит лучше, чем наутилусом.
Некоторые легкие просмотрщики вроде Ristretto вообще не видят RAW снимков. Гномий EOG распознает RAW как изображение 160Х120, что позволяет его лишь рассмотреть сюжет и рассортировать снимки по папкам или отправить документ на обработку в графический редактор. Конвертировать их в другой формат при помощи EOG даже не стоит пробовать. С RAW работает программа для создания HDR и LDR снимков Qtpfsgui (qtpfsgui.sf.net).
C просмотром прекрасно справляются многие программы каталогизаторы. Например, gThumb который обычно устанавливается по умолчанию в большинстве дистрибутивов с рабочим столом GNOME позволяют просмотреть, преобразовать файл, изменить размер изображения и прочее. Единственное, уж очень он любит “падать” при открытии RAW (иногда достаточно лишь выбрать такое изображение), а поэтому рекомендовать его для работы я бы не стал. Менеджеры Shotwell и F-Spot распознают RAW, позволяя просмотреть и рассортировать снимки (в т.ч. расставив метки). В F-Spot доступен простой редактор позволяющий (обрезать, откоректировать цвет, обесцветить фото), но все это только после преобразования RAW в JPEG. А поэтому вариант только один.
|
|
|
Менеджер фотографий digiKam
Менеджер фотографий digiKam – универсальный инструмент для систематизации снимков, использующий библиотеку dcraw, что обеспечивает полную совместимость с большинством современных камер. Под одной оболочкой доступно все что необходимо, хотя вероятно и не самое лучшее в классе, но тем неменее. С его помощью можно напрямую импортировать файлы с фотоаппарата (возможно заранее настроить фильтры), имеет встроенный RAW-конвертер, поддерживающим пакетный режим обработки, доступны инструменты коррекции снимков. Еще в процессе установки придется определиться как открывать RAW: напрямую с автокоррекцией параметров (по умолчанию) или использовать инструмент импорта с ручной коррекцией. Второй вариант ориентирован на опытных пользователей и дает больший контроль, но потребует больше времени на обработку, новичок может все испортить. Щелчок по превью переключает его в режим просмотра, для сравнения двух фото используется “световой стол”, чтобы вызвать редактор достаточно нажать F4.
При работе с RAW во встроенном редакторе, снимок необходимо вначале “проявить”, но перед этим получаем возможность скорректировкой баланса белого, цвета (вручную или при помощи профилей), шумы. Управление уровнями регулируется для яркости и для каждого цветового канала. Чтобы просмотреть результат следует нажать Обновить. Учитывая, что оригинальный снимок не трогаем можно экспериментировать сколько душе угодно. Следующее меню постобработки позволяет выставить экспозицию и скорректировать яркость. Здесь уже результат показывается в реальном времени, поэтому сориентироваться очень легко. Некоторые параметры интерфейса не переведены, а их назначение не сразу понятно при экспериментах.
После того как нажата кнопки Импорт, открываются пункты верхнего меню содержащие традиционные для программ фотообработки операции не требующие от пользователя особой подготовки и использования тяжелого графического редактора. С точки зрения RAW они не так интересны. Но с их помощью импортируем файл в один из форматов, производим коррекцию яркости и цвета по предустановкам, или изменяем яркость, тон, эффекты, кадрирование, изменение размеров и многое другое. В меню Улучшить находим несколько параметров позволяющих повысить резкость, уменьшить шумы, убрать эффект красных глаз. Настройки фильтров можно сохранить для последующего использования. Доступны и некоторые эффекты позволяющие сделать более яркими цвета, зернистости, маслянных красок и т.п. Инструментов много и все они разбросаны по меню, некоторое время придется потратить на знакомство, в digiKam не очень много предустановок позволяющих не сколько упростить процесс, сколько сориентироваться. Плюсом для новичка наверное является то что в digiKam все настройки (кроме специфических устранения красных глаз, наложение текста) применяются ко всему документу, то есть обрабатывать часть фото нельзя. Но этого с головой хватает для большинства любительских задач.
|
|
|
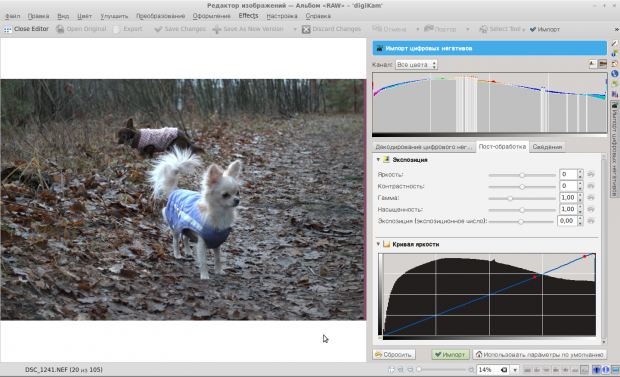 digiKam универсальный и удобный инструмент для базовых операций с RAW
digiKam универсальный и удобный инструмент для базовых операций с RAW
Утилита UFRaw
Утилита UFRaw (Unidentified Flying Raw, ufraw.sf.net) для чтения и манипулирования RAW данными использует Dcraw, благодаря этому поддерживает большое количество форматов. Может запускаться самостоятельно (пакет ufraw) или в качестве плагина к GIMP/Cinepaint (gimp-ufraw). Возможностей по обработке RAW у программы много, их часто хватает чтобы вернуть жизнь снимку без использования GIMP.
Поддерживает заводские предустановки баланса белого и автоматический баланс белого, экспокоррекцию и автокоррекция, коррекция искажений, вносимых оптикой фотоаппарата (хроматические аберрации, геометрические искажения и пр.), возможность кадрирования. Возможностей очень много. Для управления цветом используется три профиля (профиль камеры, системный профиль, профиль монитора). Это важный момент, без которого не возможна нормальная работа с UFRaw. Цветовые профили International Color Consortium standard (ICC) предоставляются библиотекой Little CMS (littlecms.com). Используемая при съемках модель определяется автоматически по данным EXIF и устанавливается в UFRaw автоматически, но вот в пакеты профили обычно не включают. Программа после запуска сообщает что данный фотоаппарат не поддерживается, а пользователь получает предупреждение в виде восклицательного знака на красном фоне. Поэтому об их подключении придется позаботиться самому. На сайте проекта можно найти некоторое количество цветовых профилей в основном под фотоаппараты Nikon. Можно подобрать наиболее подходящий из имеющихся, если не подходит, взять профиль поставлемый производителем фотоаппарата (для Nikon находится в C:\Program Files (x86)\Common Files\Nikon\Profiles). Также можно использовать профили Little CMS или создать свой на основе наиболее близкого. В пакете icc-profiles-free поставляется ряд свободных цветовых профилей (/usr/share/color/icc) в основном для вывода. Далее просто переходим во вкладку Управление цветом и загружаем при помощи трех кнопок отдельно профили для камеры, монитора и системы (их лучше хранить в специальном каталоге). Испортированные профили добавляются в меню и последующем просто выбираем нужный. Лишние удаляются в Параметры.
Результат сохраняется в файл формата PPM, PNG, TIFF, JPEG или экспортируется в GIMP.
|
|
|
 Возможностей по обработке RAW в UFRaw более чем достаточно
Возможностей по обработке RAW в UFRaw более чем достаточно
Редактор RAW Therapee
Бесплатное решение RAW Therapee (rawtherapee.com) программа которая обязательно должна быть в коллекции. Создано специально для работы с RAW файлами и максимально оптимизированго для такого рода работы. Движок обеспечивает 32-разрядную обработку изображений с плавающей запятой, что повышает точность и позволяет восстановить больше информации, добиться более плавных переходов. Многопоточный алгоритм ускоряет обработку и любые изменения в настройках сразу же отображаются в окне предварительного просмотра, показывая изображение До и После. Это очень удобно, но требует дополнительных ресурсов, поэтому рекомендуюется 64-битные версии программы.
Доступны все функции редактирования изображения: экспозиция (регулировка значения яркости/контраста/насыщенности, уровень черного, тени, яркость, контраст, редактировать снимок с помощью кривых …), детали (настройка резкости изображения, контраст, подавление шумов), цвет (баланс белого, значения по цветовым каналам, оттенки и насыщенность), преобразование (кадрирование, обрезание, изменение размеров и много всяких интсрументов по изменению геометрии), RAW (процедура восстановления полноцветного изображения, коррекция хроматических аберраций, выравнивается значение зеленого и пр.) и редактирование метаданных данных из EXIF. Все разбито по меню, разобраться легко. Интерфейс традиционен и его легко настроить под свои предпочтения, скрыв ненужные настройки или расширив набор инструментов. Да и вообще субьективно RAW Therapee относительно проста в освоении. При установке цветового профиля (входной, рабочий и выходной) можно импортировать ICC файлы (подойдут те же что и для UFRaw) и сохранить текущие установки в новый профиль. Доступно несколько профилей постобработки, пользователь может добавлять свои. Можно отметить удобный файловый менеджер, который позволяет быстро найти нужный файл и вести рейтинг снимков. Результат обработки сохраняется в JPEG (8 бит), PNG (8 или 16 бит) или TIFF (8 или 16 бит), вместе с файлом сохраняется и XML файл с данными обработки, который можно использовать повторно. Возможна пакетная обработка файлов. Очень мощная и одновременно простая программа, помогающая увидеть все достоинства RAW.
 RAW Therapee мощный редактор с богатыми функциями
RAW Therapee мощный редактор с богатыми функциями
|
|
|


