Для выполнения различных вычислений в таблицах Excel используют формулы и функции. Основные понятия о формулах и функциях в Excel 2003 изложены можно просмотреть по ссылке Формулы, функции и диаграммы в Excel. Изложенные сведения о формулах и функциях для Excel 2003 являются характерными и для Excel 2007/2010.
Выполнение вычислений с помощью формул в Excel представлено на рисунке 1.
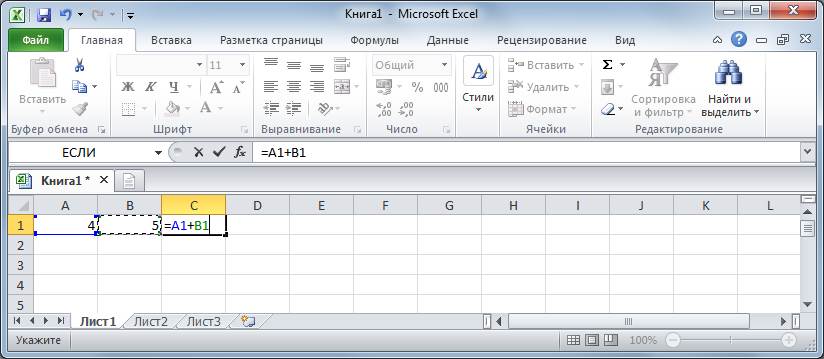 Рис. 1
Вычисления с помощью формул всегда начинаются со знака равенства " =". Кроме того, в формулу могут входить ссылки на ячейки, в которых указаны определенные значения в одном из числовых форматов, имена, числовые величины и функции, объединенные знаками арифметических действий (^; *; /; +; -; ). В ячейке, в которой осуществлены вычисления, отображаются значения, а формула отображается в строке ввода.
Ссылки на ячейки бывают относительными и абсолютными. Абсолютные ссылки отличаются от относительных тем, что содержат символ “$” (например, $B$2) перед всеми атрибутами адреса ячейки. К смешанным ссылкам относятся ссылки на ячейки, в которых перед одним из атрибутов адреса ячейки установлен символ “$” (например, B$2 или $B2).
В формуле могут быть использованы и имена диапазона ячеек, но для этого надо присвоить имена диапазонам ячеек. Чтобы присвоить имя диапазону ячеек в Excel 2007, необходимо выполнить следующие операции. Выделить диапазон требуемых ячеек, перейти на вкладку " Формулы" и щелкнуть на кнопке раскрывающегося списка " Присвоить имя" в группе " Определенные имена".
Формулы в Excel можно перемещать и копировать. Абсолютные ссылки при копировании формулы (распространении формулы) не изменяются, а изменятся только те атрибуты адреса ячейки, перед которыми не установлен символ “$” (т. е. относительные ссылки изменяются). При перемещении формулы в другое место таблицы абсолютные и относительные ссылки в формуле не изменяются.
Функции Excel - это встроенные в Excel готовые формулы, которые разбиты на категории. Функции состоят из названия и аргументов, например СУММ(). Аргументы в виде ссылок или имен ячеек вводятся пользователями в круглые скобки. Функции вводятся в выделенную ячейку. При вызове функции одним из способов открывается " Мастер функций - шаг 1 из 2" (рисунок 5).
Рис. 1
Вычисления с помощью формул всегда начинаются со знака равенства " =". Кроме того, в формулу могут входить ссылки на ячейки, в которых указаны определенные значения в одном из числовых форматов, имена, числовые величины и функции, объединенные знаками арифметических действий (^; *; /; +; -; ). В ячейке, в которой осуществлены вычисления, отображаются значения, а формула отображается в строке ввода.
Ссылки на ячейки бывают относительными и абсолютными. Абсолютные ссылки отличаются от относительных тем, что содержат символ “$” (например, $B$2) перед всеми атрибутами адреса ячейки. К смешанным ссылкам относятся ссылки на ячейки, в которых перед одним из атрибутов адреса ячейки установлен символ “$” (например, B$2 или $B2).
В формуле могут быть использованы и имена диапазона ячеек, но для этого надо присвоить имена диапазонам ячеек. Чтобы присвоить имя диапазону ячеек в Excel 2007, необходимо выполнить следующие операции. Выделить диапазон требуемых ячеек, перейти на вкладку " Формулы" и щелкнуть на кнопке раскрывающегося списка " Присвоить имя" в группе " Определенные имена".
Формулы в Excel можно перемещать и копировать. Абсолютные ссылки при копировании формулы (распространении формулы) не изменяются, а изменятся только те атрибуты адреса ячейки, перед которыми не установлен символ “$” (т. е. относительные ссылки изменяются). При перемещении формулы в другое место таблицы абсолютные и относительные ссылки в формуле не изменяются.
Функции Excel - это встроенные в Excel готовые формулы, которые разбиты на категории. Функции состоят из названия и аргументов, например СУММ(). Аргументы в виде ссылок или имен ячеек вводятся пользователями в круглые скобки. Функции вводятся в выделенную ячейку. При вызове функции одним из способов открывается " Мастер функций - шаг 1 из 2" (рисунок 5).
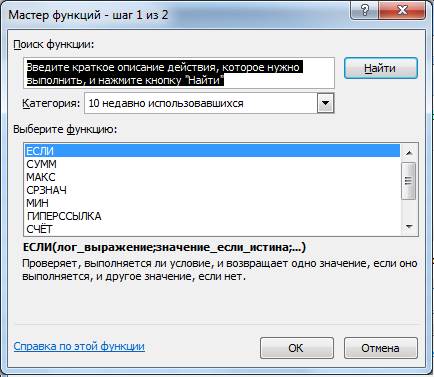 Рис. 5
В окне " Мастер функций - шаг 1 из 2" сначала выберите категорию в списке " Категория" и затем в списке " Выберите функцию" выделите нужную функцию и щелкните на кнопке ОК. Приложение Excel введет знак равенства, имя функции и круглые скобки, в которые надо ввести аргументы в виде значений или ссылок на адрес ячейки. Для этого приложение откроет второе окно диалога " Аргументы функции", в котором необходимо установить аргументы функции.
Рис. 5
В окне " Мастер функций - шаг 1 из 2" сначала выберите категорию в списке " Категория" и затем в списке " Выберите функцию" выделите нужную функцию и щелкните на кнопке ОК. Приложение Excel введет знак равенства, имя функции и круглые скобки, в которые надо ввести аргументы в виде значений или ссылок на адрес ячейки. Для этого приложение откроет второе окно диалога " Аргументы функции", в котором необходимо установить аргументы функции.
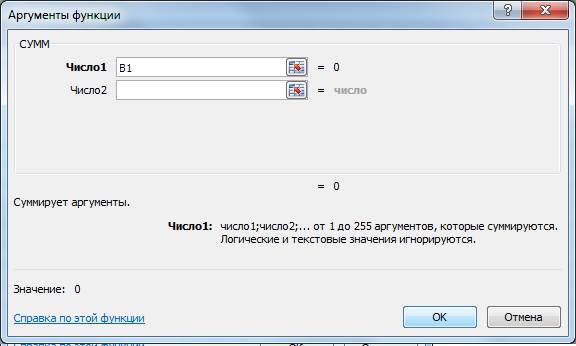 Рис. 6
Второе окно диалога " Аргументы функции" содержит по одному полю для каждого аргумента выбранной функции. Справа от каждого поля аргумента отображается его текущее значение. После выбора аргументов щелкните на кнопке ОК, созданная функция появится в строке формул.
Диаграммы в Excel используются для графического отображения зависимостей между данными электронных таблиц или рабочих листов (рисунок 7).
Рис. 6
Второе окно диалога " Аргументы функции" содержит по одному полю для каждого аргумента выбранной функции. Справа от каждого поля аргумента отображается его текущее значение. После выбора аргументов щелкните на кнопке ОК, созданная функция появится в строке формул.
Диаграммы в Excel используются для графического отображения зависимостей между данными электронных таблиц или рабочих листов (рисунок 7).
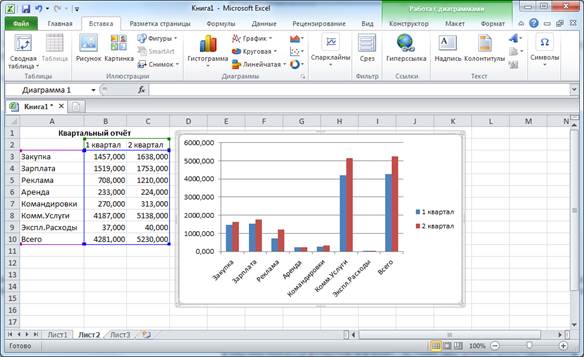 Рис. 7
Для создания диаграммы надо выделить требуемые ячейки рабочего листа, которые содержат исходные данные. Затем выбирать тип графического изображения на вкладке " Вставка" в группе " Диаграммы" (рисунок 8) и щелкнуть на нем. На рабочем листе появится графическое изображение диаграммы, а в окне приложения добавятся три контекстные вкладки (конструктор, макет и формат) для работы с диаграммами.
Рис. 7
Для создания диаграммы надо выделить требуемые ячейки рабочего листа, которые содержат исходные данные. Затем выбирать тип графического изображения на вкладке " Вставка" в группе " Диаграммы" (рисунок 8) и щелкнуть на нем. На рабочем листе появится графическое изображение диаграммы, а в окне приложения добавятся три контекстные вкладки (конструктор, макет и формат) для работы с диаграммами.
 Рис. 8
На контекстной вкладке " Конструктор" можно изменить тип, макеты, стили диаграмм и расположение диаграмм (переместить диаграмму на другой лист). Контекстная вкладка " Формат" используется для форматирования диаграммы. Для работы с подписями, осями, анализом диаграмм используется контекстная вкладка " Макет" (рисунок 9).
Рис. 8
На контекстной вкладке " Конструктор" можно изменить тип, макеты, стили диаграмм и расположение диаграмм (переместить диаграмму на другой лист). Контекстная вкладка " Формат" используется для форматирования диаграммы. Для работы с подписями, осями, анализом диаграмм используется контекстная вкладка " Макет" (рисунок 9).
 Рис. 9
Таким образом, инструменты приложения Excel для работы с формулами, функциями и диаграммами имеют более широкие возможности, чем инструменты приложения Excel 2003.
Рис. 9
Таким образом, инструменты приложения Excel для работы с формулами, функциями и диаграммами имеют более широкие возможности, чем инструменты приложения Excel 2003.
|

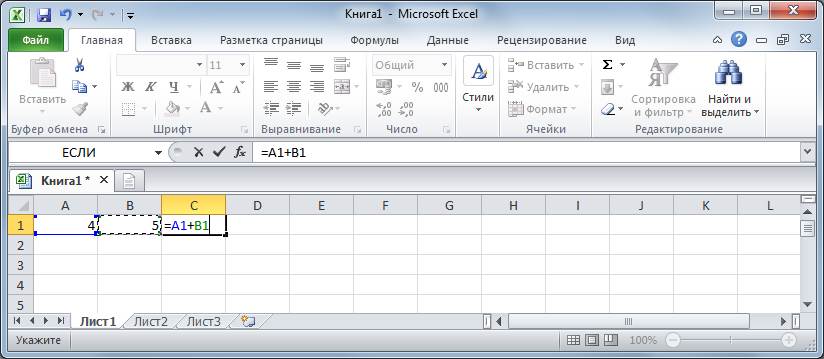 Рис. 1
Вычисления с помощью формул всегда начинаются со знака равенства " =". Кроме того, в формулу могут входить ссылки на ячейки, в которых указаны определенные значения в одном из числовых форматов, имена, числовые величины и функции, объединенные знаками арифметических действий (^; *; /; +; -; ). В ячейке, в которой осуществлены вычисления, отображаются значения, а формула отображается в строке ввода.
Ссылки на ячейки бывают относительными и абсолютными. Абсолютные ссылки отличаются от относительных тем, что содержат символ “$” (например, $B$2) перед всеми атрибутами адреса ячейки. К смешанным ссылкам относятся ссылки на ячейки, в которых перед одним из атрибутов адреса ячейки установлен символ “$” (например, B$2 или $B2).
В формуле могут быть использованы и имена диапазона ячеек, но для этого надо присвоить имена диапазонам ячеек. Чтобы присвоить имя диапазону ячеек в Excel 2007, необходимо выполнить следующие операции. Выделить диапазон требуемых ячеек, перейти на вкладку " Формулы" и щелкнуть на кнопке раскрывающегося списка " Присвоить имя" в группе " Определенные имена".
Формулы в Excel можно перемещать и копировать. Абсолютные ссылки при копировании формулы (распространении формулы) не изменяются, а изменятся только те атрибуты адреса ячейки, перед которыми не установлен символ “$” (т. е. относительные ссылки изменяются). При перемещении формулы в другое место таблицы абсолютные и относительные ссылки в формуле не изменяются.
Функции Excel - это встроенные в Excel готовые формулы, которые разбиты на категории. Функции состоят из названия и аргументов, например СУММ(). Аргументы в виде ссылок или имен ячеек вводятся пользователями в круглые скобки. Функции вводятся в выделенную ячейку. При вызове функции одним из способов открывается " Мастер функций - шаг 1 из 2" (рисунок 5).
Рис. 1
Вычисления с помощью формул всегда начинаются со знака равенства " =". Кроме того, в формулу могут входить ссылки на ячейки, в которых указаны определенные значения в одном из числовых форматов, имена, числовые величины и функции, объединенные знаками арифметических действий (^; *; /; +; -; ). В ячейке, в которой осуществлены вычисления, отображаются значения, а формула отображается в строке ввода.
Ссылки на ячейки бывают относительными и абсолютными. Абсолютные ссылки отличаются от относительных тем, что содержат символ “$” (например, $B$2) перед всеми атрибутами адреса ячейки. К смешанным ссылкам относятся ссылки на ячейки, в которых перед одним из атрибутов адреса ячейки установлен символ “$” (например, B$2 или $B2).
В формуле могут быть использованы и имена диапазона ячеек, но для этого надо присвоить имена диапазонам ячеек. Чтобы присвоить имя диапазону ячеек в Excel 2007, необходимо выполнить следующие операции. Выделить диапазон требуемых ячеек, перейти на вкладку " Формулы" и щелкнуть на кнопке раскрывающегося списка " Присвоить имя" в группе " Определенные имена".
Формулы в Excel можно перемещать и копировать. Абсолютные ссылки при копировании формулы (распространении формулы) не изменяются, а изменятся только те атрибуты адреса ячейки, перед которыми не установлен символ “$” (т. е. относительные ссылки изменяются). При перемещении формулы в другое место таблицы абсолютные и относительные ссылки в формуле не изменяются.
Функции Excel - это встроенные в Excel готовые формулы, которые разбиты на категории. Функции состоят из названия и аргументов, например СУММ(). Аргументы в виде ссылок или имен ячеек вводятся пользователями в круглые скобки. Функции вводятся в выделенную ячейку. При вызове функции одним из способов открывается " Мастер функций - шаг 1 из 2" (рисунок 5).
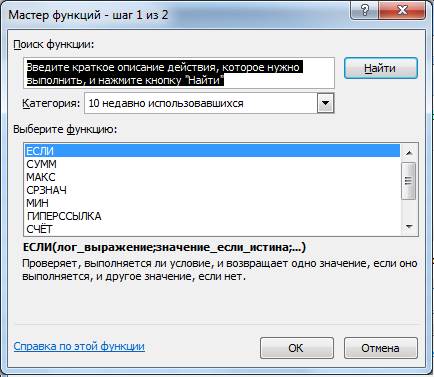 Рис. 5
В окне " Мастер функций - шаг 1 из 2" сначала выберите категорию в списке " Категория" и затем в списке " Выберите функцию" выделите нужную функцию и щелкните на кнопке ОК. Приложение Excel введет знак равенства, имя функции и круглые скобки, в которые надо ввести аргументы в виде значений или ссылок на адрес ячейки. Для этого приложение откроет второе окно диалога " Аргументы функции", в котором необходимо установить аргументы функции.
Рис. 5
В окне " Мастер функций - шаг 1 из 2" сначала выберите категорию в списке " Категория" и затем в списке " Выберите функцию" выделите нужную функцию и щелкните на кнопке ОК. Приложение Excel введет знак равенства, имя функции и круглые скобки, в которые надо ввести аргументы в виде значений или ссылок на адрес ячейки. Для этого приложение откроет второе окно диалога " Аргументы функции", в котором необходимо установить аргументы функции.
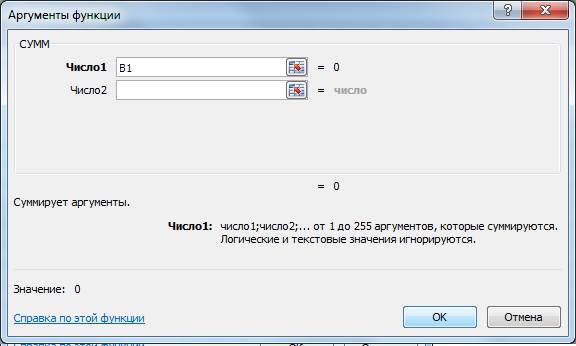 Рис. 6
Второе окно диалога " Аргументы функции" содержит по одному полю для каждого аргумента выбранной функции. Справа от каждого поля аргумента отображается его текущее значение. После выбора аргументов щелкните на кнопке ОК, созданная функция появится в строке формул.
Диаграммы в Excel используются для графического отображения зависимостей между данными электронных таблиц или рабочих листов (рисунок 7).
Рис. 6
Второе окно диалога " Аргументы функции" содержит по одному полю для каждого аргумента выбранной функции. Справа от каждого поля аргумента отображается его текущее значение. После выбора аргументов щелкните на кнопке ОК, созданная функция появится в строке формул.
Диаграммы в Excel используются для графического отображения зависимостей между данными электронных таблиц или рабочих листов (рисунок 7).
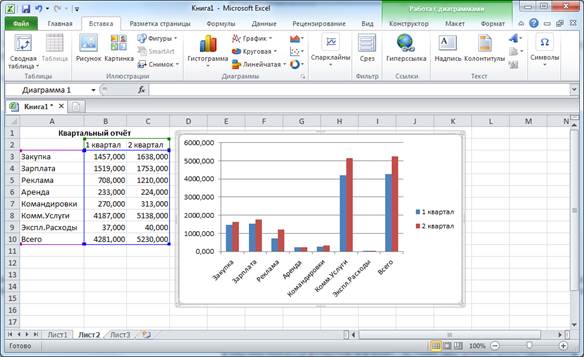 Рис. 7
Для создания диаграммы надо выделить требуемые ячейки рабочего листа, которые содержат исходные данные. Затем выбирать тип графического изображения на вкладке " Вставка" в группе " Диаграммы" (рисунок 8) и щелкнуть на нем. На рабочем листе появится графическое изображение диаграммы, а в окне приложения добавятся три контекстные вкладки (конструктор, макет и формат) для работы с диаграммами.
Рис. 7
Для создания диаграммы надо выделить требуемые ячейки рабочего листа, которые содержат исходные данные. Затем выбирать тип графического изображения на вкладке " Вставка" в группе " Диаграммы" (рисунок 8) и щелкнуть на нем. На рабочем листе появится графическое изображение диаграммы, а в окне приложения добавятся три контекстные вкладки (конструктор, макет и формат) для работы с диаграммами.
 Рис. 8
На контекстной вкладке " Конструктор" можно изменить тип, макеты, стили диаграмм и расположение диаграмм (переместить диаграмму на другой лист). Контекстная вкладка " Формат" используется для форматирования диаграммы. Для работы с подписями, осями, анализом диаграмм используется контекстная вкладка " Макет" (рисунок 9).
Рис. 8
На контекстной вкладке " Конструктор" можно изменить тип, макеты, стили диаграмм и расположение диаграмм (переместить диаграмму на другой лист). Контекстная вкладка " Формат" используется для форматирования диаграммы. Для работы с подписями, осями, анализом диаграмм используется контекстная вкладка " Макет" (рисунок 9).
 Рис. 9
Таким образом, инструменты приложения Excel для работы с формулами, функциями и диаграммами имеют более широкие возможности, чем инструменты приложения Excel 2003.
Рис. 9
Таким образом, инструменты приложения Excel для работы с формулами, функциями и диаграммами имеют более широкие возможности, чем инструменты приложения Excel 2003.


