 |
Продление поверхности и замыкание тела
|
|
|
|
Данные команды позволяют выполнять продление поверхности вдоль указанных ребер на заданное расстояние и замыкание 3D тела путем продления необходимых для этого поверхностей.
18.4.5.1.1 Разделы по теме:

| Продление поверхности |

| Замыкание тела |
Продление поверхности
Команда Продление поверхности позволяет продлить поверхность отдельной грани, не входящей в состав открытой оболочки или объемного тела. Данная команда осуществляет продление поверхности естественным образом путем изменения предельных значений параметров U и V.
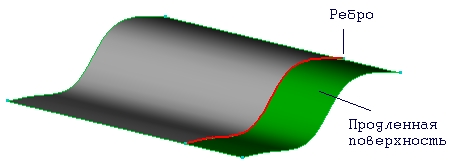

| |
| Команда применима только к телам, имеющим одну грань. Если грань была триммирована, то происходит воосстановление исходной несущей поверхности. |
18.4.5.2 Чтобы продлить поверхность:
1. Нажмите кнопку Продление поверхности  на панели Редактирование 3D. Если ребра не были предварительно выбраны с помощью команды Выбор ребер, то после нажатия на кнопку Продление поверхности появится запрос Ребра?.
на панели Редактирование 3D. Если ребра не были предварительно выбраны с помощью команды Выбор ребер, то после нажатия на кнопку Продление поверхности появится запрос Ребра?.
2. Выберите ребра указанием на ребро или с помощью рамки выбора и нажмите клавишу Esc на клавиатуре или среднюю кнопку мыши для завершения выбора. Если ребра предварительно были выбраны с помощью команды Выбор ребер, пропустите этот шаг.
3. Задайте расстояние, на которое необходимо продлить поверхность, и нажмите клавишу Enter или кнопку ОК в строке ввода значений.
Замыкание тела
Команда Замыкание тела позволяет продлить поверхности граней открытой оболочки таким образом, чтобы произошло замыкание оболочки в объемное тело.

18.4.5.3 Чтобы замкнуть тело:
1. Нажмите кнопку Продление поверхности  на панели Редактирование 3D и, удерживая ее, выберите кнопку Замыкание тела
на панели Редактирование 3D и, удерживая ее, выберите кнопку Замыкание тела  . Если ребра не были предварительно выбраны с помощью команды Выбор ребер, то после нажатия на кнопку Замыкание тела появится запрос Ребра?.
. Если ребра не были предварительно выбраны с помощью команды Выбор ребер, то после нажатия на кнопку Замыкание тела появится запрос Ребра?.
|
|
|
2. Выберите ребра указанием на ребро или с помощью рамки выбора и нажмите клавишу Esc на клавиатуре или среднюю кнопку мыши для завершения выбора. Поверхности, содержащие указанные ребра, будут продлены до их пересечения и 3D тело будет замкнуто.
Операции с гранями
Операции с гранями объемных тел включают в себя удаление граней и удаление с затяжкой.

| |
| Важно! Если тонирование объемной модели отключено (флажок Включено в группе Тонирование диалога "Изображение" не установлен), операции с гранями объемной модели недоступны. |
18.4.6.1.1 Разделы по теме:

| Удалить |

| Удалить и затянуть |
Удалить
Команда Удалить удаляет выбранные грани объемного тела.
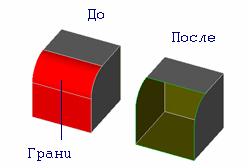
18.4.6.3 Чтобы удалить грани:
1. Нажмите кнопку Удалить  на панели инструментов Редактирование 3D. Появится запрос Грани?.
на панели инструментов Редактирование 3D. Появится запрос Грани?.
2. Укажите грани, которые Вы хотите удалить и нажмите клавишу Esc на клавиатуре или среднюю кнопку мыши для завершения операции.
Удалить и затянуть
Команда Удалить и затянуть позволяет удалить выбранные грани и продлить поверхности граней открытой оболочки таким образом, чтобы произошло замыкание оболочки в объемное тело.
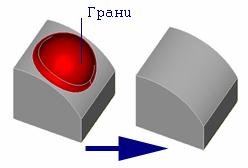
Данная команда позволяет восстановить исходную геометрию 3D тела, например, до построения скругления на его ребрах.

18.4.6.5 Чтобы удалить грани с восстановлением геометрии:
1. Нажмите кнопку Удалить и затянуть  на панели инструментов Редактирование 3D. Появится запрос Грани?.
на панели инструментов Редактирование 3D. Появится запрос Грани?.
2. Укажите грани, которые Вы хотите удалить и нажмите клавишу Esc на клавиатуре или среднюю кнопку мыши для завершения операции. Указанные грани будут удалены, а 3D тело замкнуто.
Построение развертки
Команда Построение развертки позволяет сроить развертки к указанным граням.
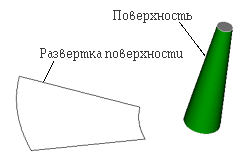
18.4.6.7 Чтобы построить развертку:
|
|
|
1. Нажмите кнопку Построение развертки  на панели инструментов Редактирование 3D. Появится запрос Грань?.
на панели инструментов Редактирование 3D. Появится запрос Грань?.
2. Укажите грань, развертку которой необходимо получить.
3. Укажите положение развертки в пространстве.
Черчение с 3d модели
В современной идеологии черчения используется метод построения плоских чертежей при помощи объемной модели. При этом геометрия чертежа ассоциативно связана с объемной моделью, то есть при изменении геометрических параметров объемной модели пользователь может поменять геометрию чертежа. В ADEM используется набор функций позволяющих получать чертежи из объемной модели.
19.1.1.1.1 Разделы по теме:

| Главные виды |

| Чертежный вид |

| Разрез |

| Сечение |

| Регенерация видов |

| Точная проекция |

| Параллельные сечения |
Главные виды
Функция Главные виды позволяет получить чертежные проекции с объемной модели. Для поучения главных видов задайте виды, расстояние между видами и параметры проецирования: А также удаление невидимых и пунктирных линий. В системе ADEM возможно главных видов, как для отдельной детали, так и для сборки


| |
| При построении главных видов важно помнить: 1. На проецирование влияет значение параметра Сглаживание. Чем больше значение сглаживание, тем выше точность проецируемой поверхности. Установка параметра Сглаживаниепроизводится после нажатия кнопки Режимы отображения. 2. На проецирование влияет положение детали относительно абсолютной системы координат. То есть Главный вид это проекция на абсолютную плоскость XZ, Вид сверху – проекция на XY, Вид слева – проекция на YZ. 3. На проецирование влияет масштаб пользователя. Размеры элементов всех видов умножаются на значения масштаба. Задать масштаб можно при помощи кнопки Масштаб пользователя. 4. Над видами можно выполнять операции Переноса и Поворота. При выполнении этих операций не нарушаются ассоциативные связи. 5. Не рекомендуется строить объемные модели на главных видах. |
19.1.2.1 Чтобы построить главные виды:
1. Нажмите и удерживайте кнопку Черчение с 3D модели  на панели инструментов Черчение по 3D. В дополнительном меню выберите Главные виды. Появится диалог Получение видов. Укажите необходимые параметры видов. Нажмите кнопку ОК.
на панели инструментов Черчение по 3D. В дополнительном меню выберите Главные виды. Появится диалог Получение видов. Укажите необходимые параметры видов. Нажмите кнопку ОК.
|
|
|
2. Укажите положение видов на чертеже нажатием левой кнопки мыши.
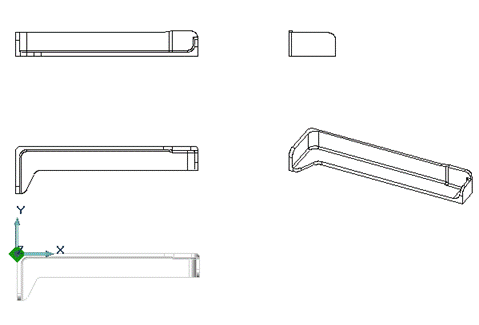
Чертежный вид
Функция Чертежный вид позволяет получать чертежные виды при помощи главных и вспомогательных видов. Для поучения чертежного вида необходимо задать один из видов, направление стрелки вида, наименование и положение вида. Система ADEM автоматически проставляет на чертеже обозначение вида. Можно создавать виды при помощи других видов или разрезов.

| |
| При построении Чертежных видов важно помнить: 1. На проецирование влияет значение параметра Сглаживание. Чем больше значение сглаживание, тем выше точность проецируемой поверхности. Установка параметра Сглаживаниепроизводится после нажатия кнопки Режимы отображения. 2. На проецирование влияет масштаб пользователя. Размеры элементов чертежных видов умножаются на значения масштаба. Задать масштаб можно при помощи кнопки Масштаб пользователя. 3. Над чертежными видами можно выполнять операции Переноса и Поворота. При выполнении этих операций не нарушаются ассоциативные связи. 4. Не рекомендуется строить объемные модели на чертежных видах. |
19.1.3.1 Чтобы построить чертежный вид:
1. Нажмите и удерживайте кнопку Черчение с 3D модели  на панели инструментов Черчение по 3D. В дополнительном меню выберите Чертежный вид. При помощи левой кнопки мыши укажите один из видов.
на панели инструментов Черчение по 3D. В дополнительном меню выберите Чертежный вид. При помощи левой кнопки мыши укажите один из видов.
2. Для выбранного вида определите направление чертежного вида. Для этого укажите начальную и конечную точки стрелки вида.
3. При помощи клавиатуры введите обозначение вида и нажмите кнопку ОК или клавишу Enter.
4. Укажите положение вида на чертеже нажатием левой кнопки мыши.

Разрез
Функция Разрез позволяет получать разрезы при помощи главных и вспомогательных видов. Для поучения разреза необходимо задать один из видов, линию разреза, наименование и положение разреза. Система ADEM автоматически проставляет на чертеже обозначение разреза. Можно создавать разрезы при помощи других видов или разрезов.

| |
| При построении разрезов важно помнить: 1. На проецирование влияет значение параметра Сглаживание. Чем больше значение сглаживание, тем выше точность проецируемой поверхности. Установка параметра Сглаживаниепроизводится после нажатия кнопки Режимы отображения. 2. На проецирование влияет масштаб пользователя. Размеры элементов разрезов умножаются на значения масштаба. Задать масштаб можно при помощи кнопки Масштаб пользователя. 3. Над разрезами можно выполнять операции Переноса и Поворота. При выполнении этих операций не нарушаются ассоциативные связи. 4. Не рекомендуется строить объемные модели на разрезах. 5. Для автоматической штриховки разреза необходимо перед выбором линии разреза указать Тип штриховки.В разных разрезах детали допускаются разные типы штриховки. Если мы строим разрез для сборки, то функция автоматической штриховки разреза не работает. |
19.1.4.1 Чтобы построить разрез:
|
|
|
1. Нажмите и удерживайте кнопку Черчение с 3D модели  на панели инструментов Черчение по 3D. В дополнительном меню выберите Разрез. При помощи левой кнопки мыши укажите один из видов.
на панели инструментов Черчение по 3D. В дополнительном меню выберите Разрез. При помощи левой кнопки мыши укажите один из видов.
2. Выберите тип штриховки на панели Тип штриховки.
3. На виде укажите линию разреза. Для этого укажите начальную и конечную точки линии разреза.
4. При помощи клавиатуры введите обозначение разреза и нажмите кнопку ОК или клавишу Enter.
5. Укажите положение разреза на чертеже нажатием левой кнопки мыши.

Сечение
Функция Сечение позволяет получать сечения при помощи главных и вспомогательных видов. Для поучения сечения необходимо задать один из видов, линию разреза, наименование и положение сечения. Система ADEM автоматически проставляет на чертеже обозначение сечения. Можно создавать сечения при помощи других видов или разрезов.

| |
| При построении сечений важно помнить: 1. Возможно построить только сложные ступенчатые сечения. 2. На проецирование влияет значение параметра Сглаживание. Чем больше значение сглаживание, тем выше точность проецируемой поверхности. Установка параметра Сглаживаниепроизводится после нажатия кнопки Режимы отображения. 3. На проецирование влияет масштаб пользователя. Размеры элементов сечения умножаются на значения масштаба. Задать масштаб можно при помощи кнопки Масштаб пользователя. 4. Над сечениями можно выполнять операции Переноса и Поворота. При выполнении этих операций не нарушаются ассоциативные связи. 5. Не рекомендуется строить объемные модели на сечениях. 6. Для автоматической штриховки сечения необходимо перед выбором линии разреза указать Тип штриховки.В разных сечениях детали допускаются разные типы штриховки. Если мы строим сечение для сборки, то функция автоматической штриховки сечения не работает. |
19.1.5.1 Чтобы построить сечение:
|
|
|
1. Нажмите и удерживайте кнопку Черчение с 3D модели  на панели инструментов Черчение по 3D. В дополнительном меню выберите Сечение. При помощи левой кнопки мыши укажите один из видов.
на панели инструментов Черчение по 3D. В дополнительном меню выберите Сечение. При помощи левой кнопки мыши укажите один из видов.
2. Выберите тип штриховки на панели Тип штриховки.
3. На виде укажите линию разреза. Для этого укажите начальную и конечную точки линии разреза.
4. При помощи клавиатуры введите обозначение сечения и нажмите кнопку ОК или клавишу Enter.
5. Укажите положение сечения на чертеже нажатием левой кнопки мыши.
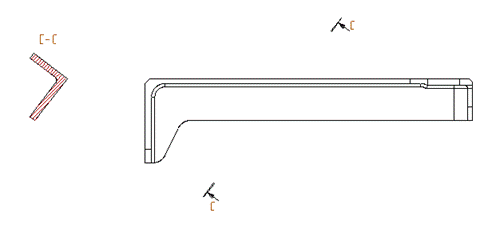
Регенерация видов
Функция Регенерация видов перестраивает виды в соответствии с изменениями трехмерной модели. Проекции главных видов должны полностью соответствовать объемной модели в момент постановки размеров. Иначе геометрия размеров не будут изменяться после регенерации видов.
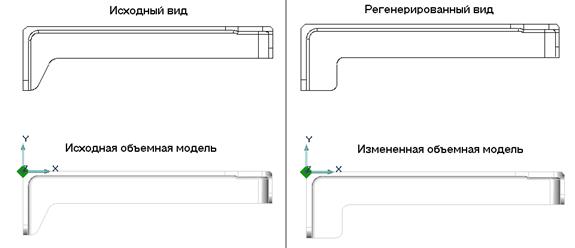

| |
| При выполнении регенерации видов важно помнить: Проекции главных видов должны полностью соответствовать объемной модели в момент постановки размеров. Иначе геометрия размеров не будут изменяться после регенерации видов. |
19.1.6.1 Чтобы произвести регенерацию видов:
1. Внесите необходимые изменения в геометрии объемной модели.
2. Нажмите и удерживайте кнопку Черчение с 3D модели  на панели инструментов Черчение по 3D. В дополнительном меню выберите Регенерация видов.
на панели инструментов Черчение по 3D. В дополнительном меню выберите Регенерация видов.
Точная проекция
Функция Точная проекция позволяет строить проекции объемных моделей на рабочую плоскость.
19.1.7.1 Чтобы построить точную проекцию:
1. Нажмите и удерживайте кнопку Черчение с 3D модели  на панели инструментов Черчение по 3D. В дополнительном меню выберите Точная проекция.
на панели инструментов Черчение по 3D. В дополнительном меню выберите Точная проекция.
2. Укажите объемный элемент, нажмите среднюю кнопку мыши или клавишу Esc.
3. Появится диалог Проецирование. Задайте параметры проецирования (Удалять невидимые линии, Удалять совпадающие линии). Нажмите кнопку OK.
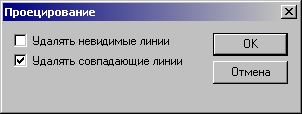
Параллельные сечения
Функция Параллельные сечения позволяет получать сечения объемного тела параллельные рабочей плоскости с координатой Z.
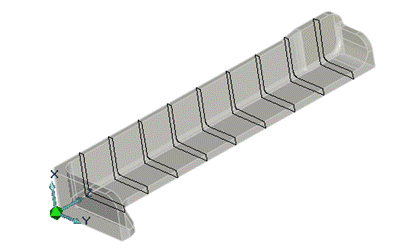
Чтобы построить параллельные сечения:
1. Нажмите и удерживайте кнопку Черчение с 3D модели  на панели инструментов Черчение по 3D. В дополнительном меню выберите Параллельные сечения.
на панели инструментов Черчение по 3D. В дополнительном меню выберите Параллельные сечения.
2. Укажите объемный элемент, нажмите среднюю кнопку мыши или клавишу Esc.
3. В поле Число= введите число параллельных проекций, а в поле Шаг по Z= введите расстояние между сечениями. Нажмите кнопку OK или клавишу Enter.

| |
| При получении параллельных сечений важно правильно указать положение системы координат. Сечения создаются только в плоскостях параллельных плоскости XY. |
|
|
|


