 |
Возможностей базы данных АТП.
|
|
|
|
Задание 9.1. Усвоить основы создания отчетов в базе данных.
9.1.1. Отчеты предназначены исключительно для форматированного вывод информации на печатающее устройство. Поэтому для ориентации расположения данных на печатной странице необходимо сообщить программе о типе принтера. В операционной системе Windows должен быть установлен драйвер применяемого принтера, иначе на экран выведется сообщение о необходимости присутствия драйвера принтера и последующие действия по созданию отчета прекратятся.
Для создания отчета следует в первичном окне базы данных пометить объект Отчеты и выполнить одну из двух следующих команд:
1) Создание отчета в режиме конструктора
2) Создание отчета с помощью мастера
Преимущество предоставляется второму способу, благодаря его слежению за действиями пользователя и советам для последующих действий. В качестве основы для отчета используются таблицы или запросы.
9.1.2. Исполнить команду Создание отчета с помощью мастера - выводится окно Создание отчетов (рис. 9.1).

Рис. 9.1. Окно выбора объектов и полей для создания отчета.
Указать в окне Таблицы и запросы запрос Информация 2; для перевода перечня полей из области Доступные поля в область Выбранные поля нажать кнопку [ >> ].
9.1.3. Для продолжения работы нажать кнопку Далее - открывается следующее окно (рис. 9.2), где предлагается исследовать возможности указания уровней группировки.

Рис. 9.2. Окно группировки записей отчета.
Если нужно вывести все данные поля №_таб, то первым следует расположить именно его (предоставить преимущество). Это действие выполняется обозначением поля №_таб и следующим нажатием кнопки [>]; остальные поля группируются внутри этого поля.
|
|
|
После исследования возможностей данного окна нажать кнопку [ < ] для возвращения окна к предыдущему состоянию, потому что указанная операция заданием не предусмотрена.
9.1.4. Нажать кнопку Далее - в окне Мастер предлагает выполнить сортировку записей в отчете (рис. 9.3 ).

Рис. 9.3. Окно сортировки записей отчета.
Принять к сведению, что новые записи в таблице вводятся в последних строках и поэтому в таблицах, запросах и в отчетах записи могут быть беспорядочны. В данном окне предусмотрена возможность сортировки записей для отчета.
При выполнении предыдущих заданий записи были упорядочены и поэтому указания в этом окне избыточно.
9.1.5. Нажатие кнопки Далее вызывает на экран очередное окно, в котором пользователь самостоятельно, в зависимости от применения документа, указывает вид макета и ориентацию страницы (рис. 9.4).

Рис. 9.4. Окно выбора вида макета отчета.
Рекомендуется в области Макет указать опцию " табличный ", в области Ориентация указать опцию " книжная" и пометить опцию " Настроить ширину полей для размещения на одной странице".
9.1.6. После очередного нажатия Далее выводится окно для указания стиля отчета (рис. 9.5). Этот выбор пользователь выполняет в зависимости от назначения отчета.
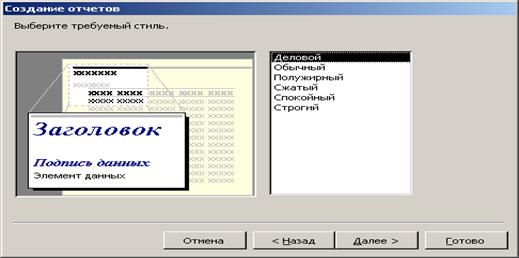
Рис. 9.5. Окно выбора стиля отчета.
9.1.7. Нажать кнопку Далее - на экран выводится окно для ввода названия отчета. Рекомендуется назначать название отчета в соответствии с названием запроса, по которому создан отчет, но с добавлением очередной цифры, например, Информация 4 ( рис 9.6 ).

Рис. 9.6. Окно ввода названия отчета.
9.1.8. После назначения названия отчета нажать кнопку Готово - на экран выводится первая страница отчета Информация 4 (рис. 9.7).
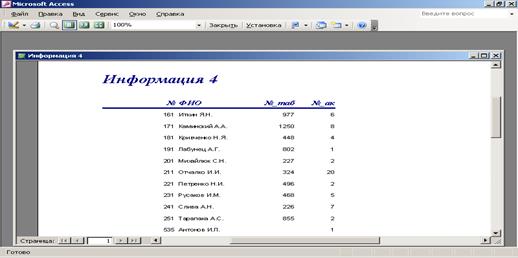
Рис. 9.7. Окно со страницей отчета.
Кнопка Готово присутствовала во всех предыдущих окнах. Нажатие этой кнопки раньше не помешает сохранению отчета, но отчет будет иметь определенное количество недоработок, возвращение будет невозможным. Кроме того, при преждевременном запоминании отчета будет назначено название таблицы или запроса, которые были для него источниками данных (название отчета автоматически вносится на первую страницу в качестве заголовка). Пользователям предлагается самостоятельно исследовать назначение кнопок панели инструментов и выбрать масштаб отображения.
|
|
|
Задание 9.2. Исследовать отчет в режиме Конструктор.
Для ознакомления со структурой отчета открыть его в режиме Конструктора (рис. 9.8).

Рис. 9.8. Отчет в режиме Конструктора.
Структура отчета содержит следующие пять разделов:
1) Заголовок - необходим для печати общего заголовка отчета;
2) Верхний и Нижний колонтитулы - используются для печати подзаголовков и номеров страниц;
3) Область данных - содержит элементы управления, связанные с содержанием полей таблиц базы; в эти элементы управления выводятся данные из таблиц для печати на принтере.
4) В первом элементе управления выводится текущая дата. Для этого используется встроенная в Access функция Now(). Она возвращает текущую дату и размещает ее в поле, а отчет воспроизводит ее при печати.
5) Во втором элементе управления выводится и общее количество страниц. Для их определения использованы встроенные функции Page() и Pages().
Текст, ограниченный кавычками, воспроизводится в соответствии с записью, а оператор & применяется для соединения текста в кавычках и значений, которые воспроизводятся функциями.
Нажать кнопку Закрыть в строке заголовка страницы отчета - выполняется возвращение к первичному окну базы данных.
Задание 9.3. Составить отчет для всех запросов базы данных СБД.
Создать отчеты Информация 5, Информация Нарушения 4, Информация 5, Информация Нарушения 5, Информация Учет ДТП 4, Информация Учет ДТП 5 действиями, аналогичными указанным в п.п. 9.1.2 - 9.1.8.
После завершения создания отчетов возвратиться в первичное окно базы данных.
Убедиться, что на экране находится отображение первичного окна базы данных и по очереди просмотреть состояние всех отчетов. Для этого следует пометить название отчета и нажать на панели инструментов окна базы данных кнопку Просмотр - открывается страница указанного отчета.
|
|
|
После просмотра закрыть страницу нажатием кнопки Закрыть.
Задание 9.4. Создать в базе данных кнопочные формы.
9.4.1. В первичном окне базы данных пометить объект Формы и выполнить команду Создание формы в режиме конструктора - выводится пустая форма за названием Форма1: форма и дополнительная панель элементов. Если дополнительная панель отсутствует, то следует в окне Конструктора нажать ПК мыши и во всплывающем списке команд выполнить команду Панель элементов.
С помощью маркеров растянуть форму указателем мыши по ширине до 13 см и по высоте до 9 см.
9.4.2. На панели элементов нажать один раз ЛК мыши на кнопке Аа (Надпись)
и перевести указатель мыши в область данных окна Конструктора - изображение стрелки указателя изменится на символ
[+ А].
Переместить указатель в первую слева клетку первой строки и нажать ЛК мыши - выводится тоненькая полоска текстового поля. Начиная от указанной позиции, напечатать в первой строке название заголовка формы База данных СБД ФТС гр. ТД21 (а дальше - фамилия пользователя, например, Иванов).
Расположить текстовый курсор после букв СБД и нажать
[ Shift ] + [ Enter]
для того, чтобы разделить надпись на две строки (рис. 9.9).
Нажать [ Enter ] - в результате на линиях поля выводятся маркеры, фон поля изменится на серый цвет, а под панелью главных команд среды Access выводится панель инструментов Форматирования.
Указать для надписи размер шрифта 14, а для выравнивания - По центру.
Для исправления ширины поля надписи выполнить команду ФорматžРазмерžПо размеру данных.
Цвета фона и шрифта указать самостоятельно с помощью инструментов панели Форматирования Цвет заливки и Цвет шрифта.
Пользуясь мышей, растянуть надпись на всю ширину поля, как это изображено на рис. 9.9.
9.4.3. На панели элементов указать элемент Кнопка, перевести указатель мыши в окно Конструктора и нажать ЛК мыши в области данных на месте расположения кнопки; это может быть любое место в поле, впоследствии кнопку можно будет переместить.
|
|
|
В ответ выводится диалоговое окно Создание кнопок (рис. 9.10).
В области Категории: пометить Работа с формой, а в области Действия: пометить Открыть форму и нажать кнопку Далее - открывается очередное окно Создание кнопок (рис. 9.11).
9.4.4. Указать форму Информация_1, которая будет открываться данной кнопкой, и нажать кнопку Далее.
В очередном окне нажать кнопку Далее.
В следующем окне пометить переключатель Текст; удалить текст Открыть форму, ввести название формы Информация_1 (рис. 9.12) и нажать кнопку Далее.
9.4.5. В последнем окне указывается название кнопки (рис. 9.13). Для этого следует удалить название, которое по умалчиванию выводит программа, и напечатать название, соответствующее форме, для открытия которой создается кнопка, а именно - Информация_1.
Завершается проектирование нажатием кнопки Готово - программа возвращается к окну Конструктора, в котором отображена созданная кнопка. Размеры кнопки и ее расположение можно изменять с помощью перетягивания маркеров мышкой (рис. 9.14), ориентируясь на линии сетки.
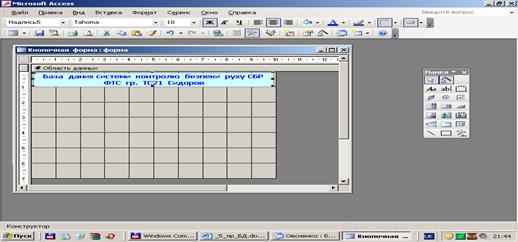
Рис. 9.9. Окно создания кнопочной формы в режиме Конструктор.
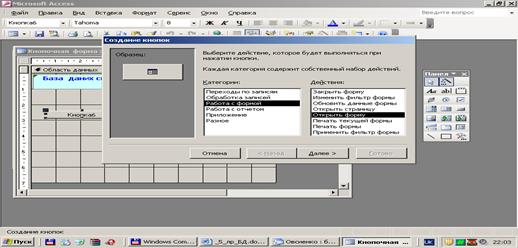
Рис. 9.10. Окно указания категорий и действий при создании кнопок.
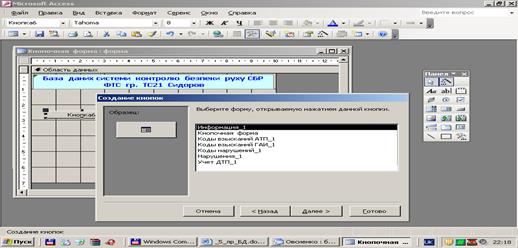
Рис. 9.11. Окно назначения формы для открытия данной кнопкой.

Рис. 9.12. Окно указания названия кнопки
для открытия формы.
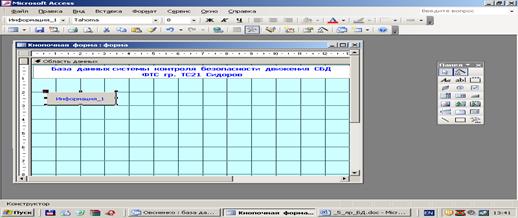
Рис. 9.13. Окно конструктора с созданной кнопкой.
9.4.6. Аналогично п.п. 9.4.3 - 9.4.5 создать кнопки для всех форм СБД и равномерно расположить их в пределах поля сетки (рис. 9.14).
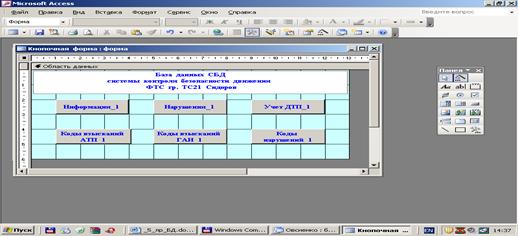
Рис. 9.14. Окно конструктора с кнопками управления.
По окончании создания кнопок вернуться в окно Кнопочная форма (рис. 9.15) с помощью кнопки Закрыть в заголовке окна.
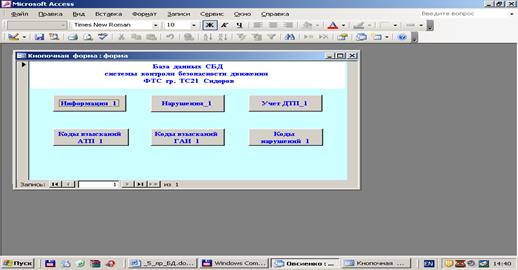
Рис. 9.15. Кнопочная форма для открытия форм.
По умолчанию у первой из созданных кнопок название будет окружено точечной рамкой, что свидетельствует об активности кнопки.
При нажатии другой кнопки обозначение активности переместится на название второй кнопки.
9.4.7. Для того, чтобы форма с кнопками управления автоматически выводилась на экран при обращении к базе данных СБД следует в окне Кнопочная форма выполнить команду СервисžПараметры запуска.
В поле Вывод формы/страницы нажать кнопку списка, пометить Кнопочная форма и нажать кнопку ОК. Закрыть форму нажатием кнопки Закрыть в заголовке окна. Если программа выведет форму с вопросом о сохранении изменений в форме, ответить утвердительно.
9.4.8. Закрыть окно среды Access и вновь выполнить файл базы данных - сначала откроется окно базы данных, а через 1-2 секунды на экран выводится кнопочная форма; проверить действие кнопок управления. Закрыть окно среды Access.
|
|
|
9.5. Контрольные вопросы
1. Что является объектом "Отчет" в СУБД Access?
2. Какие типы отчетов существуют в СУБД Access?
3. Какие существуют способы создания отчетов в СУБД Access?
4. Каким образом проектируются отчеты в режиме Конструктор?
5. Что представляет собой Кнопочная форма?
6. Каким образом проектируется Кнопочная форма?
Список литературы
1. Симбирская Л. М., Симбирский Г. Д., Левтеров А. И. Информационные системы и технологии: Учебно-методическое пособие для самостоятельного изучения. – Харьков: ХНАДУ, 2011. – 110 с.
2. Прокофьев В. А. Информационные технологии на транспорте: Учебное пособие / Прокофьев В. А. - СПб: ГМА им. адм. С. О. Макарова, 2006. - 127 с.
3. Лапкина И. А. Информационные системы на транспорте: Учебное пособие / Лапкина И. А., С. П. Онищенко - Одесса: Феникс, 2006. - 196 с.
4. Мак-Федрис Пол Формы, отчеты и запросы Microsoft Access 2003: Пер. с англ. / Мак-Федрис Пол - М.: "Вильямс", 2005. - 416 с.
5. Система управления базами данных Microsoft Access для самостоятельного изучения: Учебное пособие / Составители Н. В. Баловсяк, И. А. Григоришин, Л. В. Кулибаба - К.: Дакор, КНТ, 2006. - 156 с.
6. Автоматизированная система обработки информации и управления на автомобильном транспорте: Учебник / Николаев А. Б, Алексахин С. В., Кузнецов И. А., Строганов Ю. В. - М.: "Академия", 2003. - 224 с.
7. Ярмуш О. В. Інформатика і комп'ютерна техніка: Навчальний посібник / Ярмуш О. В., Редько Г. Г. - К.: Вища освіта. 2006.
8. Бройдо В. П. Вычислительные системы, сети и телекоммуникации: Учебник для ВНЗ. 2-е издание / Бройдо В. П. - СПб.: Питер, 2006. - 360 c.
Содержание
Введение..................................................................................................... 3
Тема 1. Исследование обозревателя Internet Explorer (IE).......... 4
Тема 2. Анализ обмена информацией в компьютерных
сетях….................................................................................... 14
Тема 3. Исследование информационных возможностей
веб-документов...................................................................... 27
Тема 4. Исследование методов прогнозирования
транспортных перевозок….................................................. 38
Тема 5. Аналитическое и структурное проектирование
информационной системы базы данных АТП................ 44
Тема 6. Информационное наполнение базы данных АТП.......... 59
Тема 7. Моделирование информационной системы
базы данных АТП................................................................ 66
Тема 8. Исследование информационных возможностей
базы данных АТП................................................................ 75
Тема 9. Анализ выходной информации базы данных АТП
с помощью отчетов............................................................. 81
Список литературы……………………………………..……………… 91
Навчальне видання
СИМБІРСЬКА Леся Минівна
СИМБІРСЬКИЙ Геннадій Дмитрович
ЛЕВТЕРОВ Андрій Іванович
|
|
|


