 |
3. Заголовок 1, Заголовок 2 и Заголовок 3
|
|
|
|
MEDLINE
468. MEDLINE - ЭТО
- база данных описаний медицинской литературы
- " горячая" линия консультирования у медицинских специалистов
- тестовая система для врачей
- медицинская экспертная система, направленная на информационную поддержку принятия решений
- подборка авторефератов и кандидатских диссертаций на медицинскую тематику в интернете
469. MEDLINE СОЗДАНА
- российским федеральным ведомством организации здравоохранения
- международным агентством по проблемам медицинских наук
- азиатский ведомством врачей и других специалистов в области здравоохранения
- ассоциацией европейских ученых в области медицинских наук
- национальной медицинской библиотекой США
470. ПРЕИМУЩЕСТВОМ БАЗЫ ДАННЫХ MEDLINE ЯВЛЯЕТСЯ
- не всегда к статье есть абстракт
- абстракт написан достаточно формально
- быстрый поиск статей по заданной теме с получением для них абстрактов и библиографических данных
- отсутствие полных текстов статей
- доступ к статьям MEDLINE предоставляется за плату
471. ПРЕИМУЩЕСТВОМ БАЗЫ ДАННЫХ MEDLINE ЯВЛЯЕТСЯ
- не всегда к статье есть абстракт
- абстракт написан достаточно формально
- возможность связаться с авторами статей
- отсутствие полных текстов статей
- доступ к статьям MEDLINE предоставляется за плату
472. НЕДОСТАТКОМ БАЗЫ ДАННЫХ MEDLINE ЯВЛЯЕТСЯ
- не всегда к статье есть абстракт или он написан достаточно формально
- быстрый поиск статей по заданной теме с получением для них абстрактов и библиографических данных
- возможность связаться с авторами статей
- по абстрактам (кратким описаниям) статей можно быстро сориентироваться в интересующей вас проблеме
- быстрота поиска и быстрая выкопировка данных
473. БЕСПЛАТНАЯ ВЕРСИЯ БАЗЫ ДАННЫХ MEDLINE В ИНТЕРНЕТЕ
|
|
|
- Krasgmu
- Elibrary
- Google Scholar
- PubMed
- Medscape
474. PUBMED ДОКУМЕНТИРУЕТ
- экологические статьи
- педагогические и ветеринарные статьи
- медицинские и биологические статьи, статьи по охране окружающей среды
- техническую литературу
- точные науки
475. ЛОГИЧЕСКИЙ ОПЕРАТОР AND, ПРИМЕНЯЕМЫЙ ПРИ ПОИСКЕ В PUBMED, ОБОЗНАЧАЕТ СЛЕДУЮЩЕЕ
- два или более термина должны быть найдены в одном документе
- хотя бы один из терминов должен быть найден в документе
- только один термин должен быть найден в документе, а второй должен обязательно отсутствовать
- никакой из терминов не должен быть найден
- хотя бы один из терминов должен быть найден с большой буквы
476. ЛОГИЧЕСКИЙ ОПЕРАТОР ОR, ПРИМЕНЯЕМЫЙ ПРИ ПОИСКЕ В PUBMED, ОБОЗНАЧАЕТ СЛЕДУЮЩЕЕ
- два или более термина должны быть найдены в одном документе
- хотя бы один из терминов должен быть найден в документе
- только один термин должен быть найден в документе, а второй должен обязательно отсутствовать
- никакой из терминов не должен быть найден
- хотя бы один из терминов должен быть найден с большой буквы
477. ЛОГИЧЕСКИЙ ОПЕРАТОР NОТ, ПРИМЕНЯЕМЫЙ ПРИ ПОИСКЕ В PUBMED, ОБОЗНАЧАЕТ СЛЕДУЮЩЕЕ
- два или более термина должны быть найдены в одном документе
- хотя бы один из терминов должен быть найден в документе
- только один термин должен быть найден в документе, а второй должен обязательно отсутствовать
- никакой из терминов не должен быть найден
- хотя бы один из терминов должен быть найден с большой буквы
478. ДЛЯ ЛИМИТИРОВАНИЯ ПОИСКА ПО ПАРАМЕТРУ «ВОЗРАСТ ПАЦИЕНТА» В PUBMED, НУЖНО ВЫБРАТЬ ОПЦИЮ
- Search by Author
- Search by Journal
- Free Full Text
- Lаnguages
- Аgеs
479. ДЛЯ ПОЛУЧЕНИЯ ДОСТУПА К БЕСПЛАТНЫМ ПОЛНОТЕКСТОВЫМ СТАТЬЯМ В PUBMED НУЖНО ВЫБРАТЬ ОПЦИЮ
- Search by Author
- Search by Journal
- Free Full Text
- Lаnguages
- Аgеs
480. MESH SЕАRCH В PUBMED ЭТО
- поиск по журнальной базе данных
- поиск по предметным рубрикам
- поиск по заглавию журнала
- поиск по автору
- поиск по фразам
481. JOURNAL SEARCH В PUBMED ЭТО
- поиск по цитатам
- поиск по предметным рубрикам
- поиск по заглавию журнала
- поиск по автору
- поиск по фразам
482. АUTHОR SЕАRCH В PUBMED ЭТО
|
|
|
- поиск по цитатам
- поиск по предметным рубрикам
- поиск по заглавию журнала
- поиск по автору
- поиск по фразам
483. АНАЛИЗ ЛИТЕРАТУРЫ ПО ПРОБЛЕМЕ В БАЗЕ ДАННЫХ ОПИСАНИЙ МЕДИЦИНСКОЙ ЛИТЕРАТУРЫ MEDLINE, ОПУБЛИКОВАННОЙ ДО ТЕКУЩЕГО МОМЕНТА, НАЗЫВАЮТ
- ретроспективным анализом
- оперативным анализом
- наблюдением за публикациями
- техническим анализом
- расширенным поиском
484. ПОИСК ОТВЕТА НА ВОЗНИКШИЙ КЛИНИЧЕСКИЙ ВОПРОС В БАЗЕ ДАННЫХ ОПИСАНИЙ МЕДИЦИНСКОЙ ЛИТЕРАТУРЯ MEDLINE, НАЗЫВАЮТ
- ретроспективным анализом
- оперативным анализом
- наблюдением за публикациями
- техническим анализом
- расширенным поиском
485. ПОДДЕРЖАНИЕ СВОЕЙ ОСВЕДОМЛЕННОСТИ О НОВЫХ ПУБЛИКАЦИЯХ В ИНТЕРЕСУЮЩЕЙ ОБЛАСТИ, В БАЗЕ ДАННЫХ ОПИСАНИЙ МЕДИЦИНСКОЙ ЛИТЕРАТУРЫ MEDLINE, НАЗЫВАЮТ
- ретроспективным анализом
- оперативным анализом
- наблюдением за публикациями
- техническим анализом
- расширенным поиском
486. САМЫЙ ОТВЕТСТВЕННЫЙ ЭТАП ПОИСКА ИНФОРМАЦИИ В БАЗЕ ДАННЫХ ОПИСАНИЙ МЕДИЦИНСКОЙ ЛИТЕРАТУРЫ MEDLINE, НА КОТОРОМ ОПРЕДЕЛЯЕТСЯ ЦЕЛЬ ПОИСКОВ И ОГРАНИЧИВАЕТСЯ КРУГ ПУТЕМ ОГРАНИЧЕНИЯ ТИПА ДОКУМЕНТОВ, ЯЗЫКА, ГЛУБИНЫ ПОИСКА - ЭТО
- ретроспективный анализ
- оперативный анализ
- поисковый образ
- технический анализ
- расширенным поиском
487. ПОИСК ПУБЛИКАЦИЙ ПО ПРОБЛЕМЕ НАДО НАЧИНАТЬ С РАЗРАБОТКИ
- оперативного анализа
- поискового образа
- технического образа
- языка запросов
- ретроспективного анализа
MS Word
488. MS WORD - ПРОГРАММА, ПРЕДНАЗНАЧЕННАЯ ДЛЯ
- создания, редактирования и форматирования текстовой информации
- создания мультимедиа презентаций
- проверки компьютера на вирусы и их устранения
- автоматического перевода с символьных языков в машинные коды
- автоматического исправления орфографии и пунктуации
489. MS WORD - ЭТО
- свободный пакет офисных приложений.
- простой текстовый редактор, являющийся частью операционных систем Microsoft Windows
- базовый текстовый процессор, включенный в Windows
- программа для работы с электронными таблицами
- текстовый процессор, предназначенный для создания, просмотра и редактирования текстовых документов
490. МЕНЮ ТЕКСТОВОГО РЕДАКТОРА - ЭТО
- часть его интерфейса, обеспечивающая переход к выполнению различных операций над текстом
- подпрограмма, обеспечивающая управление ресурсами ПК при создании документов
- " окно", через которое пользователь может выходить в интернет
- своеобразное " окно", через которое текст просматривается на экране
- информация о текущем состоянии текстового редактора
491. НАБОР ИЗ ОДНОГО ИЛИ НЕСКОЛЬКИХ ШРИФТОВ В ОДНОМ ИЛИ НЕСКОЛЬКИХ РАЗМЕРАХ И НАЧЕРТАНИЯХ, ИМЕЮЩИХ СТИЛЕВОЕ ЕДИНСТВО РИСУНКА И СОСТОЯЩИХ ИЗ ОПРЕДЕЛЁННОГО НАБОРА ТИПОГРАФСКИХ ЗНАКОВ – ЭТО
|
|
|
- гарнитура
- интерлиньяж
- кегль
- колонтитул
- регистр
492. РАЗМЕР БУКВЫ ИЛИ ЗНАКА ПО ВЕРТИКАЛИ, ВКЛЮЧАЮЩИЙ ЕЁ НИЖНИЕ И ВЕРХНИЕ ВЫНОСНЫЕ ЭЛЕМЕНТЫ, ИЗМЕРЯЕМЫЙ В ПУНКТАХ – ЭТО
- гарнитура
- интерлиньяж
- кегль
- колонтитул
- регистр
493. ШРИФТ С ЗАСЕЧКАМИ
- Arial
- Arial Narrow
- Times new Roman
- Candara
- Calibri
494. ШРИФТ БЕЗ ЗАСЕЧЕК
- Arial
- Batang
- Times new Roman
- Bell MT
- Bodoni MT
495. ВСЕ ВОЗМОЖНЫЕ ТИПЫ ВЫРАВНИВАНИЯ ТЕКСТА В ПРОГРАММЕ WORD – ЭТО
- по длине, по диагонали
- по левому краю, по центру, по правому краю, по ширине
- по кромке, по вертикали
- по правому углу, по левому углу, по линейке
- по абзацу, по шрифту
496. ГАРНИТУРА, КЕГЛЬ, ЦВЕТ - ПАРАМЕТРЫ
- символа
- тезауруса
- рисунка
- флеш объекта
- разрыва страницы
497. ГРАММАТИЧЕСКИЕ ОШИБКИ В ТЕКСТЕ ПОДЧЕРКИВАЮТСЯ
- синей волнистой линией
- красной волнистой линией
- зеленой волнистой линией
- красной прямой толстой линией
- зеленой прямой толстой линией
498. ШАБЛОНЫ В MS WORD ИСПОЛЬЗУЮТСЯ ДЛЯ
- применения установленных параметров форматирования
- замены ошибочно написанных слов
- вставки в документ графики
- добавления стилей
- вставки в документ таблиц
499. ДЛЯ ВЫДЕЛЕНИЯ СЛОВА В ТЕКСТЕ В MS WORD СЛЕДУЕТ
- кнопкой мыши дважды щёлкнуть на слове
- выполнить команду Файл - Выделить
- три раза щёлкнуть перед словом
- выполнить команду контекстного меню Выделить слово
- щёлкнуть единожды на слове
500. ДЛЯ ВЫЗОВА КОНТЕКСТНОГО МЕНЮ СЛЕДУЕТ
- щелкнуть левой клавишей мыши на обрабатываемом объекте
- щелкнуть правой клавишей мыши на обрабатываемом объекте
- нажать комбинацию клавиш Ctrl + F4
- щелкнуть 2 раза по иконке контекстное меню
- щелкнуть правой клавиши мыши по строке состояния
501. ДЛЯ ПЕРЕМЕЩЕНИИ ФРАГМЕНТА ТЕКСТА ИЗ ОДНОГО МЕСТА ДОКУМЕНТА В ДРУГОЕ НЕОБХОДИМО ВЫПОЛНИТЬ КОМАНДУ(Ы)
|
|
|
- копировать, вставить
- вырезать
- вырезать, вставить
- вставить
- копировать
502. ДЛЯ СОЗДАНИЯ ОГЛАВЛЕНИЯ ДОКУМЕНТА С НУМЕРАЦИЕЙ СТРАНИЦ, АБЗАЦЫ ДОЛЖНЫ БЫТЬ ОФОРМЛЕНЫ, ПРИ ПОМОЩИ СТИЛЯ
- Обычный
- Название
- Заголовок 1, Заголовок 2 и т. д.
- Строгий
- Сильная ссылка
503. ДЛЯ ДОБАВЛЕНИЯ ОГЛАВЛЕНИЯ В MS WORD НУЖНО ИСПОЛЬЗОВАТЬ ВКЛАДКУ
- главная
- вставка
- ссылки
- вид
- разработчик
504. ДЛЯ ДОБАВЛЕНИЯ РИСУНКА В MS WORD ИСПОЛЬЗУЕТСЯ БЛОК ИЛЛЮСТРАЦИИ ИЗ ВКЛАДКИ
- файл
- вставка
- разметка страницы
- ссылки
- вид
505. ДЛЯ ПРИСВОЕНИЯ РИСУНКУ НАЗВАНИЯ В MS WORD НУЖНО
- выделить рисунок левой клавишей мыши и во вкладке Формат выбрать пункт Стили фигур
- выделить рисунок левой клавишей мыши и во вкладке Формат выбрать пункт Положение? в тексте
- выделить рисунок правой клавишей мыши и выбрать пункт Гиперссылка
- выделить рисунок правой клавишей мыши и выбрать пункт Вставить название
- дважды щелкнуть по рисунку левой клавишей мыши и выбрать пункт Присвоить название рисунку
506. ДЛЯ ДОБАВЛЕНИЯ СПИСКА ИЛЛЮСТРАЦИЙ В MS WORD НУЖНО ИСПОЛЬЗОВАТЬ ВКЛАДКУ
- главная
- вставка
- ссылки
- вид
- разработчик
507. ДЛЯ КОПИРОВАНИЯ ФОРМАТИРОВАНИЯ В ОДНОМ МЕСТЕ И ПРИМЕНЕНИЯ ЕГО В ДРУГОМ ИСПОЛЬЗУЕТСЯ КНОПКА
- копировать
- формат по образцу
- вырезать
- вставить
- очистить формат
508. ДЛЯ УДАЛЕНИЯ ОДНОГО СИМВОЛА СПРАВА ОТ КУРСОРА МОЖНО ИСПОЛЬЗОВАТЬ КЛАВИШУ
- delete
- enter
- esc
- backspase
- пробел
509. ДЛЯ ФИКСАЦИИ РЕЖИМА ПРОПИСНЫХ БУКВ СЛУЖИТ КЛАВИША
- Ctrl
- Esc
- Num lock
- Caps lock
- Enter
510. ЕСЛИ НА ПАНЕЛИ БЫСТРОГО ДОСТУПА НАЖАТЬ ЗНАЧОК «БЫСТРАЯ ПЕЧАТЬ», ТО
- распечатается текущая страница, т. е. страница, которая видна на экране
- весь документ распечатается полностью в одном экземпляре
- появиться запрос о режиме печати
- распечатается только текст, картинки и таблицы распечатываться не будут
- ничего не произойдет, значок не функционирует
511. К ФОРМАТИРОВАНИЮ ТЕКСТА ОТНОСЯТСЯ СЛЕДУЮЩИЕ ДЕЙСТВИЯ
- копирование фрагмента текста
- удаление символа
- установка режима выравнивания
- выделение фрагмента текста
- вставка нового текста
512. К ЧИСЛУ ОСНОВНЫХ ФУНКЦИЙ ТЕКСТОВОГО РЕДАКТОРА ОТНОСЯТСЯ
- рисование графических объектов
- создание, редактирование, сохранение, печать текстов
- строгое соблюдение правописания
- создание анимации объектов
- работа с таблицами
513. КЛАВИШУ " ENTER" ПРИ ВВОДЕ ТЕКСТА В ПРОГРАММЕ MS WORD СЛЕДУЕТ НАЖИМАТЬ
- в конце каждой строки
- в конце каждого абзаца
- после каждого слова
- в конце каждой страницы
- в конце каждой страницы
514. КОЛОНТИТУЛ – ЭТО
|
|
|
- текст или рисунок, который печатается внизу или вверху каждой страницы документа
- язык проверки правописания
- многоколоночный текст
- помощник в Microsoft Windows
- первая строка таблицы, содержащая номер текущей страницы
515. КУРСОР – ЭТО
- устройство ввода текстовой информации
- клавиша на клавиатуре
- наименьший элемент изображения на экране
- метка на экране, указывающая на расположение мыши
- метка на экране, указывающая позицию, в которой будет отображен вводимый с клавиатуры символ
516. КУРСОР НА ОДНУ СТРОКУ ВВЕРХ МОЖНО ПЕРЕМЕСТИТЬ С ПОМОЩЬЮ КЛАВИШИ
- Стрелка вверх
- Home
- Backspase
- Esc
- Page up
517. ПОСЛЕ НАЖАТИЯ КЛАВИШИ HOME КУРСОР ПЕРЕМЕСТИТСЯ
- в начало документа
- в начало строки
- в начало страницы
- в начало раздела документа
- в начало слова
518. СИМВОЛ, ВВОДИМЫЙ С КЛАВИАТУРЫ ПРИ НАБОРЕ ТЕКСТА, ОТОБРАЖАЕТСЯ НА ЭКРАНЕ В ПОЗИЦИИ, ОПРЕДЕЛЯЕМОЙ
- задаваемыми координатами
- положением курсора
- адресом
- положением строки состояния
- положением мыши
519. МАКСИМАЛЬНОЕ ЧИСЛО СТОЛБЦОВ ТАБЛИЦЫ В MS WORD СОСТАВЛЯЕТ
- по ширине страницы
- 63
- 100
- 255
- не ограничено
520. МАКСИМАЛЬНОЕ ЧИСЛО СТРОК ТАБЛИЦЫ В MS WORD СОСТАВЛЯЕТ
- 4
- 255
- 100
- любое, но не более одной страницы (в зависимости от размера шрифта)
- любое
521. НЕПЕЧАТАЕМЫЙ СИМВОЛ " ¶" В MS WORD ПОКАЗЫВАЕТ
- конец строки
- конец абзаца
- разрыв строки
- разрыв абзаца
- конец слова
522. НУМЕРОВАННЫЕ СПИСКИ НУМЕРУЮТ
- строки в абзаце
- знаки препинания в абзаце
- слова в предложении
- страницы в документе
- абзацы в тексте
523. ПОЛОСЫ ПРОКРУТКИ ОКНА ПРОГРАММЫ MS WORD ПОЗВОЛЯЮТ
- осуществить поиск слова, учитывая последовательность букв
- сохранить документ
- просматривать содержимое всего документа
- открыть ещё один документ
- просматривать содержимое всех одновременно открытых окон
524. ПОМЕСТИТЬ ВЫДЕЛЕННЫЙ ФРАГМЕНТ ТЕКСТА В БУФЕР БЕЗ УДАЛЕНИЯ ПОЗВОЛЯЕТ КОМАНДА
- копировать
- вырезать
- вставить
- сохранить
- поместить
525. ПРИ НАБОРЕ ТЕКСТА ОДНО СЛОВО ОТ ДРУГОГО ОТДЕЛЯЕТСЯ
- точкой
- пробелом
- запятой
- двоеточием
- новым абзацем
526. ПРИ СОХРАНЕНИИ ДОКУМЕНТА ОФОРМЛЕНИЕ ТЕКСТА И АБЗАЦЕВ БУДЕТ ПОТЕРЯНО В ФАЙЛАХ ТИПА
- документ word
- текст в формате rtf
- обычный текст
- текст с форматированием
- pdf-документ
527. РЕДАКТИРОВАНИЕ ТЕКСТА ПРЕДСТАВЛЯЕТ СОБОЙ
- процесс внесения изменений в имеющийся текст (размер, цвет, выравнивание и др. )
- процесс сохранения текста на диске в виде текстового файла
- процесс передачи текстовой информации по компьютерной сети
- процесс считывания с внешнего запоминающего устройства ранее созданного текста
- процесс удаления текста
528. РЕЖИМОМ, ОТОБРАЖАЮЩИМ ДОКУМЕНТ В ТОЧНОМ СООТВЕТСТВИИ С ТЕМ, КАК ОН БУДЕТ ВЫВЕДЕН НА ПЕЧАТЬ В MS WORD, ЯВЛЯЕТСЯ
- обычный
- Web-документ
- разметка страницы
- структура
- сортировщик
529. В ТЕКСТОВОМ РЕДАКТОРЕ MS WORD НАБРАН ТЕКСТ С ОШИБКАМИ (ВЫДЕЛЕНЫ КУРСИВОМ): " НАБИВАЙТЕ ВСЕ ПОДРЯД СИНЯКИ И ШИШКИ, ЛИШ БЫ ШЛИ У ВАС НА ЛАД ТЕМНЫЕ ДЕЛИШКИ". КОМАНДА " ЗАМЕНИТЬ ВСЕ" ДЛЯ ИСПРАВЛЕНИЯ ВСЕХ ОШИБОК МОЖЕТ ИМЕТЬ ВИД
- найти Ш заменить на ШЬ
- найти ЛИ заменить на ЛИШЬ
- найти ИШ заменить на ИШЬ
- найти ИШ Б заменить на ИШЬ
- найти ЛИШ Б заменить на ЛИШЬ Б
530. В ТЕКСТОВОМ РЕДАКТОРЕ MS WORD НАБРАН ТЕКСТ: ЧЕТЫРЕ ЧЕРНЕНЬКИХ ЧУМАЗЕНЬКИХ ЧЕТЕНКА ЧЕРТИЛИ ЧЕРНЫМИ ЧЕРНИЛАМИ ЧЕТЕЖ. КОМАНДА " НАЙТИ И ЗАМЕНИТЬ" ДЛЯ ИСПРАВЛЕНИЯ ОШИБОК (В СЛОВАХ ПРОПУЩЕНЫ БУКВЫ) МОЖЕТ ИМЕТЬ СЛЕДУЮЩИЙ ВИД
- найти ЧЕТ заменить на ЧЕРТ
- найти ЧЕ заменить на ЧЕР
- найти ЕТ заменить на ЕРТ
- найти ЧЕ заменить на ЕРТ
- найти ЧЕТЕ заменить на ЧЕРТЕ
531. ЗАМЕНИТЬ ЗНАК РАЗРЫВА СТРОКИ НА ЗНАК АБЗАЦА В MS WORD, ГДЕ ОН ВСТРЕЧАЕТСЯ БОЛЬШОЕ ЧИСЛО РАЗ, МОЖНО НА ВКЛАДКЕ ГЛАВНАЯ
- Абзац? отступы и интервалы? табуляция
- Стили? параметры
- Шрифт? дополнительно? масштаб
- Заменить? больше? специальный
- Буфер обмена? параметры
532. ЗАМЕНИТЬ НЕРАЗРЫВНЫЙ ПРОБЕЛ НА ПРОСТОЙ ПРОБЕЛ ПО ВСЕМУ ТЕКСТУ В MS WORD, ГДЕ ОН ВСТРЕЧАЕТСЯ БОЛЬШОЕ ЧИСЛО РАЗ, МОЖНО НА ВКЛАДКЕ ГЛАВНАЯ
- Абзац? отступы и интервалы? табуляция
- Стили? параметры
- Шрифт? дополнительно? масштаб
- Заменить? больше? специальный
- Буфер обмена? параметры
533. СТИЛЬ ФОРМАТИРОВАНИЯ В MS WORD – ЭТО
- внешний вид колонтитулов
- набор параметров (шрифта, абзаца и пр. ), имеющий уникальное имя
- панель инструментов
- степень растяжения или сжатия символов
- набор параметров рисунка (вид, его название, тип)
534. СТИЛЕВОЕ ФОРМАТИРОВАНИЕ УДОБНО ПРИМЕНЯТЬ В
- больших по объему документах MS Word
- документах MS Word, размером в одну страницу
- документах MS Word, содержащих один большой абзац текста
- мультимедиа презентациях
- электронных таблицах
535. ФРАГМЕНТ ТЕКСТА В MS WORD, ЗАКАНЧИВАЮЩИЙСЯ НАЖАТИЕМ КЛАВИШИ ENTER, НАЗЫВАЕТСЯ
- символом
- абзацем
- блоком
- строкой
- предложением
536. ЧТОБЫ ВЫДЕЛИТЬ СТРОКУ В ТЕКСТЕ MS WORD НЕОБХОДИМО
- Щелкнуть в любом месте строки левой клавишей мыши
- Щелкнуть дважды в любом месте строки левой клавишей мыши
- Щелкнуть в любом месте строки правой клавишей мыши
- Щелкнуть на левом поле напротив строки левой клавишей мыши
- Щелкнуть на левом поле напротив строки правой клавишей мыши
537. ЧТОБЫ ВЫДЕЛИТЬ АБЗАЦ В MS WORD НЕОБХОДИМО
- Щелкнуть в любом месте абзаца левой клавишей мыши
- Щелкнуть дважды в любом месте абзаца левой клавишей мыши
- Щелкнуть трижды в любом месте абзаца левой клавишей мыши
- Щелкнуть в любом месте абзаца правой клавишей мыши
- Щелкнуть на левом поле напротив абзаца правой клавишей мыши
538. ШИРИНА; СПОСОБ ВЫРАВНИВАНИЯ СТРОК; ПОЛОЖЕНИЕ НА СТРАНИЦЕ; ОТСТУП В ПЕРВОЙ СТРОКЕ; МЕЖСТРОЧНОЕ РАССТОЯНИЕ; ИНТЕРВАЛ МЕЖДУ АБЗАЦАМИ - ВСЕ ЭТО ПАРАМЕТРЫ
- символа
- блока
- абзаца
- рисунка
- строки
539. В MS WORD НЕВОЗМОЖНО ПРИМЕНИТЬ ФОРМАТИРОВАНИЕ К
- рисунку
- имени файла
- номеру страницы
- колонтитулу
- абзацу
540. ДЛЯ ДОБАВЛЕНИЯ ГИПЕРССЫЛКИ В MS WORD НУЖНО ИСПОЛЬЗОВАТЬ ВКЛАДКУ
- главная
- вставка
- ссылки
- вид
- разработчик
541. ДЛЯ ДОБАВЛЕНИЯ ГИПЕРССЫЛКИ В MS WORD ВНАЧАЛЕ НУЖНО
- выровнять шрифт по левому краю
- применить стиль Заголовок
- изменить масштаб документа до 100%
- изменить язык проверки правописания на Русский
- добавить закладку
542. ЧТОБЫ ПЕРЕЙТИ ПО ГИПЕРССЫЛКЕ В ПРОГРАММНОМ ПРОДУКТЕ MS OFFICE, НУЖНО
- сделать по ссылке двойной щелчок левой клавишей мышки
- с нажатой клавишей Ctrl сделать по ссылке щелчок левой клавишей мышки
- с нажатой клавишей Shift сделать по ссылке щелчок левой клавишей мышки
- с нажатой клавишей Alt сделать по ссылке щелчок левой клавишей мышки
- навести на гиперссылку и щелкнуть Enter
543. ДЛЯ МНОГОКОЛОННОЙ ВЕРСТКИ В MS WORD СЛЕДУЕТ ПЕРЕЙТИ В РЕЖИМ
- Режим список
- Разметка страниц
- Обычный режим
- Режим web-документа
- Режим структуры
544. ДЛЯ РАСПЕЧАТКИ ДОКУМЕНТА В MS WORD ИСПОЛЬЗУЕТСЯ КОМАНДА ПЕЧАТЬ ИЗ ВКЛАДКИ
- файл
- главная
- разметка страницы
- ссылки
- вид
545. ДЛЯ ДОБАВЛЕНИЯ СНОСКИ В MS WORD ИСПОЛЬЗУЕТСЯ БЛОК СНОСКИ ИЗ ВКЛАДКИ
- файл
- главная
- разметка страницы
- ссылки
- вид
546. ДЛЯ ДОБАВЛЕНИЯ НУМЕРАЦИИ СТРАНИЦ В MS WORD ИСПОЛЬЗУЕТСЯ БЛОК КОЛОНТИТУЛЫ ИЗ ВКЛАДКИ
- файл
- вставка
- разметка страницы
- ссылки
- вид
547. ЛИНЕЙКУ НА ЭКРАН В MS WORD МОЖНО ВЫВЕСТИ С ПОМОЩЬЮ ВКЛАДКИ
- файл
- вставка
- разметка страницы
- ссылки
- вид
548. В MS WORD «ГОРЯЧЕЙ» КЛАВИШЕЙ ДЛЯ ВЫЗОВА МЕНЮ СПРАВКА ЯВЛЯЕТСЯ
- F5
- F1
- F2
- F3
- F4
549. ЧТОБЫ ВЫДЕЛИТЬ ВЕСЬ ТЕКСТ В ДОКУМЕНТЕ, НУЖНО НАЖАТЬ КОМБИНАЦИЮ КЛАВИШ
- Ctrl+B
- Ctrl+C
- Ctrl+Enter
- Ctrl+A
- Ctrl+Z
550. ЕСЛИ ВЫ НАХОДИТЕСЬ В КОНЦЕ ДОКУМЕНТА, ТО В НАЧАЛО ДОКУМЕНТА МОЖНО ПЕРЕЙТИ С ПОМОЩЬЮ КОМБИНАЦИИ КЛАВИШ (И)
- Alt+Home
- Shift+End
- Ctrl+Home
- Ctrl+A
- Ctrl+C
551. ЕСЛИ ВЫ НАХОДИТЕСЬ В НАЧАЛЕ ДОКУМЕНТА, ТО В КОНЕЦ ДОКУМЕНТА МОЖНО ПЕРЕЙТИ С ПОМОЩЬЮ КОМБИНАЦИИ КЛАВИШ (И)
- Alt+Home
- Ctrl+End
- Ctrl+Home
- Ctrl+A
- Ctrl+C
552. ДЛЯ СОЗДАНИЯ НОВОГО ДОКУМЕНТА СЛЕДУЕТ ВОСПОЛЬЗОВАТЬСЯ КОМАНДОЙ
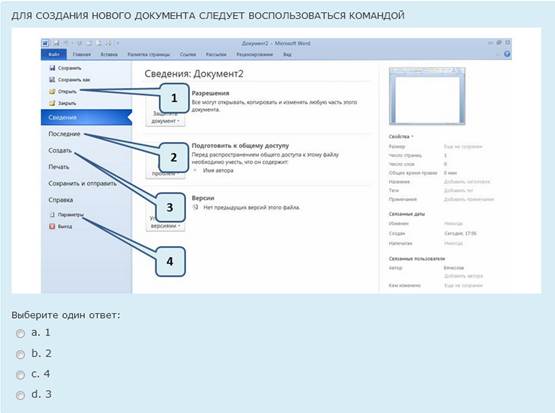
1. 1
2. 2
3. 3
4. 4
5. нажать на изображение листа в правом верхнем углу
553. ДЛЯ СОЗДАНИЯ ОГЛАВЛЕНИЯ ДОКУМЕНТА С НУМЕРАЦИЕЙ СТРАНИЦ, АБЗАЦЫ ДОЛЖНЫ БЫТЬ ОФОРМЛЕНЫ, ПРИ ПОМОЩИ СТИЛЯ
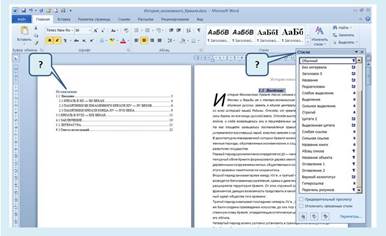
1. Обычный
2. Название
3. Заголовок 1, Заголовок 2 и Заголовок 3
4. Строгий
5. Сильная ссылка
554. ДЛЯ УСТАНОВКИ ОТСТУПА СЛЕВА ПЕРВОЙ СТРОКИ АБЗАЦА СЛЕДУЕТ ВОСПОЛЬЗОВАТЬСЯ ЭЛЕМЕНТОМ
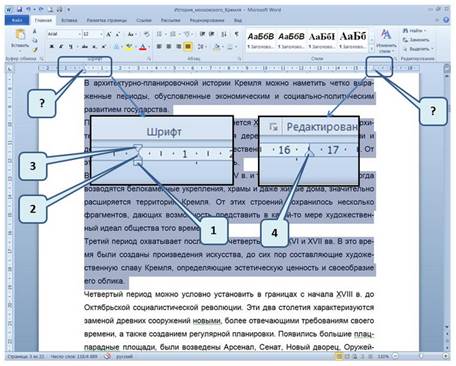
1. 1
2. 2
|
|
|


