 |
Раздел «Импорт данных в формате XML»
|
|
|
|
Раздел «Импорт данных в формате XML» доступен из меню «База данных» (Рисунок 4) и позволяет загружать карты ребенка в XML-формате (Рисунок 32).
Загружаемый XML-файл должен соответствовать предложенной XML-схеме, проходить валидацию по ней и содержать справочные значения только из выгружаемых справочников. Получить актуальную XML-схему и справочники можно, нажав на кнопку «Материалы».

Рисунок 32. Импорт данных
В соответствии со схемой каждый импортируемый XML-файл может содержать произвольное число карт детей и соответствующих им карт обследований. Карты обследований могут быть неполными, их можно исправить после импорта. В результате загружаемые карты получают статус «заполняется». Также возможно загружать неполные карты детей без карт обследования. Изучить структуру необходимого XML-файла можно при помощи визуализатора схемы, ссылка на который есть в Системе.
Меню «Реестр счетов»
Раздел «Реестр счетов» доступен из меню «Реестр счетов» (Рисунок 33).
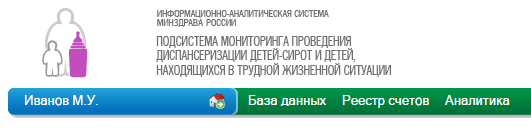
Рисунок 33. Меню «Реестр счетов»
При переходе в раздел отобразится форма выбора года и месяца. После выбора необходимых параметров и нажатия на кнопку «Обновить» отобразится отчетная таблица (Рисунок 34). С помощью кнопки «Экспорт в Excel» реестр можно сохранить в файле формата MS Excel.
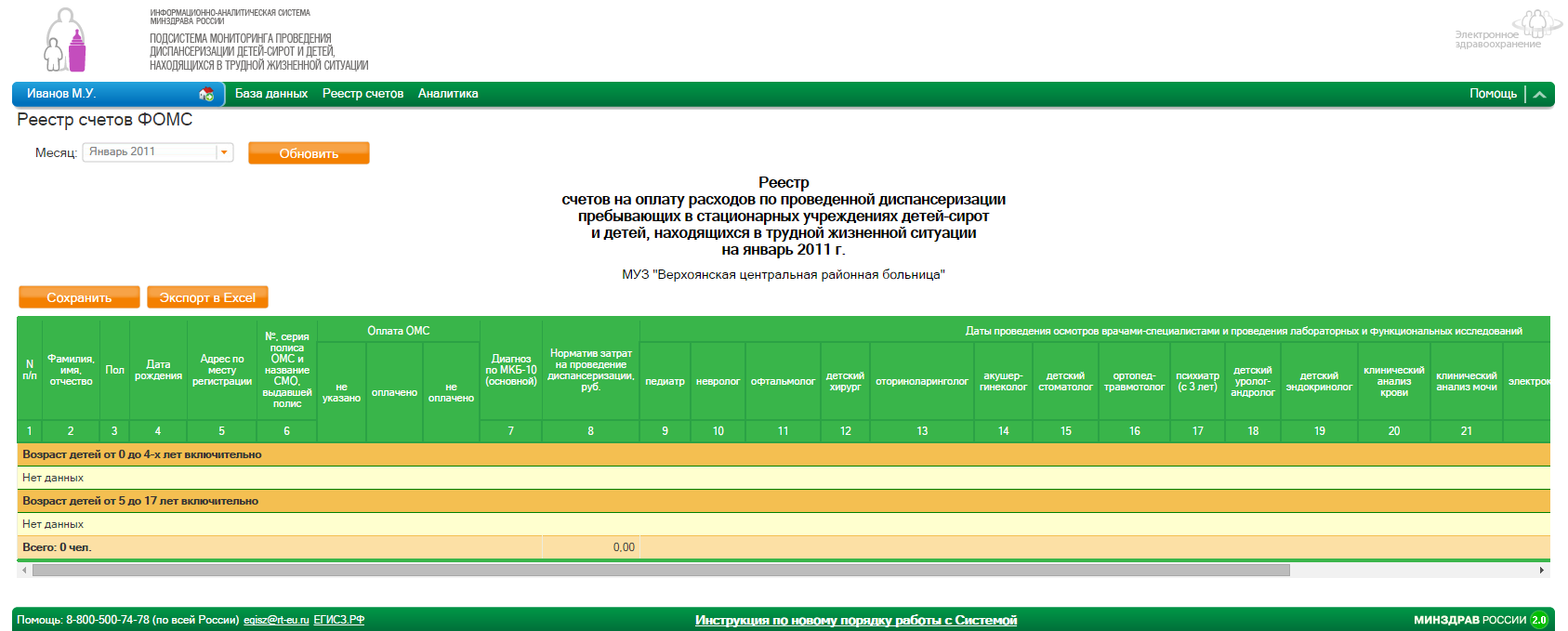
Рисунок 34. Просмотр реестров счетов
Меню «Аналитика»
Раздел «Отчетность»
Раздел «Отчетность» доступен из меню «Аналитика» (Рисунок 35).
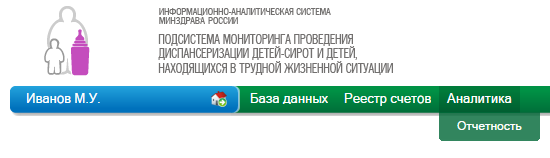
Рисунок 35. Разделы меню «Аналитика»
Раздел предназначен для получения сводной информации и подготовки отчетных форм.
Для загрузки отчетной формы необходимо нажать на название отчета в дереве отчетов в левой части страницы. В области отображения отчетов откроются поля ввода года, учреждения и дополнительных параметров (Рисунок 36).
|
|
|

Рисунок 36. Страница «Аналитика/Отчетность»
Для загрузки отчета необходимо ввести параметры отчета (простой поиск) и нажать кнопку «Отчёт». Для очистки значений параметров (простого и расширенного) поиска отчетов необходимо нажать кнопку «Сбросить».
Отчеты
Форма № 030-Д/эс/09-10
В меню «Отчеты» доступна отчетная форма № 030-Д/эс/09-10, которую можно вывести на экран целиком, либо выбрать конкретную таблицу из дерева отчетов (для этого необходимо выделить отчет, при этом откроется список вложенных отчетов).
Для этой формы необходимо выбрать параметры простого поиска и нажать кнопку «Обновить» (Рисунок 37). Отобразятся таблицы, необходимые для данной формы, с актуальными данными. В качестве времени проведения диспансеризации можно указать месяц, квартал, полугодие или год.

Рисунок 37. Основные параметры
Помимо параметров простого поиска существуют дополнительные параметры поиска (Рисунок 38), включающие сведения о ребенке и обследованиях. После выбора дополнительных параметров поиска необходимо нажать кнопку «Обновить».
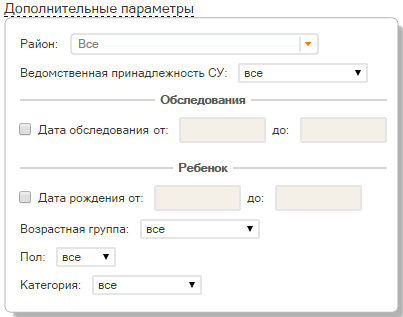
Рисунок 38. Дополнительные параметры
Форма № 030-Д/с/о-13
В меню «Отчеты» доступна отчетная форма № 030-Д/с/о-13.
Для этой формы необходимо выбрать параметры простого поиска и нажать кнопку «Отчёт» (Рисунок 39).

Рисунок 39. Основные параметры
На экран будет выведено сообщение «Ваш запрос поставлен в очередь. Ожидайте выполнения.» (Рисунок 40).

Рисунок 40. Сообщение о формировании отчета
Сформированный отчет по выбранным параметрам будет доступен для скачивания в разделе меню Системы в пункте «Уведомления» (Рисунок 44). В сообщении будет направлена ссылка для скачивания сформированного отчета. Далее кликнув по  откроется новое окно, в котором будет предложено скачать отчет (Рисунок 41). В качестве времени проведения диспансеризации можно указать месяц, квартал, полугодие или год.
откроется новое окно, в котором будет предложено скачать отчет (Рисунок 41). В качестве времени проведения диспансеризации можно указать месяц, квартал, полугодие или год.
|
|
|
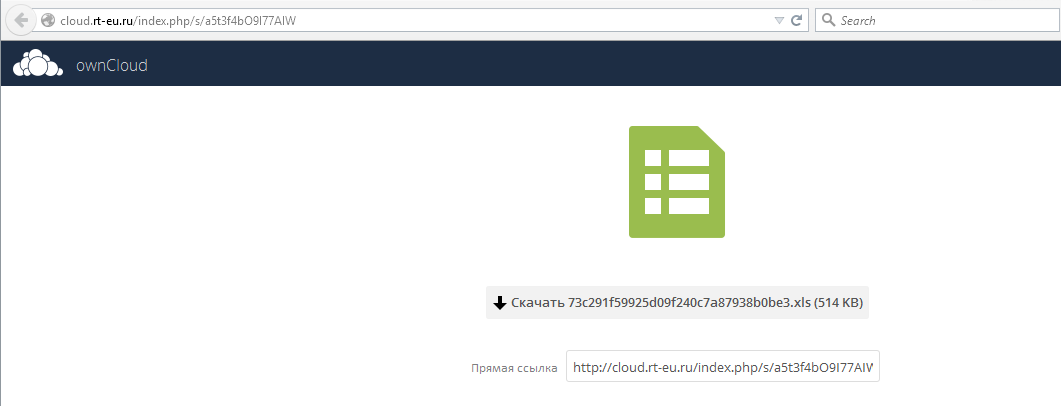
Рисунок 41. Скачать отчет
Помимо простого поиска существуют дополнительные параметры, форма которых организованна аналогично форме полей ввода расширенного поиска в п. 4.2.2.2.1 (Рисунок 21). После выбора дополнительных параметров поиска необходимо нажать кнопку «Отчёт».
При нажатии на кнопку «Список» формируется поименный список карт. Полученный список можно выгрузить в файл формата Excel.
Форма № 030-ПО/о-12
В меню «Отчеты» доступна отчетная форма № 030-ПО/о-12, которую можно вывести на экран целиком, либо выбрать конкретную таблицу из дерева отчетов (для этого необходимо выделить отчет, при этом откроется список вложенных отчетов).
Для этой формы необходимо выбрать параметры простого поиска и нажать кнопку «Отчёт» (Рисунок 39). На экран будет выведено сообщение «Ваш запрос поставлен в очередь. Ожидайте выполнения.» (Рисунок 40). Сформированный отчет по выбранным параметрам будет доступен для скачивания в разделе меню Системы в пункте «Уведомления» (Рисунок 44). В качестве времени проведения профилактического осмотра можно указать месяц, квартал, полугодие или год.
Помимо параметров простого поиска существуют дополнительные параметры, форма которых организованна аналогично форме полей ввода расширенного поиска в п. 4.2.2.2.1 (Рисунок 21). После выбора дополнительных параметров поиска необходимо нажать кнопку «Отчёт».
При нажатии на кнопку «Список» формируется поименный список карт. Полученный список можно выгрузить в файл формата Excel.
|
|
|


