 |
Первые шаги по освоению микроконтроллера
|
|
|
|
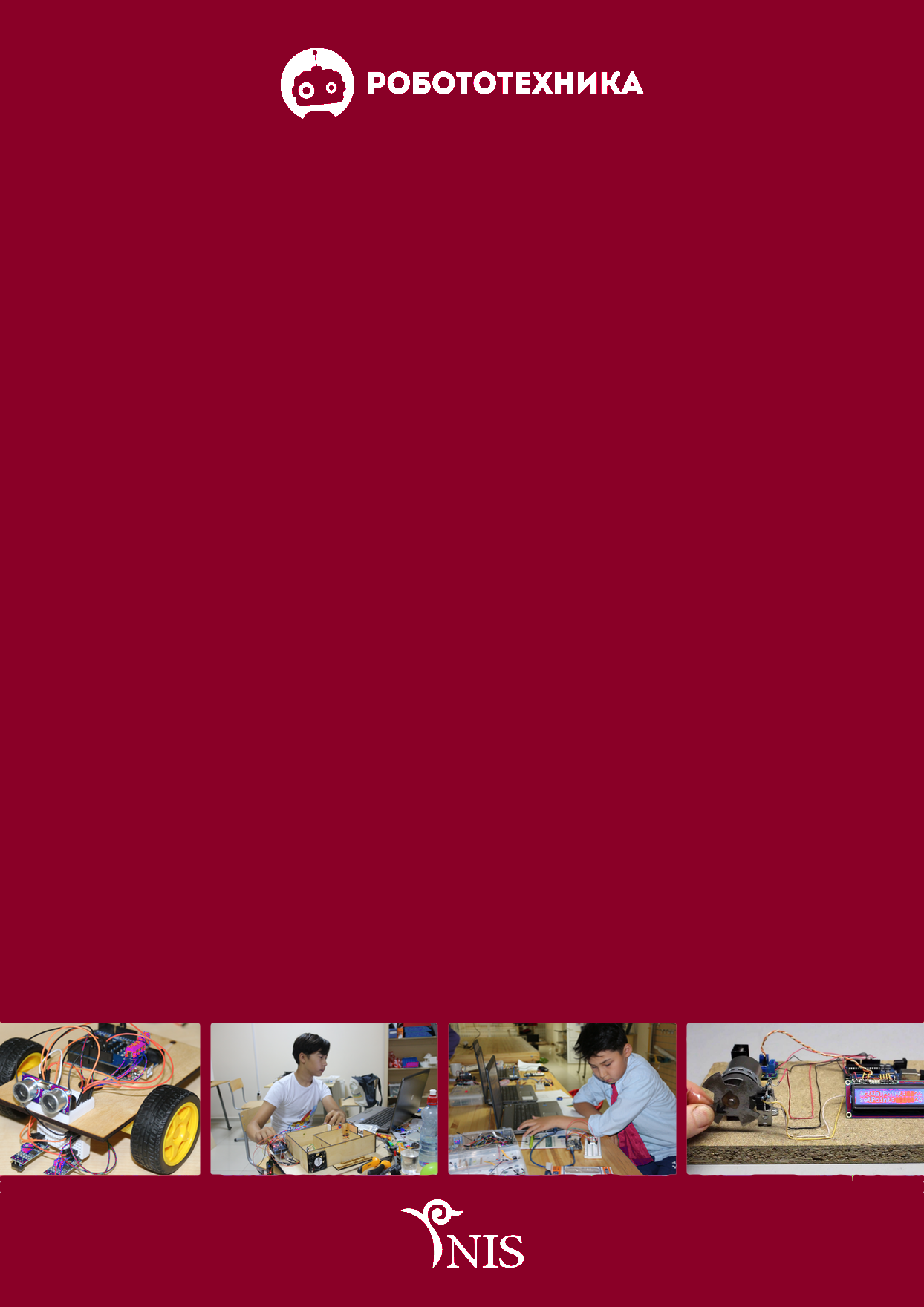
Назарбаев Интеллектуальные Школы
Первые шаги по освоению микроконтроллера
(на основе платы Arduino для 9-11 классов)
Оглавление
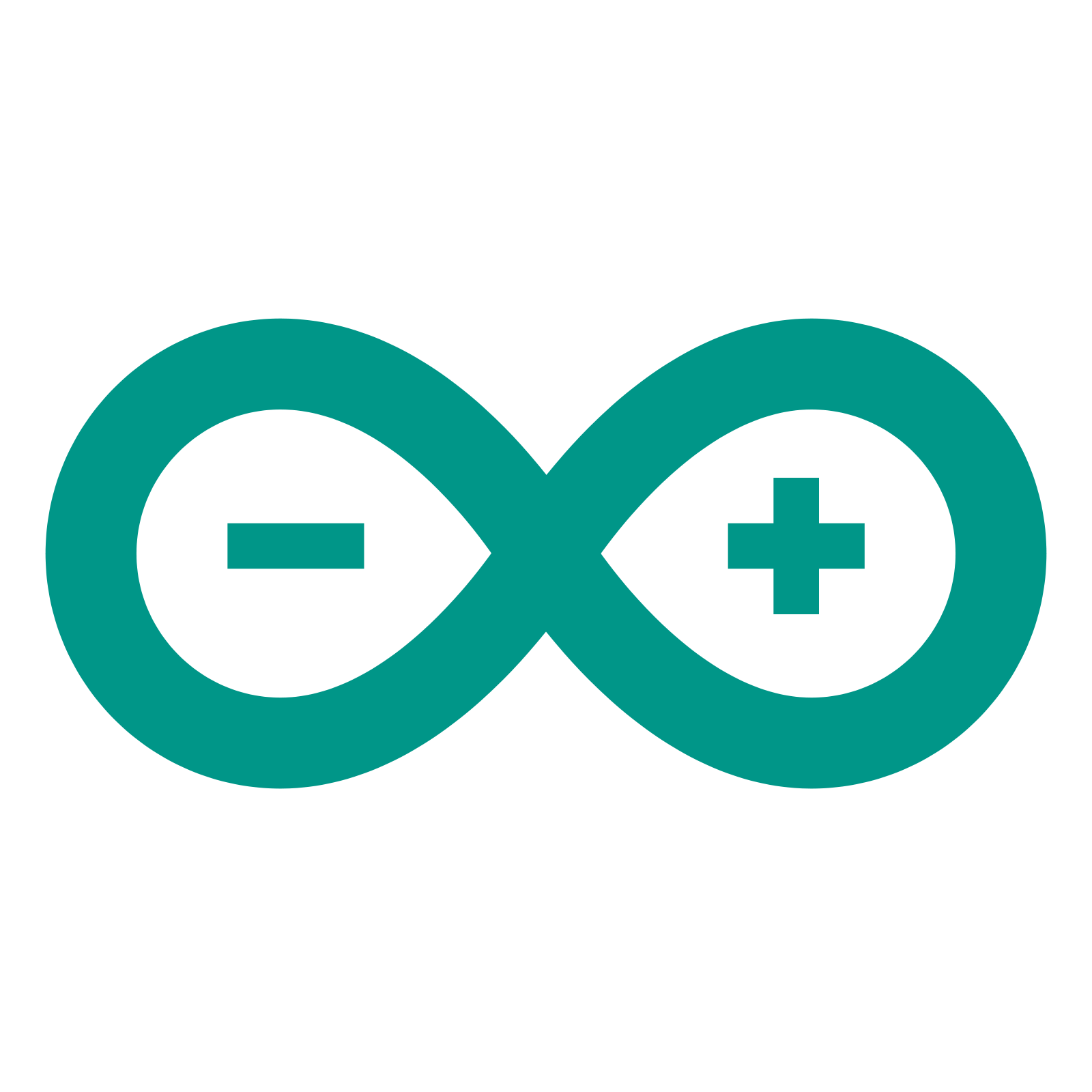
| Первые шаги по освоению микроконтроллера - Набор-конструктор по робототехнике – это отличный способ начать работу с микроконтроллером, программированием и схемотехникой! - Набор-конструктор включает в себя компоненты, необходимые для создания интересных технических проектов, следуя пошаговым инструкциям методического пособия и выполняя практические задания - Набор-конструктор предлагает вам основные способы использования микроконтроллерав практическом плане. Вы научитесь программировать микроконтроллер путем выполнения практических заданий. Вперед к новым открытиям! |
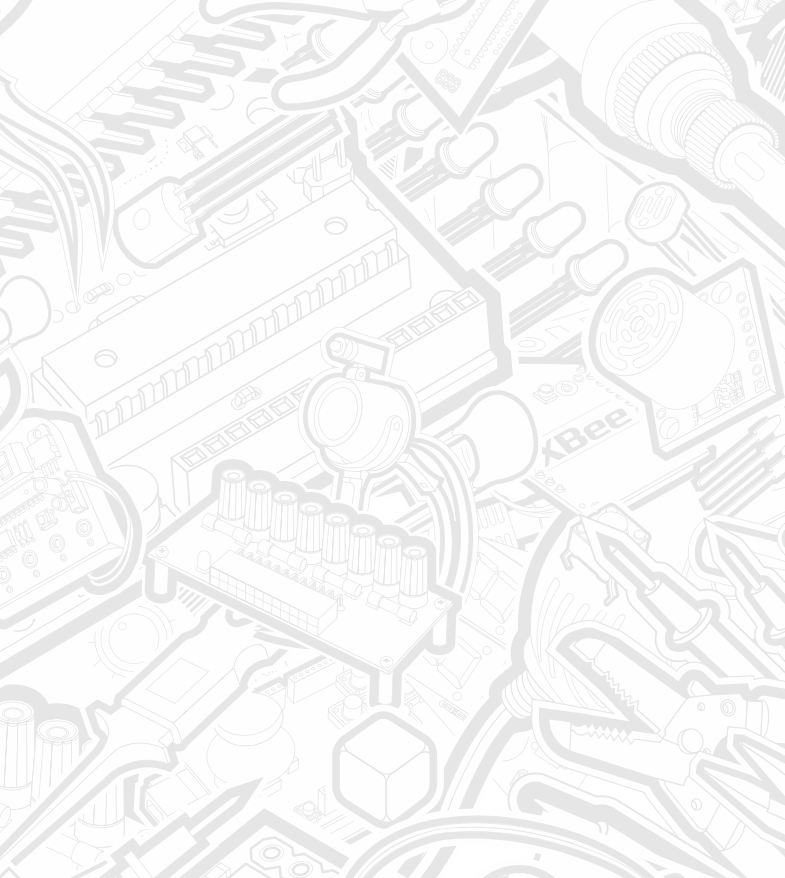
Содержание
1. Что такое Микроконтроллер?
2. Загрузка программного обеспечения
3. Приступая к работе с электрическими схемами
4. Основные комплектующие набораArduinoRoboticsKit
5. Breadboard - Макетная плата
6. Как происходят соединения?
7. Основные компоненты платы ARDUINO
8. Ваша перваясхема, LED
9. Практическое занятие №1–Потенциометр
10. Практическое занятие №2 –Трехцветный светодиод
11. Практическое занятие №3 – Множество светодиодов
12. Практическое занятие №4 – Кнопки
13. Практическое занятие №5– Фоторезистор
14. Практическое занятие №6 – Датчик Температуры
15. Практическое занятие №7 – Серводвигатель
16. Практическое занятие №8 – RFID
17. Практическое занятие №9 – ЖКИ
18. Практическое занятие №10 – Пьезо-элемент
|
|
|
19. Практическое занятие №11 – Мотор
20. Практическое занятие №12 – Реле
21. Практическое занятие №13 – Сдвиговой регистр
22. Практическое занятие №14 – Сегментный индикатор
23. Заметки
Что такое микроконтроллер?
Микроконтроллер –это компьютер на одной микросхеме!
Микроконтроллер будет действовать по программе, которую напишете для него Вы сами

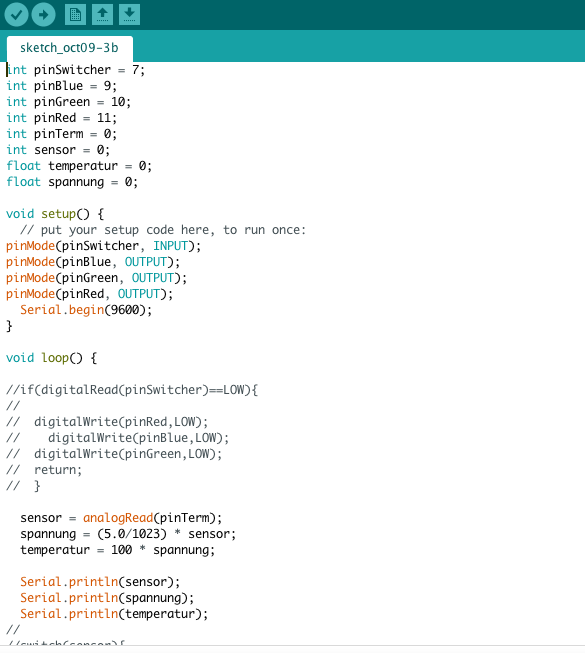

Входы и Выходы Микроконтроллера
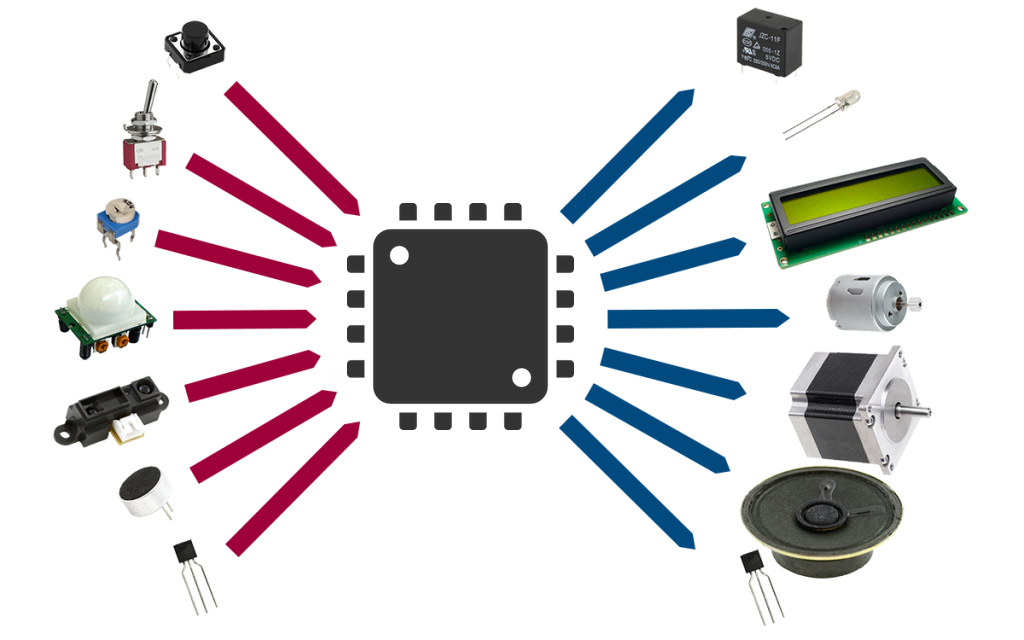
Загрузка Программного обеспечения
1. Скачайте среду разработки ArduinoIDEдля программирования
Доступ в интернет

Для того, чтобы начать работу с Микроконтроллером Вам необходимо зайти на сайтarduino. ccи скачать программу Arduino IDE из раздела Software, совершенно бесплатно.
Предварительно уточните, тип операционной системы на Вашем компьютере.
С помощью любого браузера, внести следующее в адресную сроку:
1) 
2) 
*Обязательно выберите программу, подходящую под Вашу операционную систему!
2. Подсоедините Вашу плату ARDUINOк компьютеру
Используйте USBкабель, входящий в комплект набора, соедините плату ARDUINOс одним из USBразъемов Вашего компьютера

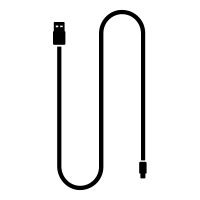
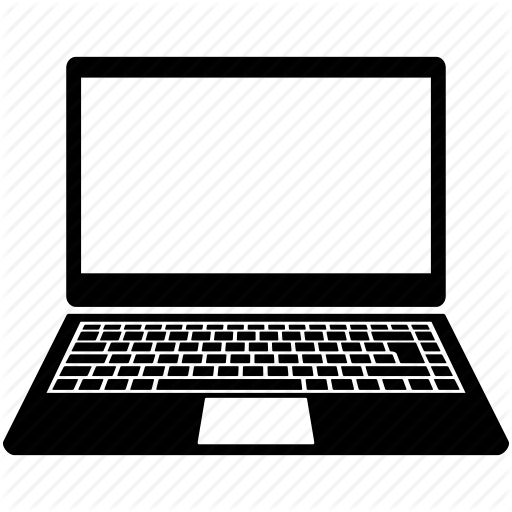
3. Установка драйверов
В зависимости от того, какая операционная система установлена на Вашем компьютере, Вам необходимо выбрать способ установки драйвера. Ниже даны ссылки и методы установки для платыArduino(аналог ArduinoLeonardo).
*Вы должны очень внимательно отнестись к выбору и установке драйверов!

| Установка для Windows Пройдите по ссылке ниже для доступа к инструкциям по установке на компьютер с операционной системой̆ Windows. http: //arduino. cc/en/Guide/Windows |

| Установка для Mac OS X Для Mac OS не требуется устанавливать дополнительные драйвера, но Вы можете посетить страничку “быстрый старт”. http: //arduino. cc/en/Guide/MacOSX |
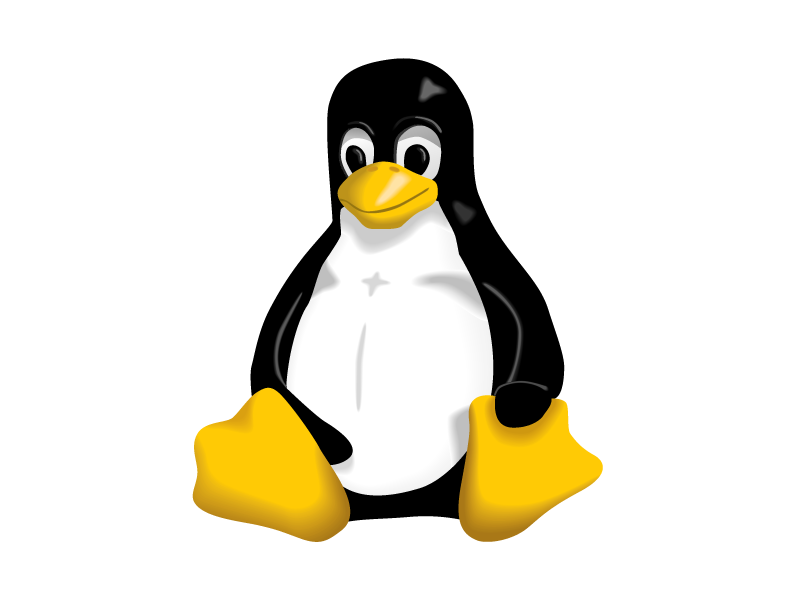
| Установка для Linux: 32bit/64bit Пройдите по ссылке ниже для доступа к инструкциям по установке на компьютер с операционной системой Linux. http: //www. arduino. cc/playground/Learning/Linux |
|
|
|
4. Интерфей с программы Arduino IDE:
Так выглядит среда программирования Arduino IDE, запущенная на Вашем компьютере. Мы начинаем знакомство с её интерфей сом. Сейчас мы не будем касаться кода, а расскажем лишь о назначении функциональных клавиш в меню программы.
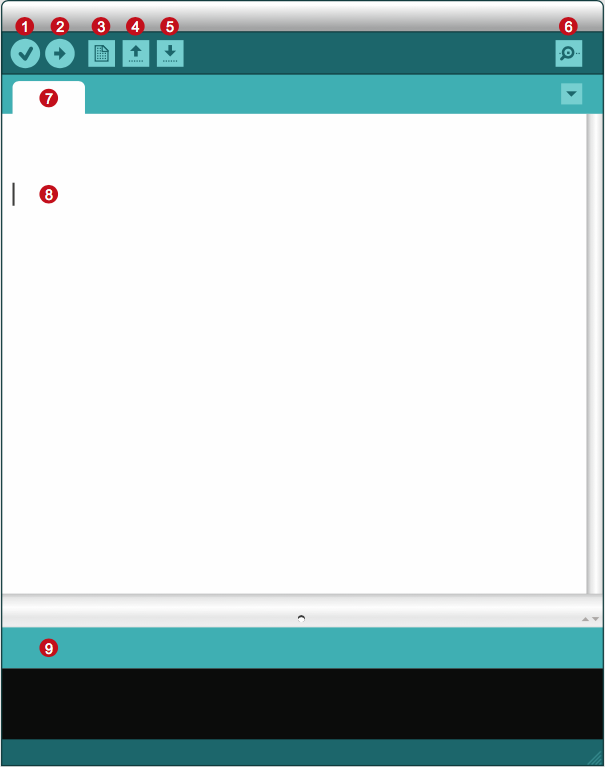
GUI(Graphical User Interface – Графический интерфей с пользователя)
1) Verify (Проверить): Compiles (компилирует, собирает) проект и проверяет на отсутствие ошибок в коде программы
2) Upload (Загрузить): Загрузить программу в микроконтроллер на плате ORKEN. Убедитесь в подключении платы
3) New (Новый ): Создать новую программу, скетч
4) Open (Открыть): Открывает меню со списком проектов, скетчей
5) Save (Сохранить): Сохраняет активный, текущий проект
6) Serial Monitor (Сериал Монитор): Отображает работу COM порта с текущим скетчем
7) Sketch Name (Имя скетча): Отображается имя текущего проекта (скетча)
8) Code Area (Область Кода): Область кода программы (скетча)
9) Message Area (Область Сообщений ): Область сообщений. Также сюда выводятся сообщения об ошибках
//Ниже Вам представлены три самых важных команды в меню ArduinoIDE 
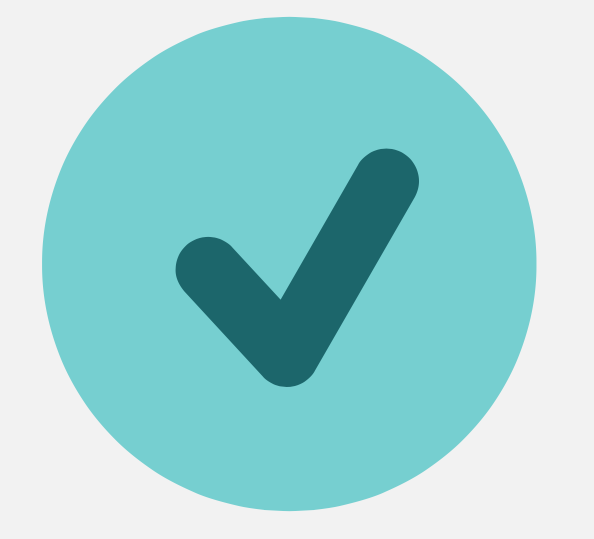
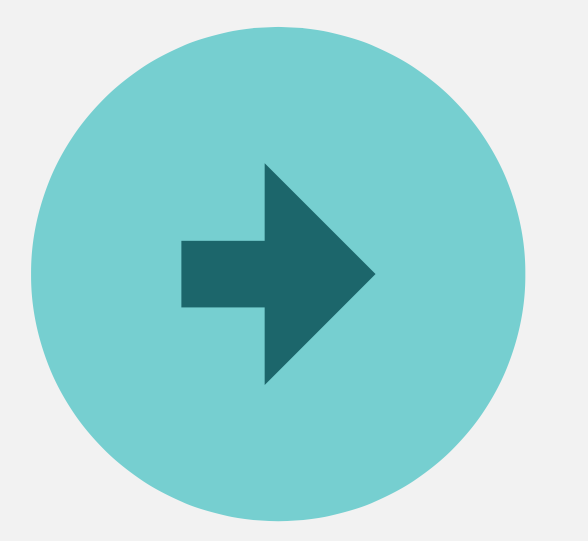
OPEN(Открыть) VERIFY(Проверить) UPLOAD(Загрузить)
|
|
|


