 |
Изменение имен ячеек и диапазонов
|
|
|
|
Имя ячейки определяется ее расположением, но оно ничего не говорит о ее содержании. Чтобы установить смысловую связь между именем ячейки и ее значением, имя можно поменять. Например, если в ячейке А2 будет храниться значение дохода фирмы, можно назвать эту ячейку Доход. Имена облегчают понимание данных и формул, когда вы используете таблицу, созданную очень давно. Как правило, когда вы создаете таблицу, вы знаете и помните, что значит выражение =А2–В2, однако если ею долго не пользоваться, вы вполне можете это забыть. Но если формула была введена как =Доход–Налоги, ее значение вы поймете всегда.
Чтобы изменить имя ячейки или диапазона ячеек:
1) выделите ячейку или диапазон;
2) щелкните мышкой в поле имени (крайнее левое поле строки формул);
3) удалите старое и введите новое имя ячейки или диапазона;
4) нажмите Enter.
1. Создайте новую книгу Excel.
2. Введите данные согласно рисунку.
3. Измените имя ячейки A2 на Доход, а B2 на Налоги.
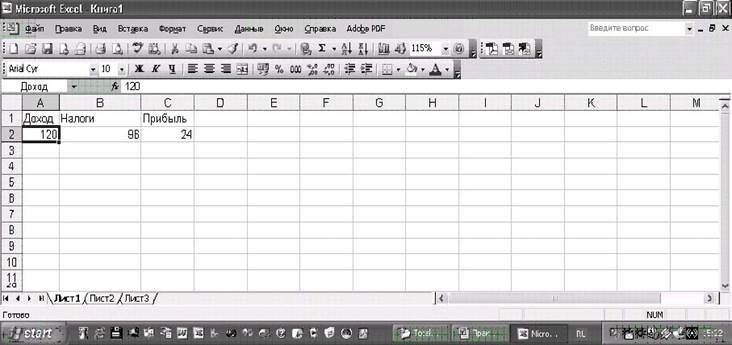
На рис. ячейка А2 названа Доход. В ней содержится число 120 — это видно в строке формул.
4. В ячейку C2 введите формулу =Доход–Налоги. Нажмите Enter. Оцените результат.

5. Продемонстрируйте обе книги, созданные на этом занятии, преподавателю.
6. Закройте MS Exel без сохранения.
Занятие 2. Редактирование ячеек, ввод формул, диаграммы
1. Запустите MS Exel.
Чтобы занести данные в ячейку, выделите ее и начинайте ввод. Текст, который вы вводите, отображается в окне в двух местах: в самой ячейке и в строке формул. Для того чтобы удалить ошибочно введенный символ, нажмите клавишу Backspace. Вводимые в ней символы не сохраняются в ячейке до тех пор, пока вы явно не подтвердите ввод нажатием клавиши Enter.
2. Щелкните в строке формул и введите текст «Начинаем ввод».
|
|
|
3. После окончания ввода нажмите Enter или кнопку Ввод слева от строки ввода.
Данные в ячейку введены.

4. Если вы хотите отменить изменения, нажмите клавишу Esc или кнопку Отмена слева от строки ввода.
5. Выберите Лист2 (этот лист пока пустой).
6. В ячейку с адресом А1 введите фразу «Журнал операций» и нажмите клавишу Enter.
7. Сохраните изменения командой Файл > Сохранить.
8. Для внесения изменений дважды щелкните в ячейке А1 и измените ее значение на «Журнал хозяйственных операций».
9. Сохраните внесенные изменения.
Ввод чисел
При вводе чисел можно использовать следующие символы: цифры от 0 до 9, знаки числа: - (минус) и + (плюс), а также символ экспоненты Е (е). Символ экспоненты используется для ввода больших и малых чисел в научном, или экспоненциальном, формате. Например, число 0,005 в таком формате будет выглядеть так: +5Е-03.
Как только в ячейку вводится символ, не являющийся допустимым для числа, данные в ячейке воспринимаются как текст. Если значение ячейки воспринимается программой как символьное или текстовое, ее содержимое выравнивается по левому краю, а если оно образует число, то по правому. По умолчанию формат ячеек определяется как Общий. Это значит, что вы можете вводить в ячейку текст, числа, а также даты, время и дроби. Этот формат рекомендуется устанавливать, когда заранее не известно, что будет находиться в ячейке. Информация в ней все равно будет распознана правильно. Однако иногда требуется указать около чисел обозначение денежных единиц или процентов или вывести определенное количество знаков после запятой. В этом случае используются другие форматы.
Ввод даты и времени
При вводе даты в качестве разделителя можно использовать точку (.) или косую черту (/): 01.02.2001, 01/02/02. Например, после ввода в ячейку значения 1/2, оно будет интерпретировано как дата: 1 февраля (О1.февр). Если необходимо ввести дробь (1/2, 1/3 и т. д.), введите ноль, пробел и дробь (например, 0 1/3). В ячейку будет введена дробь 1/3.
|
|
|
Редактирование данных
Если данные в ячейку внесены неправильно, дважды щелкните в ней, чтобы там появился курсор, и вносите информацию в ячейку с клавиатуры. Можно также нажать клавишу F2 или щелкнуть в строке формул.
Если текст не помещается в ячейке полностью, он отображается поверх следующей ячейки, если она пустая. Если же в следующей ячейке уже находятся данные, отображение текста отрезается на границе между ячейками. Чтобы увидеть всю информацию, находящуюся в ячейке, выделите ячейку и взгляните на строку формул или сделайте ячейку шире. Для этого наведите указать мыши на правую границу текущего столбца в строке заголовков, чтобы он превратился в двунаправленную стрелку. Удерживая левую кнопку мыши, измените размеры ячейки до необходимых. При двойном щелчке на границе столбца его ширина будет подобрана автоматически по максимальной ширине значений в столбце.
Ввод формул
В ячейки Excel можно вносить не только текст или числа, но и формулы. Вне зависимости от того, создаете вы в Excel самую простую или очень сложную формулу, первый элемент формулы всегда один и тот же — знак равенства (=). Для того чтобы вычислить, сколько будет 12x3, следует записать в ячейке =12*3. Формула может выглядеть и так: =А1*В1. Здесь А1 и В1 — адреса ячеек, в которых находятся определенные значения. Значения — это числа, даты, время, текст.
Порядок выполнения операций в формулах записывается с помощью операторов. Операторы — это условные обозначения, определяющие порядок действий со значениями. Умножение, деление, сложение и вычитание — операторы, которые мы используем в сжатом виде, то есть в виде символов или условных обозначений. В Excel предусмотрено несколько видов операторов.

|
|
|


