 |
Рис.Диалоговое окно Pencil Tool Preferences
|
|
|
|
Содержание:
Практическая работа 1: Создание контуров. 2
Практическая работа 2: Кисти в Illustrator и рисование фигур. 9
Практическая работа 3: Линейные объекты, размещение и трансформация, работа с цветами и заливками. 18
Практическая работа 4: Использование инструмента Символ (Symbol), основы работы с текстом, создание диаграмм.. 32
Практическая работа 5: Использование инструмента Blend (Перетекание). 42
Практическая работа 6 Фильтры в программе. 50
Практическая работа 7: Эффекты в программе. 57
Практическая работа 8: Работа со слоями. 68
Практическая работа 9: Трассировка и преобразование векторного изображения в пиксельное. 71
Практическая работа 10: Анимация. 73
Список использованной литературы: 77
Практическая работа 1: Создание контуров
Контур (path) — это линия, создаваемая с помощью инструментов рисования, которая состоит из нескольких сегментов, соединенных в опорных точках или узлах.
Контур считается открытым, если начальная и конечная точки не замкнуты, и закрытым, когда начальная и конечная точки сливаются в одну точку.
Контуру могут быть присвоены параметры обводки и заливки. При заливке открытого контура программа проводит воображаемую прямую линию, соединяющую начальную и конечную точки, и заполняет его как закрытый контур.
Достоинством векторных контуров является возможность в любой момент изменить количество опорных точек, количество и форму сегментов, а также размер, форму, расположение и заливку всего объекта.
Инструменты группы Pencil:
1) Pencil (Карандаш) предназначен для рисования произвольных линий.
Если дважды щелкнуть по инструменты карандаш, можно настроить основные параметры:

Рис. Диалоговое окно Pencil Tool Preferences
|
|
|
В разделе Tolerances (Допуски) представлены два параметра, влияющих на характер контура:
· Fidelity (Точность) определяет расстояние в пикселях, на которое может отклоняться курсор при рисовании: чем меньше значение, тем точнее линия и тем больше будет опорных точек, а чем выше, тем " глаже" будет линия.
· Smoothness ( Гладкость) определяет сглаженность контура в диапазоне от 0 до 100%, при этом, чем больше значение, тем контур более сглажен.
Установка флажка Keep selected (Оставить выделенным) обеспечивает автоматическое выделение контура после его создания.
Нарисованную незамкнутую линию можно продолжить. Для этого ее следует выделить, затем подвести курсор к одной из конечных точек и, нажав кнопку мыши, провести линию дальше. Возможность эта становится доступной, если установить флажок Edit selected paths (Редактировать выделенные контуры).
Если требуется замкнуть контур, то следует нажать клавишу Alt, рядом с курсором появится маленький кружок, затем отпустить кнопку мыши и только после этого — клавишу.
2) Smooth (Сглаживание) позволяет сгладить форму контура.
Для работы этого инструмента необходимо выделить контур, а затем провести линию вдоль всего контура или его сегмента. Повторять эту операцию следует до получения требуемого уровня гладкости контура.
3) Инструмент Erase (Ластик) позволяет удалять часть контура.
Удаление фрагментов выделенного контура происходит в результате проведения инструментом (с нажатой левой кнопкой мыши) вдоль требуемого фрагмента.
Инструменты группы Реn.
С их помощью можно создать любой контур с максимальной точностью и определить оптимальное количество узлов, которые следует располагать только в необходимых местах и изменить любые его опорные точки и сегменты.
Простейшим графическим элементом является прямая линия, построить которую достаточно легко, используя инструмент Реn (Перо).
|
|
|
Для этого необходимо включить инструмент, подвести курсор к начальной точке и щелкнуть левой кнопкой мыши. На месте щелчка появляется заполненный квадратик, отображающий первую опорную точку сегмента, которая является активной до создания следующей точки. Затем нужно переместить курсор на новое место, где должна располагаться следующая точка, и снова щелкнуть левой кнопкой мыши. Две точки соединяются прямой линией. Если необходима линия с углом наклона, кратным 45 градусам, следует удерживать клавишу Shift.
Изменение формы выделенного сегмента.
Для изменения формы криволинейного сегмента следует использовать инструмент Direct Selection (Частичное выделение).
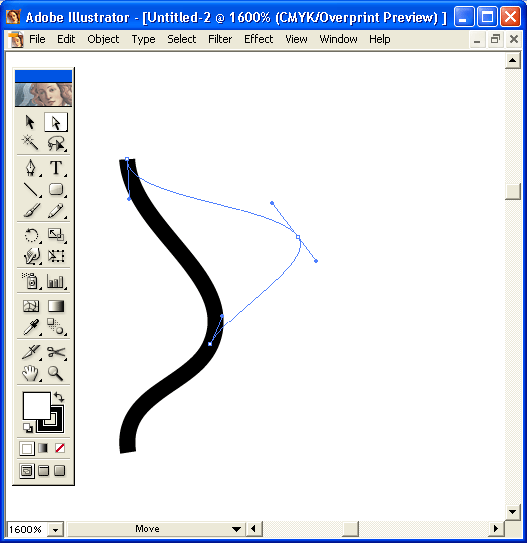
Кроме этого, изменение формы контура может быть связано с изменением типа опорной точки.
Для того чтобы преобразовать гладкую опорную точку в угловую или наоборот, следует включить инструмент Direct Selection (Частичное выделение) или выбрать инструмент Convert Anchor Point (Преобразовать опорную точку) в группе Реn (Перо).
|
|
|


