 |
Указания по выполнению задания
|
|
|
|
ГОУ СПО ТО «Новомосковский строительный техникум»
МЕТОДИЧЕСКИЕ УКАЗАНИЯ
По выполнению
| практических работ по | дисциплине | |
| ЕН.02, ЕН.03 | «информатика» | |
| для специальностей | 270802 «Строительство и эксплуатация зданий и сооружений», | |
| 190629 «Техническая эксплуатация подъемно-транспортных, строительных, дорожных машин и оборудования (по отраслям)», | ||
| 080114 «Экономика и бухгалтерский учет (по отраслям)», | ||
г. Новомосковск 2013 г.
| РАССМОТРЕНО | УТВЕРЖДАЮ |
| предметной (цикловой) | |
| комиссией | |
| Председатель комиссии | Директор техникума |
| ___________ Ю.Ю. Сомова | ___________ О.М. Акиньшина |
| __ __________ 2013 г. | __ __________ 2013 г. |
| ОДОБРЕНО | |
| методическим советом | |
| Председатель методического совета | |
| ___________ Е. В. Селиванова | |
| __ __________ 2013 г. | |
Составлены в соответствии с Федеральными государственными образовательными стандартами СПО по специальностям 270802, 190629, 080114
Автор: Т.А. Азарова, преподаватель
Рецензент:
Ю.Ю. Сомова, преподаватель
Рецензия
На методические указания по выполнению практических работ
По дисциплине ЕН.02, ЕН.03 «Информатика»
Для специальностей
Строительство и эксплуатация зданий и сооружений»,
Техническая эксплуатация подъемно-транспортных,
Строительных, дорожных машин и оборудования (по отраслям)»,
Экономика и бухгалтерский учет (по отраслям)»,
Разработанные преподавателем Азаровой Т.А.
Методические указания предназначены в качестве практического пособия для студентов-заочников, обучающихся по специальностям 270802 «Строительство и эксплуатация зданий и сооружений», 190629 «Техническая эксплуатация подъемно-транспортных, строительных, дорожных машин и оборудования (по отраслям)», 080114 «Экономика и бухгалтерский учет (по отраслям)» по дисциплине «Информатика».
|
|
|
Практические задания снабжены подробными указаниями по их выполнению и рисунками. В каждом программном продукте приведены задания разного уровня сложности. Сложные задания необходимы для более опытных студентов с целью углубления навыков работы на компьютере. В методических указаниях приведены также задания для самостоятельной работы студентов.
Методические указания могут быть рекомендованы для практических занятий по информатике, так и для индивидуального использования студентами для получения и закрепления навыков работы в программных продуктах.
Преподаватель ГОУ СПО ТО «НСТ» Ю.Ю. Сомова
СОДЕРЖАНИЕ
| стр. | |
| ВВЕДЕНИЕ | |
| ОСНОВНАЯ ЧАСТЬ | |
| БЛОК ПРАКТИЧЕСКИХ РАБОТ (ПР) В ОПЕРАЦИОННОЙ СРЕДЕ WINDOWS | |
| ПР - Антивирусная защита, проверка дисков на наличие вируса | |
| ПР - Работа с информационно-поисковой системой или с ее демоверсией. Поиск информации по заданию | |
| БЛОК ПР В ПРОГРАММЕ MS WORD | |
| БЛОК ПР В ПРОГРАММЕ MS EXCEL | |
| ЗАКЛЮЧЕНИЕ | |
| ИНФОРМАЦИОННОЕ ОБЕСПЕЧЕНИЕ | |
| ПРИЛОЖЕНИЯ |
ВВЕДЕНИЕ
В данной методической разработке собраны практические задания для студентов-заочников по дисциплине «Информатика» для специальностей 270802 «Строительство и эксплуатация зданий и сооружений», 190629 «Техническая эксплуатация подъемно-транспортных, строительных, дорожных машин и оборудования (по отраслям)», 080114 «Экономика и бухгалтерский учет (по отраслям)».
Практикум выполняется в программных продуктах среды Windows, приложений MS Office, антивирусной программе ESET SMART SECURITY.
|
|
|
Задания снабжены подробными инструкциями и рисунками. В разработке предусмотрены задания различного объема и трудности в зависимости от навыков работы студентов на компьютере.
В приложениях к практическим заданиям приведены краткие теоретические сведения необходимые для работы в программных продуктах.
Практикум может быть использован как для проведения практических занятий по дисциплине «Информатика», так и для индивидуального использования студентами для получения и закрепления навыков работы в программных продуктах.
ОСНОВНАЯ ЧАСТЬ
Блок ПЗ в операционной среде Windows
Раздел 2. Общий состав и структура персональных ЭВМ и вычислительных систем. Их программное обеспечение.
Темы практических занятий (ПЗ):
- Работа в операционной среде Windows: создание папки, файла, копирование, перемещение, удаление информации.
- Работа в многооконном режиме в среде Windows.
Цели: Изучение технологии работы с файлами и каталогами (папками) в среде Windows. Создание дерева папок на заданном диске компьютера. Ознакомление с многооконным режимом на примере стандартных программ.
Обеспечение ПЗ: Операционная система Windows XP. Стандартные программы. Индивидуальные папки заданий для работы в операционной среде Windows.
Задание № 1
В окне программы Мой компьютер создайте папки 11, 22, 33. Создайте в папке 11 файл Текст (Документ MS Word), в папке 22 файл Формулы (Документ MS Excel). Переместите файл Текст. docx (Текст) из папки 11 в папку 33, аналогично файл Формулы.xlsx (Формулы) из папки 22 в папку 33. Удалите пустые папки 11 и 22. Переименуйте папку 33 в папку 11. Создайте ярлык папки 11 на рабочем столе.
УКАЗАНИЯ ПО ВЫПОЛНЕНИЮ ЗАДАНИЯ
1. Откройте окно программы Мой компьютер:
- щелкните левой кнопкой мыши на значке Мой компьютер на Рабочем столе;
или
- щелкните кнопку Пуск и в правой части главного меню выберите пункт - Мойкомпьютер.
2. В окне Мой компьютер (в правой панели) в списке устройств компьютера выберите кнопкой мыши диск Е. Отобразится содержимое диска Е и в адресной строке появится путь к нему - Е:\


3. Создайте в окне диска Е три папки с именами 11, 22 и 33 указанными способами:
|
|
|
| - щелкнитев левой части окнав области Задачи для файлов и папок команду Создатьновуюпапку, в правой части окна появится Новаяпапка, введите имя 11, завершите ввод нажатием клавиши Enter; | 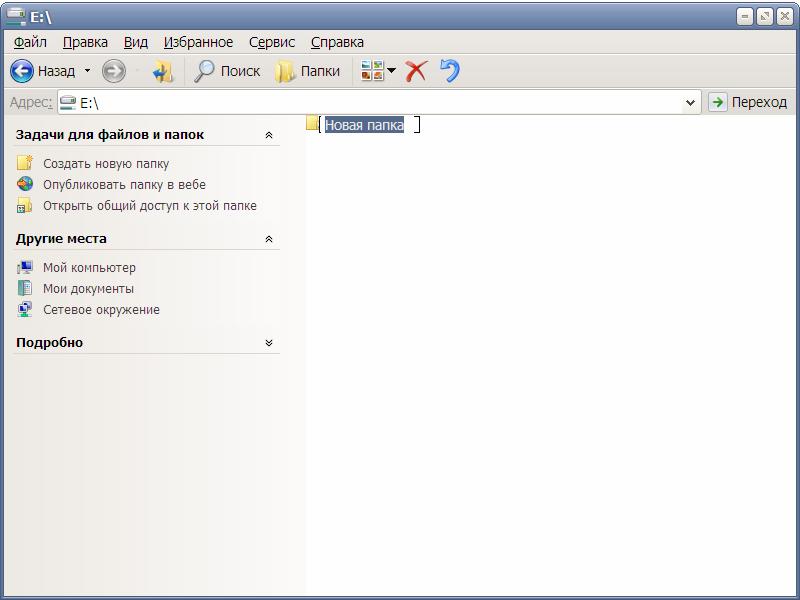
|
| - щелкнитев строкеменю пункт Файл - выберите команду Создать – в каскадном меню команду Папку – введите имя папки 22, Enter; | 
|
| - щелкните правой кнопкой мыши на рабочем поле (в правой части окна) и в контекстном меню выберите команду Создать – Папку – введите имя папки 33, Enter. | 
|
4. Создайте в папке 11 файл Текст (Документ MS Word), в папке 22 файл Формулы (ЛистMS Excel), используя контекстное меню и пункт меню Файл:
Контекстное меню
- щелкните на папке 11 (в адресной строке отобразится путь к ней Е:\11);
- щелкните правой кнопкой мыши в правой части окна и укажите в контекстном меню команду Создать - ДокументMicrosoft Word;
- введите имя файла Текст. docx, Enter.

Пункт меню Файл
- щелкните на кнопках перехода Назад или Вверх для перехода из папки 11 на диск Е,

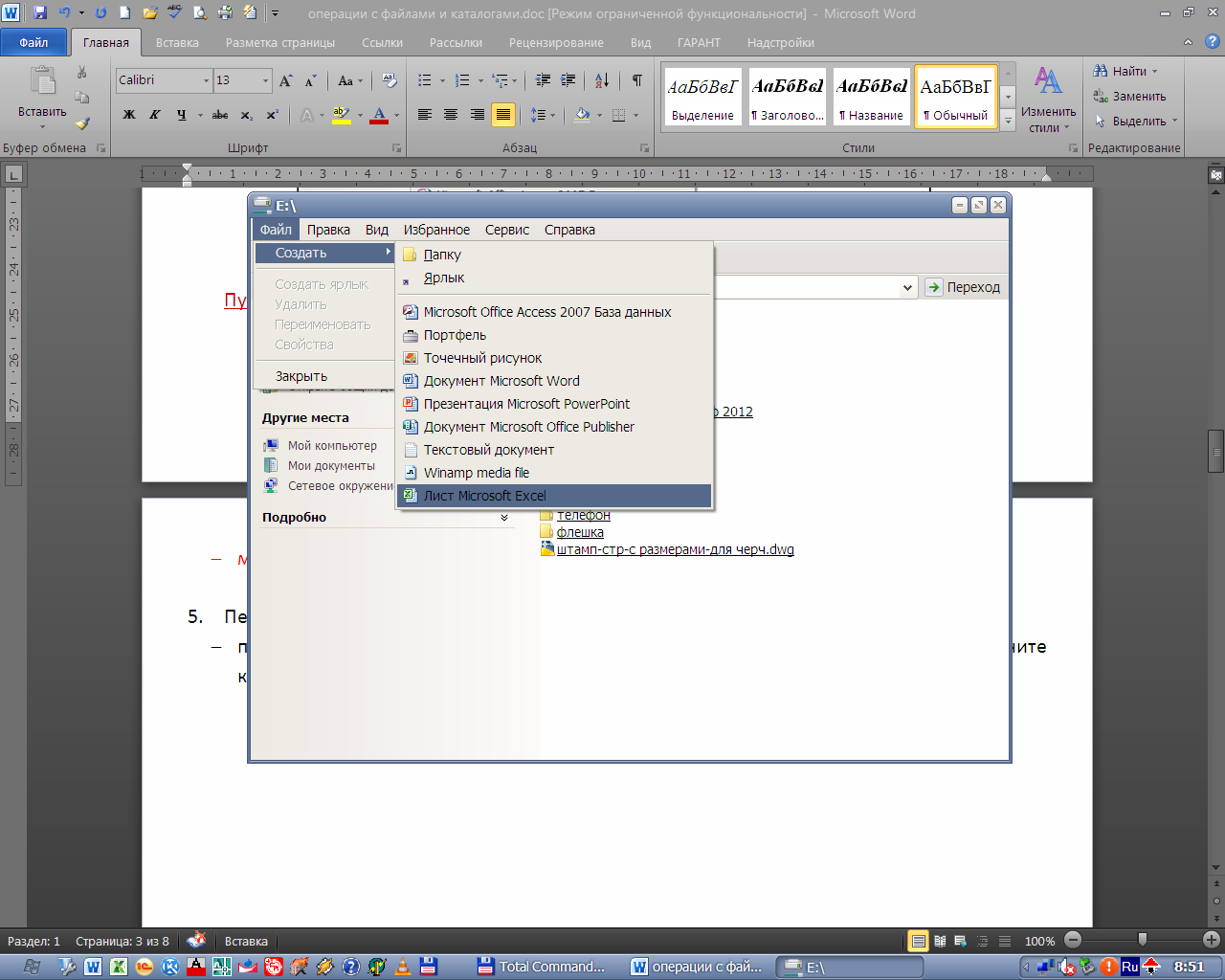
- откройте папку 22 кнопкой мыши;
- щелкните пункт меню Файл, в нем выберите команду Создать – Лист Microsoft Excel – введите имя файла Формулы.xlsx, Enter;

5. Переместите файл Текст. docx (Текст) из папки 11 в папку 33:
- перейдите на диск Е;
- откройте папку 11;
- подведите указатель к файлу Текст (он выделится цветом), в области задач щелкните команду Переместить файл;

- в окне Перемещениеэлементов щелчком мыши на значке (+ ) откройте структуру папок диска Е и выберите папку 33 – щелкните кнопку перемещение.
6. Аналогично переместите файл Формулы.xlsx (Формулы) из папки 22 в папку 33.
7. Удалите пустые папки 11 и 22, предварительно выделив их:
- установите указатель мыши справа от папки 11, нажмите и, удерживая кнопку мыши, протащите рамку выделения на две папки 11 и 22;
- отпустите кнопку мыши (папки выделятся цветом);
-  нажмите клавишу Delete;
нажмите клавишу Delete;
или можно удалить отдельно каждую папку
- подведите указатель мыши к папке 11 (папка выделится цветом);
- нажмите клавишу Delete;
- аналогично удалите папку 22.
|
|
|
8. Переименуйте папку 33 в 11:
- подведите указатель мыши к папке 33 (папка выделится цветом);
- щелкните в области задач команду Переименовать папку, введите новое имя 11, Enter;
или
- щелкните правой кнопкой мыши на имени папки и, в контекстном меню выберите команду Переименовать – введите новое имя папки, Enter.
9. Создайте ярлык папки 11 на рабочем столе:
| Ярлык – это маленький файл (размером около 400 Байт), который представляет собой указатель на файл или папку. Значок ярлыка отличается от других тем, что имеет слева внизу стрелку перехода. |
- установите указатель мыши на значке папки 11 в окне Мой компьютер;
- нажмите и удерживая правую кнопку мыши, перетащите значок папки на пустое место рабочего стола;
- выберите в контекстном меню команду Создать – Ярлык.
Задание № 2
Откройте окно программы Мой компьютер. Создайте на диске Е дерево папок (каталогов) по образцу.

 УКАЗАНИЯ ПО ВЫПОЛНЕНИЮ ЗАДАНИЯ
УКАЗАНИЯ ПО ВЫПОЛНЕНИЮ ЗАДАНИЯ
1. Откройте окно программы Мой компьютер.
2. Перейдите на диск Е:
- щелкните в области Задачи для папок и файлов команду Создать новую папку - в правой части окна появится Новая папка;
- введите имя этой папки Специальность, Enter;
- откройте щелчком мыши папку Специальность и в её окне создайте папки 080114, 270802, 190629;


откройте щелчком мыши папку 080114 и создайте в ней папку Группы;
- войдите в папку Группы и создайте в ней папки: ЗБ-12-1, ЗБ-11-1, ЗБ-10-1.
3. Просмотрите созданное дерево папок:
- перейдите в окно программы Проводник - щелкните кнопку Папки на панели инструментов;
- откройте структуру папок диска Е и всю структуру папки Специальность.
4. Удалите созданную структуру папок.
5. Удалите созданные папки.
Задание № 3
Выведите на экран перечень стандартных программ кнопка Пуск – Все программы - Стандартные. Запустите программу графический редактор Paint и выполните изменение размеров окна программы и перемещение его на рабочем столе.
Запустите программы Калькулятор и текстовый редактор WordPad.
Выполните переключение между окнами программ с помощью кнопок на панели задач и комбинацией клавиш Alt + Tab.
Упорядочите окна на экране (каскадом, сверху вниз, слева направо), используя команды контекстного меню панели задач (вызывается щелчком правой кнопки мыши на панели задач).
Задание № 4
Запустите стандартные программы Калькулятор и текстовый редактор WordPad. Наберите в программе WordPad примеры для расчета. Произведите расчеты в программе Калькулятор. Результат каждого расчета копируйте в буфер обмена командой Правка – Копировать (или комбинацией клавиш Ctrl + C) и вставляйте его в текстовый файл после знака равенства командой Правка – Вставить (или комбинацией клавиш Ctrl + V).
|
|
|
Примеры для расчета:
123456*123489 =
12,56 / 75,246 =
45,685 + 47,785 =
457,952 – 152,624 =
|
|
|


