 |
Автоматизированный расчет для всех шкал
|
|
|
|
Выбрав нужный опросник и перейдя на вкладку “Шкалы”, нажимаем кнопку “∑ все нормы”. В появившемся окне (Рисунок 16) представлен перечень имеющихся норм (верхний список), список шкал (слева) и сервисные кнопки.
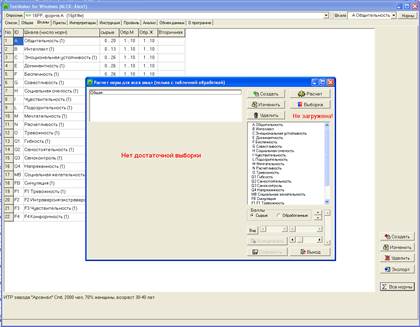
Рисунок 16. Окно расчета норм. Выборка не загружена
Назначение кнопок:
Создать – создать новую норму для всех шкал с обработкой по таблице. Для формирования таблицы необходимо в последующем загрузить выборку и произвести расчет (см. одноименные кнопки).
Изменить – изменить данные текущей нормы (идентификатор, название, информация, пароль, применимость).
Удалить – удалить текущую норму из всех шкал.
Расчет – рассчитать таблицы преобразования по одному из двух алгоритмов.
Выборка – загрузить выборку для расчета норм.
Значение кнопок в нижней части окна будет объяснено в дальнейшем.
Нажмем на кнопку “Создать” и введем идентификатор, название и вспомогательную информацию о норме (Рисунок 17). При необходимости могут быть заданы также пароль для ограничения доступа к настройкам нормы и область применимости нормы (возраст, образование, а также другие данные, предусмотренные анкетой опросника. Подробнее см. раздел
Редактирование анкеты).

Рисунок 17. Создание новой расчетной нормы
Сохранив созданную норму, переходим к формированию эталонной выборки (кнопка “Выборка”). Окно “Формирование выборки” (Рисунок 18) содержит два списка: верхний – рабочий и нижний – вспомогательный. При последующем расчете будут использованы только результаты из верхнего списка. Нижний является не более чем “черновиком”, призванным облегчить работу по отбору нужных записей. Например, в него можно подгружать результаты из различных файлов, с тем, чтобы потом перенести подходящие записи в верхний, рабочий список. Загрузка списков осуществляется с помощью кнопок “Загрузить” (их, соответственно, две), при этом возможен сбор данных из нескольких файлов. Поскольку сформированная в верхнем списке выборка может потребоваться еще не раз, ее рекомендуется сразу же сохранить в отдельный файл (кнопка “Сохранить”).
|
|
|
Когда формирование выборки завершено, следует нажать кнопку “Далее” для возврата в окно расчета норм (Рисунок 18).
Следующим действием является, собственно, расчет норм. Нажав кнопку “Расчет”, открываем окно “Расчет нормы” (Рисунок 19).
Кнопка “Загрузить” дублирует одноименную кнопку предыдущего окна и вызывает окно формирования выборки.
Радиокнопки “Тип расчета” переключают варианты формирования таблицы, описанные выше. Если выбран вариант “Нормальный закон”, то необходимо указать медиану распределения, величину 3сигма (чем она больше, тем шире будет полученный “колокол”) и границы, в которые следует спроецировать обработанный результат. Указав все эти параметры и нажав кнопку “Пересчитать”, можно наблюдать расчет норм в реальном времени на панели слева.
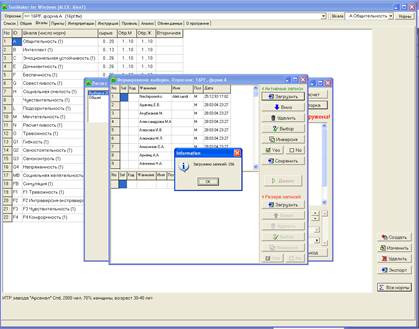
Рисунок 18. Формирование выборки
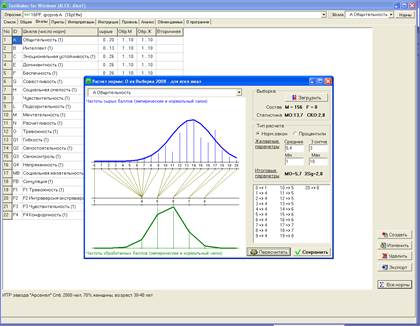
Рисунок 19. Расчет нормы
Поясним смысл отображаемой картины. В верхней части панели синим цветом показаны частоты сырых баллов. Тонкие вертикальные линии образуют гистограмму эмпирического распределения согласно загруженной выборке. Синяя кривая приведена для справки, она строится на основании нормального распределения с тем же матожиданием и дисперсией, что получаются путем расчета на основе данных эмпирических баллов. Иными словами, если эмпирическое распределение описывается нормальным законом, гистограмма и кривая должны совпасть. Степень их визуального совпадения отражает нормальность распределения сырых баллов.
|
|
|
Аналогично на нижнем графике также представлены эмпирические частоты и их аппроксимация нормальным законом. Ломаный характер зеленый кривой объясняется малым количеством точек. Две числовые оси сверху и снизу представляют, соответственно сырые (0.. 20) и обработанные (1.. 10) баллы. Связь между ними и является предметом расчета. Полученная зависимость помещается в таблицу справа, а на графике отражена тонкими линиями оливкового цвета, иллюстрирующими проекцию сырых баллов в обработанные. Как и при ручной настройке табличной нормы (Рисунок 12) эти связи могут произвольно корректироваться. Для этого клавишами и ¯ или мышью установите указатель на нужную строку таблицы и затем клавишами и ® добейтесь желаемого значения обработанного балла, соответствующего данному сырому.
Кнопка “Сохранить” служит для сохранения рассчитанных таблиц преобразования в данную расчетную норму (название нормы написано в шапке окна). При этом будут модернизированы одноименные нормы во всех шкалах. Дополнительно будет уточнена применимость посчитанных таблиц для мужчин и женщин (Рисунок 20).
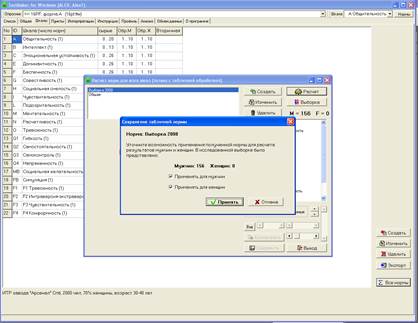
Рисунок 20. Запрос о применимости рассчитанных норм
Когда в вашем распоряжении имеются посчитанные нормы, появляется возможность визуализировать распределение как сырых, так и обработанных баллов по произвольно выбранным шкалам опросника (Рисунок 21).
Режим визуализации позволяет наглядно представить как исходное распределение (слева), так и результат работы сформированных норм справа. Кроме того, он дает возможность оценить применимость ранее посчитанных норм к имеющейся выборке респондентов. Так на Рисунок 21 и Рисунок 22 для одного и того же распределения сырых баллов (слева) представлены результаты обработки по нормам, сформированным в ТестМейкере для данной выборки (Рисунок 21) и по нормам, полученным в исследовании Рукавишникова и Соколовой (1989 г. ИТР завода Арсенал, СПб) (Рисунок 22). Наглядный аргумент в пользу разработки своих норм.
Органы управления в правом нижнем углу окна служат для наклона, поворота, растяжения графика и изменения перспективы. Кроме того, кнопка “Вид” позволяет переключать способ отображения (Рисунок 23).
|
|
|
Кнопка “Копировать” сохраняет график в буфер обмена (Clipboard), а кнопка “Сохранить” позволяет сформировать графический файл в форматах .bmp, . wmf или. emf.

Рисунок 21. Гистограммы сырых и обработанных баллов. Расчет в TestMake.

Рисунок 22. Гистограммы сырых и обработанных баллов. Расчет по нормам Рукавишникова и Соколовой (1989)

Рисунок 23. Альтернативный способ отображения норм
|
|
|


