 |
Проверка и печать документов
|
|
|
|
Проверка орфографии
Для использования средств автоматической проверки правописания следует нажать кнопку «Правописание» на стандартной панели инструментов. Можно также выполнить команду «Сервис, Правописание» или нажать клавишу F7.

В появившемся диалоговом окне Правописание можно выбрать варианты замены выделенного Word'ом слова. Если слова нет в словаре, то можно пропустить данное вхождение этого слова в словарь. Для использования автоматической проверки орфографии и грамматики можно щелкнуть правой кнопкой мыши по выделенному Word'ом слову и выбрать опцию Орфография.
Применение команды поиска и замены
Возможность поиска и замены, форматирования, стилей и специальных символов значительно сокращает время подготовки документа. Команда «Правка, Найти…» позволяет найти и выделить текст, форматирование, стиль или специальный символ.
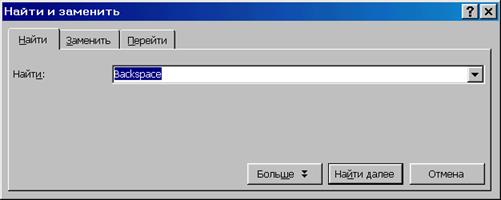
В открывшемся диалоговом окне «Найти и заменить» выполните:
1. Выберите команду «Правка, Найти». На экран будет выведено диалоговое окно «Найти и заменить».
2. В текстовом поле «Найти» введите текст, который требуется найти. Нажмите кнопку «Найти далее».
После того как первое вхождение искомого элемента найдено, нажмите кнопку «Найти далее», чтобы продолжить поиск, или кнопку «Отмена», если поиск закончен.
Команда «Правка, Заменить…» позволяет не только найти любой из вышеперечисленных элементов, но и заменить его другим.
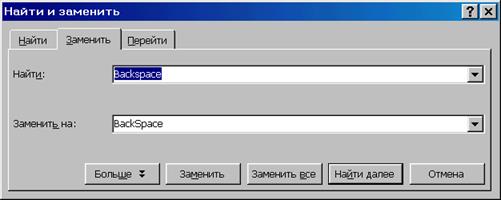
В открывшемся диалоговом окне «Найти и заменить» выполните:
3. Выберите команду «Правка, Найти». На экран будет выведено диалоговое окно «Найти и заменить».
4. В текстовом поле «Найти» введите текст, который требуется найти. Нажмите кнопку «Найти далее».
|
|
|
5. Раскройте вкладку «Заменить».
6. Введите нужный текст в поле «Заменить на». Для замены найденного текста на новый нажмите кнопку «Заменить». Для просмотра и возможной замены следующего вхождения заданного текста снова нажмите кнопку «Заменить» и т.д. Для безоговорочной замены достаточно нажать кнопку «Заменить все».
Диалоговое окно «Найти» можно открыть комбинацией клавиш Ctrl+F, а диалоговое окно «Заменить» - Ctrl+H. Повторить последний поиск можно с помощью комбинации клавиш Shift+F4.
Просмотр документа перед печатью
 После ввода и проверки текста в документ и форматирования абзацев (перед распечаткой документа на бумаге) рекомендуется включать режим просмотра перед печатью. Для активизации этого режима нажмите кнопку
После ввода и проверки текста в документ и форматирования абзацев (перед распечаткой документа на бумаге) рекомендуется включать режим просмотра перед печатью. Для активизации этого режима нажмите кнопку  - «Предварительный просмотр»
- «Предварительный просмотр» 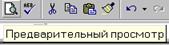 на панели инструментов «Стандартная» или выберите команду «Файл, Предварительный просмотр».
на панели инструментов «Стандартная» или выберите команду «Файл, Предварительный просмотр».
По умолчанию параметры просмотра не предусматривают отображения на экране горизонтальной и вертикальной линеек. Для их появления выберите команду «Вид, Линейка». Удобно пользоваться кнопкой «Увеличение», которая позволяет переключиться из режима просмотра в режим редактирования и обратно. В режиме просмотра указатель мыши имеет форму лупы. Повторное нажатие кнопки «Увеличение» приведет к переходу в режим редактирования, где можно работать с текстом, так же как и в других режимах.
 Кнопка
Кнопка  - «Печать»
- «Печать»  позволяет выполнить печать документа при параметрах печати, установленных по умолчанию.
позволяет выполнить печать документа при параметрах печати, установленных по умолчанию.
Печать документа
Если для печати не устанавливать параметры специально, то будут действовать параметры, установленные по умолчанию. Чтобы просмотреть, а при необходимости изменить параметры печати, выберите команду «Файл, Печать».
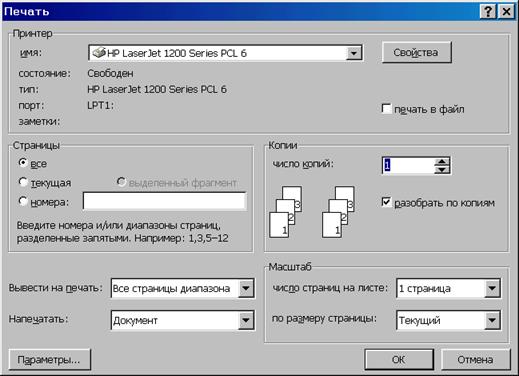
В диалоговом окне «Печать» можно установить новые параметры печати. В окне «Печать» параметры разбиты на группы: Принтер, Страницы, Копии и Другие параметры. Достаточно часто печать зависит от выбранного принтера, а также наличия в нем листов бумаги.
|
|
|
4. Работа с таблицами и границами
Таблицы, как правило, применяются там, где необходимо быстро найти нужную информацию, т.к. в таблице такая информация находится на пересечении соответствующих строки и столбца.
Иначе говоря, с помощью таблицы можно представлять определенным образом систематизированную информацию.
|
|
|


