 |
Упражнение 3. Установка гостевой операционной системы
|
|
|
|
Лабораторные работы
по дисциплине
“Защита информации ”
Выполнил: студент группы ВТ-Б12
Моржерин А.А.
Проверил: доцент кафедры АСУ, к.т.н.
Типикин Н.Г.
Обнинск 2016г.
Лабораторная работа №0. Установка и использование Virtual PC.
Цель работы: На этой лабораторной работе мы установим Oracle VM VirtualBox, создадим две новых виртуальных машины, установим операционные системы Windows XP Professional и Windows Server 2003 и проверим сетевое взаимодействие созданных виртуальных машин.
Ход работы:
Упражнение 1. Установка Oracle VM VirtualBox.
1. Зарегистрируемся в системе как пользователь с правами администратора.
2. Запустим установку setup.exe.
3. На первой странице мастера установки VirtualBox нажмём кнопку "Next".

4. После появления вводного окна VirtualBox покажет два пользовательских диалоговых окна Custom Setup. Technical Preview хорошо работает с настройками по умолчанию — без внесения изменений; просто нажмите Next (Далее) в обоих диалоговых окнах.

5. Получим предупреждение о том, что наши сетевые интерфейсы будут сброшены. Для VirtualBox необходим этот шаг, чтобы встроиться в сетевую систему нашего ПК и позволить операционной системе VM (гостя) получить доступ в Интернет. Нажмём кнопку Yes (Да), чтобы продолжить установку VirtualBox.

6. Затем мы увидим окно подтверждения Ready to install (Все готово к установке). Нажмём Install (Установить). С этого момента, главным образом, процесс автоматизирован; программа по ходу процесса просто будет запрашивать разрешение на различные полномочия. Дадим требуемые разрешения и согласимся со всеми настройками по умолчанию — в итоге мы увидим, что заключительное диалоговое окно сообщает, что установка VirtualBox завершена. Нажмём кнопку Finish.
|
|
|

Упражнение 2. Создание новой виртуальной машины
Мы создадим новую виртуальную машину для рабочей станции.
1. Войдём в систему под своей учетной записью.
2. Выберем "Пуск / Программы / Oracle VM VirtualBox".
3. Начнём процесс установки нового виртуального ПК, щелкнув голубой значок Создать в верхнем левом углу менеджера.

4. Укажем имя и тип ОС (имя виртуального ПК и операционная система). В следующих примерах я буду устанавливать 32-разрядную версию Windows XP Professional. Таким образом, в поле Имя я ввел заголовок Windows XP x32 Prof. Далее, в поле Тип обозначим операционную систему: Microsoft Windows. В поле Версия выберем Windows XP (32-bit). Нажимаем Next.

5. Укажите объём памяти: в диалоговом окне «Укажите объем памяти» установим 2048 МБ ОЗУ. Перемещение регулятора контроля вдоль шкалы, на который нанесена цветовая маркировка, регулирует общий объем ОЗУ, доступный VM и нажмите "Next".

6. Жесткий диск: оставляем по умолчанию и нажимаем Создать.

7. Укажите тип: оставляем значение по умолчанию VDI. Нажимаем Next.
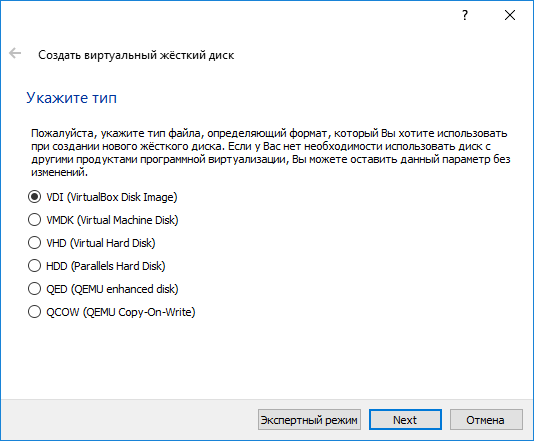
8. Укажите формат хранения: выбираем «Динамический виртуальный жесткий диск». Нажинаем Next.
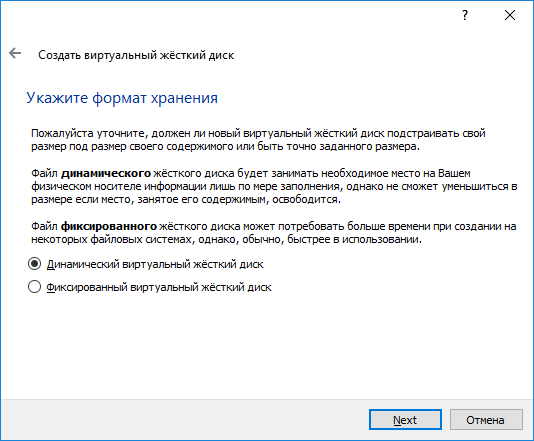
9. Укажите имя и размер: указываем наше имя и устанавливаем размер жесткого диска равный 10 ГБ. Нажимаем Создать.
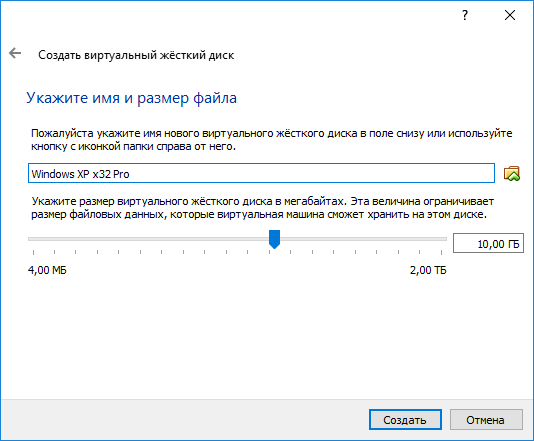
В результате у нас будет создан простой, ничем не заполненный и нетронутый виртуальный ПК, подготовленный к установке новой операционной системы.
Упражнение 3. Установка гостевой операционной системы
Мы установим операционную систему Windows XP в созданную виртуальную машину.
1. Войдём в систему под своей учетной записью.
2. Выберем "Пуск (Start) / Программы (Programs) / Oracle VM VirtualBox ".
3. По умолчанию новая VM попытается загрузиться со своего виртуального жесткого диска. Но виртуальный диск нашей виртуальной машины в настоящее время пуст. Чтобы установить Windows XP x32 Prof на пустой диск, VM должна сначала загрузить скачанный файл ISO при помощи virtual optical drive (виртуального устройства для оптических дисков). Выберем новую виртуальную машину в менеджере VirtualBox и щелкнем значок «Настроить» (большая оранжевая шестеренка).
|
|
|
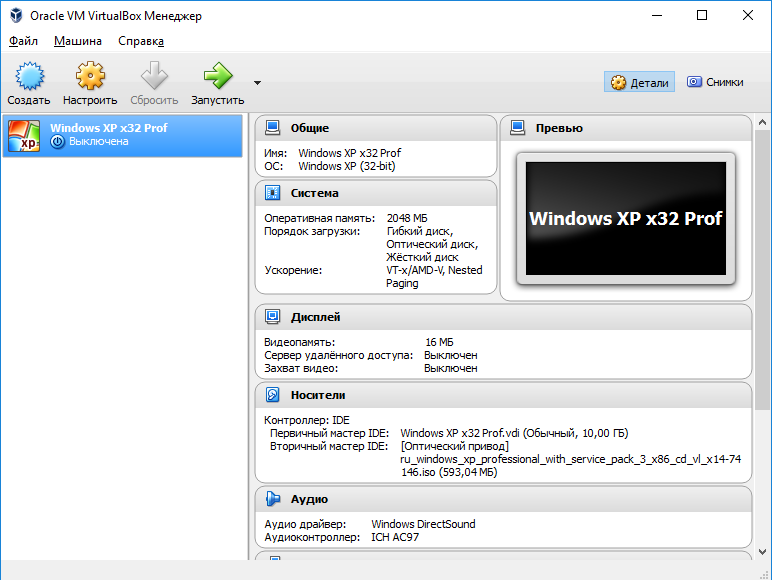
4. Перейдём в раздел Система в окне «Настройки», чтобы войти в нее. На вкладке «Материнская плата» откроём ниспадающий список Манипулятор курсора и выберём PS/2 мышь. Нажмём "OK".
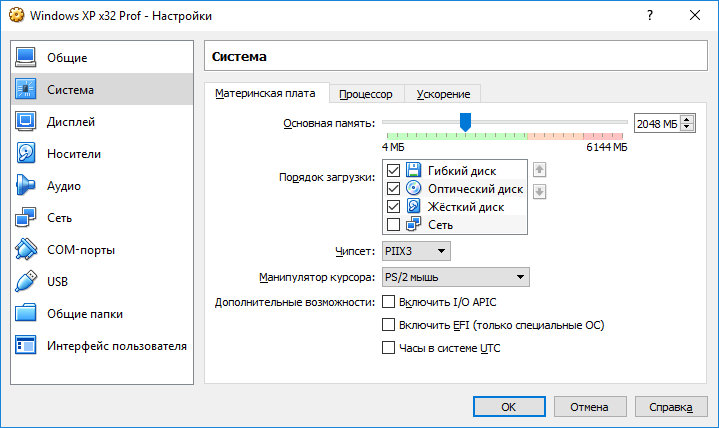
5. Щелкнем основной значок «Настроить» еще раз и выберем «Носители». Затем, в разделе «Носители информации» под устройством Контроллер: IDE нажмём Пусто. На правой стороне панели «Носители» появятся новые опции. Теперь в разделе «Атрибуты» отметим флажок Живой CD/DVD и затем щелкнем значок в виде диска справа от надписи Вторичный мастер IDE. Появится всплывающее меню. Выберем Выбрать образ оптического диска. Выберем наш образ. Нажимаем ОК.

После загрузки виртуальной машины выполним установку операционной системы с параметрами по умолчанию, указав в качестве имени компьютера имя "client01".

|
|
|


