 |
Упражнение 4. Настройка исключения для программы
|
|
|
|
1. Зарегистрируйтесь на компьютере client02 под учетной записью Administrator с паролем P@ssw0rd.
2. Откройте редактор групповой политики "Локальный компьютер". Для этого выполните команду "Пуск | Выполнить", введите gpedit.msc, нажмите OK.
3. Откройте узел "Конфигурация компьютера, Административные шаблоны, Сеть, Сетевые подключения, Брандмауэр Windows, Стандартный профиль".
4. Включите параметр "Брандмауэр Windows: Защитить все сетевые подключения". Для этого дважды щелкните левой кнопкой мыши по этому параметру. В открывшемся окне выберите вариант "Включен" и нажмите кнопку "OK".
5. Отключите параметр "Брандмауэр Windows: Не разрешать исключения". Для этого дважды щелкните левой кнопкой мыши по этому параметру. В открывшемся окне выберите вариант "Отключен" и нажмите кнопку "OK".
6. Отключите параметр "Брандмауэр Windows: Задать исключения для портов". Для этого дважды щелкните левой кнопкой мыши по этому параметру. В открывшемся окне выберите вариант "Отключен" и нажмите кнопку "OK".
7. Включите параметр "Брандмауэр Windows: Задать исключения для программ". Для этого дважды щелкните левой кнопкой мыши по этому параметру. В открывшемся окне выберите вариант "Включен" и нажмите кнопку "Показать…". Нажмите кнопку "Добавить…". В появившемся окне введите строку "%windir%\system32\tlntsvr.exe:localsubnet:enabled: Telnet server". Нажмите кнопку "OK". Нажмите кнопку "OK".

8. Применим групповую политику. Для этого выполните команду "Пуск | Выполнить", введите gpupdate, нажмите OK.
9. Просмотрите параметры брандмауэра. Для этого выполните "Пуск | Панель управления | Центр обеспечения безопасности | Брандмауэр Windows". В окне настроек брандмауэра на закладке "Общие" должно быть отображено "Некоторые параметры управляются групповой политикой", и все параметры должны быть заблокированы для изменения. На закладке "Исключения" должно появиться исключение "Telnet Server".
|
|
|
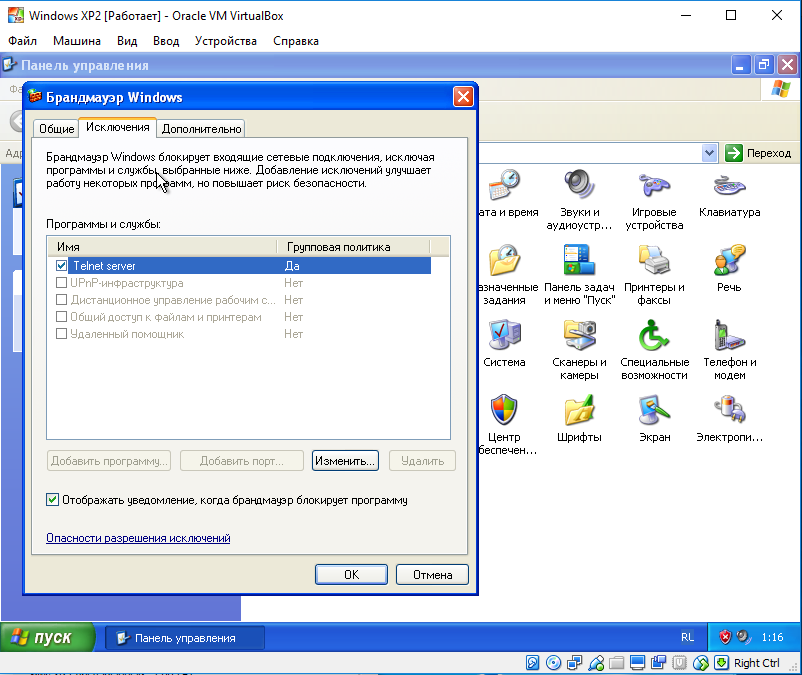
10. Откройте командную строку. Для этого выполните команду "Пуск | Выполнить", введите cmd и нажмите OK.
11. Проверим состояние службы Telnet и порт, который эта служба прослушивает. Для этого выполните команду tlntadmn. На экран будут выведены параметры службы Telnet. Обратите внимание на параметр "Порт Telnet". Он должен быть равен 23.
12. Если параметр "Состояние" равен "Stopped", то запустите службу Telnet. Для этого выполните команду tlntadmn start. В случае успешного запуска на экран будет выведено "The service was started successfully".
13. Переключитесь на компьютер client01. Вернитесь в окно с командной строкой.
14. Выполните команду telnet 192.168.0.12. Должно появиться приветствие программы-клиента Microsoft Telnet. На вопрос "Вы намерены передать информацию...... Послать в любом случае (y/n)" введите n и нажмите "Enter". На запрос "login" введите user3. На запрос "password" введите P@ssw0rd. После появления сообщения "Вас приветствует Telnet-сервер..." введите команду exit. Нам удалось подключиться к Telnet-серверу.
15. Переключитесь на компьютер client02. Вернитесь в окно с командной строкой.
16. Изменим порт для службы Telnet на значение 1000. Для этого выполните команду tlntadmn config port=1000. На экране должно появиться сообщение "Параметры успешно обновлены".
17. Переключитесь на компьютер client01. Вернитесь в окно с командной строкой.
18. Выполните команду telnet 192.168.0.12 1000. Должно появиться приветствие программы-клиента Microsoft Telnet. На вопрос "Вы намерены передать информацию...... Послать в любом случае (y/n)" введите n и нажмите "Enter". На запрос "login" введите user3. На запрос "password" введите P@ssw0rd. После появления сообщения "Вас приветствует Telnet-сервер..." введите команду exit. Нам удалось подключиться к Telnet-серверу на порт 1000, не меняя настроек брандмауэра.

|
|
|


