 |
Stretch Squeeze FFD (box) Turbosmooth 1 глава
|
|
|
|
Модификатор Squeeze (сжатие).
Применяет к объекту эффект сжатия только по оси z.
| Раздел Axis Bulge – осевая выпуклость: — счетчик Amount – увеличивает или уменьшает размер объекта по оси z. — счетчик Curve (кривизна) позволяет регулировать степень кривизны верхней части габаритного контейнера. Раздел Radial Squeeze (радиальное сжатие): — Для сжатия по талии, по осям xy, ввести положительное число в Amount. — счетчик Curve (кривизна) позволяет регулировать степень кривизны боковых сторон габаритного контейнера. — Limits – пределы сверху и снизу Upper Unit и Lower Unit. Раздел Effect Balance (баланс эффекта): — Bias (cдвиг) - регулирует вклады выпуклости и сжатия при сохранении объема, — Volume (объем) увеличивает или уменьшает действие эффектов выпуклости и сжатия одновременно. |
Модификатор FFD (box).
Название данного модификатора происходит от слов Free Form Deformation (Произвольно деформируемый контейнер).
Применив модификатор к объекту, задаем количество контрольных точек модификатора – Set Number of Points. В открывшемся списке подобъектов модификатора можно выбрать:
| — Control Points (Контрольные точки) – точечные деформации объекта, тянем за точку контейнера модификатора и вытягиваем область на объекте. |
— Lattice – тогда будет изменяться положение деформируемой решетки относительно объекта;
| Раздел Display – показывать, в нем устанавливаем отображение на экране: — Lattice (решетка) – отображается решетка деформации, если флажок не стоит – то только опорные точки; — Source Volum (Исходный объем) – если флажок установлен, отображается исходный вид недеформируе-мого контейнера. Раздел Deforms (Деформировать): — Only in Volume (Только в контейнере) – перемещение управляющих точек будет влиять только на вершины объекта, лежащие внутри контейнера деформации). — All Vertices (Все вершины) – перемещение управляющих точек будет влиять на все вершины объекта, как внутри, так и вне контейнера деформации. — Tension (Напряженность) – чем больше этот параметр – тем более выраженные грани деформируемого объекта, чем меньше – тем сглаженнее. — Continuity (Продолжение) – усиливает степень смещения (раздувает геометрию). Аналогичные модификаторы: FFD 2*2*2 – Деформатор в виде решетки 2*2*2 FFD 3*3*3 - Деформатор в виде решетки 3*3*3 FFD 4*4*4 - Деформатор в виде решетки 4*4*4 FFD(cyl) - Деформатор в виде Cylinder |
|
|
|
Мордификаторы сглаживания:
— Turbosmooth
— Meshsmooth
— Smooth
- Iteration – параметр, определяющий степень сглаживания.
Вид объекта после сглаживания зависит от количества сегментов у объекта.
Модификатор Tesselate (Разбиение):
- Позволяет дополнительно разбить грани оболочки объекта – все или те, которые были выделены на момент применения модификатора.
| Edge Face-center |
| — Operate On |
— Iteration (Итерации) – число повторений алгоритма разбиения.
Модификатор Optimize (Оптимизиорвать).
| - Позволяет оптимизировать (умень-шить) количество сегментов объекта, не изменяя его формы. Оптимизация происходит с параметрами, выставленными по умолчанию. |
Модификатор Normale (Обратить нормали):
- Позволяет «вывернуть» объект, т.е. обратить его нормали.
Краткая информация о модификаторах.
Основные принципы работы с модификаторами:
· Перед применением модификатора необходимо настроить количество сегментов у объекта. Без сегментов большинство модификаторов работать не будут.
|
|
|
· Для того, чтобы применить модификатор к объекту:
a. Выделите объект и откройте закладку Modify.
b.Из списка модификаторов (Modifier List) выберите нужный модификатор. Для быстрого поиска можно при открытом списке нажать на клавиатуре первую букву модификатора.
c. После этого в стеке модификаторов над названием объекта появится новая строчка – название модификатора.
· Чтобы работать с подобъектами модификатора:
a. Щелкните ЛКМ по знаку «+» слева от названия модификатора.
b.ЛКМ выберите нужный подобъект, при этом он выделится желтым цветом.
c. После окончания работы с подобъектом его необходимо отключить. Для этого щелкните по нему ЛКМ. При этом желтая подсветка исчезнет.
· В любой момент Вы можете вернуться к настройкам объекта. Для этого в стеке модификаторов щелкните ЛКМ по названию объекта.
· Чтобы временно отключить модификатор щелкните ЛКМ по лампочке слева от его названия.
· Чтобы удалить модификатор щелкните по нему ПКМ и из контекстного меню выберите пункт Delete.
Модификаторы и их основные параметры.
| Название | Назначение | Важные подобъекты | Основные настройки | |
| Bend | Сгибание объекта | Center– центр модификации (можно пере-мещать в пре-делах объекта) – при переме-щении меняет-ся результат деформации. Gizmo – габа-ритный кон-тейнер моди-фикатора – при переме-щении Gizmo также меня-ется результат действия мо-дификатора. | —Angle – угол изгиба, —Direction – направление изгиба, —X/Y/Z – ось изгиба, —Limits– ограничения действия модификатора: Upper Limit – верхняя ограничивающая плоскость, Lower Limit – нижняя ограничивающая плоскость. | |
| Twist | Скручивание объекта | —Angle – угол закручивания —Bias (Смещение) - степень неравномерности витков. —Twist Axis (Ось вращения) –направление вращения —Флажок Limit Effect (Эффекты ограничений) позволяет включить режим ограничения действия модификатора | ||
| Taper | Заострение объекта | —Amount – степень заострения, —Curve – криволинейность заострения —Taper Axis (Ось заострения) –направление заострения —Limit Effectограничения действия модификатора. | ||
| Skew | Наклон объекта | Amount– степень наклона, Direction – направление наклона — Skew Axis (Ось скоса) –направление действия мод-ра. —Флажок Limit Effect (Эффекты ограничений) позволяет включить режим ограничения действия модификатора. | ||
| Noise | Случайное искажение поверхности объекта | —Seed – Выбор варианта искажений —Scale – масштабирование искажений —Fractal– усиление шума, —Strength – сила искажения по оси X/Y/Z (обычно ставятся равными), —Roughness – степень грубости. —Interation – сложность искажений. | ||
| Slice | Разрезание объекта | Slice Plane – плоскость разреза (мож-но перемес-тить или по-вернуть) | —Remove Top – удалить верхнюю часть, —Remove Bottom – удалить нижнюю часть —Refine Mesh– добавить новые сегменты вдоль плоскости разреза —Split Mesh – разрезать объект на две части вдоль плоскости разреза. Далее модификатор Edit Mesh →Detach – чтобы отделить разрезаные части. | |
| Stretch | Растяжение | Center Gizmo | —Stretch – сила растягивания, сплющивания. —Amplify –сужение по боковым граням (талия), —Stretch Axis (Ось растяжения) —Limits – пределы сверху и снизу | |
| Squeeze | Сжатие | Center Gizmo | — Раздел Axis Bulge – осевая выпуклость: Amount – увел./уменьш. размер объекта по осиz. Curve (кривизна) позволяет регулировать степень кривизны верхней части габаритного контейнера. — Раздел Radial Squeeze (радиальное сжатие): Для сжатия по талии, увеличить число в Amount. Curve (кривизна) степень кривизны боковых сторон Limits – пределы сверху и снизу Upper и Lower Unit. —Раздел Effect Balance (баланс эффекта): Bias (cдвиг) - регулирует вклады выпуклости и сжатия при сохранении объема, Volume (объем) увеличивает или уменьшает действие эффектов выпуклости и сжатия одновременно. | |
| Lattice | Создание из объекта решетки | —Раздел Geometry Apply to Entre Object – создать решетку из всего объекта Joints Only from Vertices – создать узлы решетки Struts Only from Edges – создать прутья решетки Both – создать и узлы и прутья решетки · —Struts– настройка ребер: Radius – радиус, Sides – количество сторон, Smooth – сглаживание ребер —Joints – настройка вершин: Tetra/Octa/Icosa – геометрия вершин, Radius – радиус, Segments – кол-во сегментов вершины, Smooth– сглаживание вершин | ||
| Wave Ripple | Параллельные волны Центробежные волны – круги на воде | Center Gizmo | —Amplitude1 – амплитуда волн в центре объекта, —Amplitude2– амплитуда волн по краям объекта, —Wave Length – длина волны —Phase– фаза, —Decay– затухание. | |
| Push | Надувание | —Push vale -сила | ||
| Sherifty | Сферизация | —Percent – процент, задающий степень сферической деформации. | ||
| Affect Region | формирует колоколооб-разную вы-пуклость. | Вершины Points | —Falloff (Спад) – сила воздействия на точку, Раздел Curve (Кривая): —Pinch (Сжимать) – степень сжатия по бокам. —Bubble (Пузырь) – степень выпуклости по бокам. | |
| Shell | Панцырь – добавляет толщину тонкостен-ным объектам. | — Inner Amount – сдвиг внутрь, — Outer Amount – сдвиг наружу. — Segments – сегменты торцов панцыря. — Bevel Edges – скос торцов, выделить незамкнутый сплайн à Bevel Spline à Bevel Edges. — Auto Smooth Edge – автоматически сгладить края. — Angl – счетчик максимального угла между гранями торца, которые еще будут подвергаться автоматическому сглаживанию. — Straighten Corners – спрямить углы. | ||
| Cap Holes | Закрыть отверстия | Ö Smooth New Faces – сгладить новые грани, Ö Smooth With Old Faces – сгладить со старыми гранями, Ö Triangulate Cap – создает крышку с треугольными сегментами. | ||
| Relax | Разглажива- ние геомет-рии | Relax Value (Значение сглаживание) — Iterations (Шаги) –количество этапов сглаживания. Ö Keep Boundary Pts Fixed –сильное расслабление геометрии. Ö Save Outer Coners (сохраняет углы объекта ) –легкое сглаживание без сильного расслабления геометрии. | ||
| Melt | Таяние – из-меняет гео-метрию объекта подобно процессу таяния. | Center Gizmo | — Amount (Количество)позволяет задать степень таяния. — Spread– степень растекания (диаметр лужи). В разделеSolidityможно выбрать тип таяния:Ice –лед,Glass– стекло,Jally– желе,Plastic –пластик,или создать свой с помощью счетчика Custom. Axis Melt– ось таяния. | |
| FFD (box) Аналогич-ные моди-фикаторы: FFD 2*2*2, FFD 3*3*3, FFD 4*4*4 – Деформа-тор в виде решетки 2*2*2, 3*3*3, 4*4*4 FFD(cyl) – Деформа-тор в виде Cylinder | Free Form Deformation (Произволь-но дефор-мируемый контейнер). | — Control Po-ints(Конт-рольные точ-ки) – тянем за точку контей-нера модифи-катора и вытя-гиваем об-ласть объекта. — Lattice -при переме-щении изме-няться поло-жение дефор-мируемой ре-шетки относи-тельно объекта | количество контрольных точек модификатора –Set Number of Points Раздел Display– показывать: — Lattice (решетка)– отображается решетка деформации, если флажок не стоит – то только опорные точки; — Source Volum (Исходный объем)– если флажок установлен, отображается исходный вид недеформируемого контейнера. Раздел Deforms (Деформировать): — Only in Volume (Только в контейнере)-перемеще-щение управляющих точек будет влиять только на вер-шины объекта, лежащие внутри контейнера деформа-ции). — All Vertices (Все вершины)– перемещение управляющих точек будет влиять на все вершины объекта, как внутри, так и вне контейнера деформации. — Tension (Напряженность)– чем больше этот параметр – тем более выраженные грани деформи-руемого объекта, чем меньше – тем сглаженнее. — Continuity (Продолжение)– усиливает степень смещения (раздувает геометрию). | |
| Turbo-smooth Meshsmooth Smooth | Модифика-торы сгла-живания | — Iteration– параметр, определяющий степень сглаживания | ||
| Tesselate | Разбиение граней объекта | — Operate On– разделение на грани или полигоны. Способы разбиения: -Edge (Ребро) –грани будут разбиваться путем соединения центров граней с серединами ребер. - Face-center (центр грани) – грани будут разбиваться путем соединения центров граней с вершинами. — Iteration (Итерации) – число повторений алгоритма разбиения. | ||
| Optimize | Оптимизировать – уменьшает количество сегментов обьекта не изменяя его формы. Оптимизация происходит с настройками, установленными по умолчанию | |||
| Normale | Позволяет «вывернуть» объект, т.е. обратить его нормали | |||
|
|
|
|
|
|
|
|
|
Сплайновое моделирование объектов.
Сплайны (Spline — кусочно-полиномиальная функция) — это двумерные геометрические объекты, которые совершенно самостоятельны и могут служить основой для построения более сложных трехмерных тел. Внешне сплайны представляют собой разнообразные линии, форма линии определяется типом вершин, через которые она проходит. Сплайнами могут быть как простейшие геометрические фигуры: прямоугольники, звезды, эллипсы и пр., так и сложные ломаные или кривые, а также контуры текстовых символов.
Основными элементами сплайнов являются вершины (Vertex) и сегменты (Segment). Вершинами называют точки, расположенные на сплайне, при этом первая вершина, обозначающая начало сплайна, отмечается квадратиком белого цвета. Под сегментом принято понимать участок линии сплайна, ограниченный двумя соседними вершинами, — сегменты могут быть как прямо-, так и криволинейными отрезками. Вершины сплайна различаются по типу, от которого зависит степень кривизны прилегающих к данным вершинам сегментов сплайна.
Вершины бывают четырех типов:
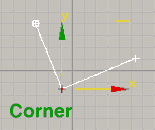



· Corner (Угловая) — вершина, в которой сплайн имеет излом, а примыкающие к ней сегменты лишены кривизны.
· Smooth (Сглаженная) — вершина, через которую кривая сплайна проводится с плавным изгибом, а кривизна прилегающих к вершине сегментов одинакова с обеих сторон.
· Bezier (Безье) — вершина, напоминающая сглаженную, и отличающаяся от нее возможностью управления степенью кривизны обоих сегментов. Последнее осуществляется благодаря наличию в вершине касательных векторов, ограниченных на концах маркерами в виде квадратиков зеленого цвета и называемых ручками Безье. Перемещая ручки Безье, можно изменять направление, в соответствии с которым сегменты сплайна входят в вершину и выходят из нее, а изменяя расстояние от маркеров до вершины — регулировать степень кривизны сегментов сплайна. У вершин данного типа ручки Безье связаны между собой, и перемещение одной из них автоматически вызывает перемещение второй.
· Bezier Corner (Безье угловая) — вершина, имеющая касательные векторы, позволяющие управлять степенью кривизны сегментов, однако, в отличие от вершин Bezier, у вершин Bezier Corner касательные векторы не связаны друг с другом и перемещение одного из маркеров не зависит от перемещения другого. Для того чтобы изменить тип вершины, выделите линию, на панели команд откройте закладку Modify и щелкните ЛКМ по знаку «+» слева от слова Line. Откроется список подобъектов линии: Vertex (Вершины), Segment (Сегменты), Spline (Сплайны). Щелкните ЛКМ по подобъекту Vertex, чтобы он подсветился желтым цветом.
Чтобы поменять тип вершины:
1. Выделите вершину или вершины стандартными способами.
2. Щелкните ПКМ на любой вершине и из контекстного меню, подменю Tools1 выберите нужный тип.
Для перемещения подобъектов используйте инструмент Select and Move.
При работе с вершинами Bezier есть несколько важных правил:
1. Вершины типа Corner вначале преобразуем к типу Smooth, а затем уже к Bezier. В противном случае сегменты будут искривляться неправильно.
2. Перемещать ручки вершин Bezier и Bezier-Corner следует также с помощью инструмента Select and Move.
3. Если ручка оказалась на оси, то переместить ее будет возможно только вдоль этой оси. Поэтому при работе с ручками следует отключать контейнер перемещения с помощью последовательного нажатия клавиш [X] и [F8]. Чтобы его снова включить, следует нажать эти клавиши в обратном порядке.
Работа с сегментами осуществляется на уровне редактирования Segment.
Для отключения уровня редактирования еще раз щелкните по нему ЛКМ, желтая подсветка исчезнет. Пока горит уровень подобъекта другой сплайн выделить нельзя.
При создании какой-либо формы вначале рисуем заготовку, а затем меняем тип вершин. Правильной формы нужно достигать с помощью правильной настройки кривизны сегментов, а не количества вершин.
Сегменты бывают двух типов:
· Line – прямолинейные,
· Curve – криволинейные.
Как же создаются сплайны?
Щелкните мышкой на кнопке Shapers (Формы) командной панели Create (Создать) и выберите в списке объектов Splines (Сплайны). В свитке Object Type (Тип объекта) появится набор стандартных примитивов.
| Line (Линия); Circle (Окружность); Arc (Дуга); NGon (Многоугольник); Text (Сплайновый текст); Section (Сечение); Rectangle (Прямоугольник); Ellipse (Эллипс); Donut (Кольцо); Star (Многоугольник в виде звезды); Helix (Спираль). |
Сплайновый инструментарий программы включает в себя следующие фигуры:
Rectangle (Прямоугольник) -Length и Width – длина и ширина прямоугольника, Corner Radius – радиус скругления углов.
Circle (Окружность) - Параметры: Radius – радиус.
Ellipse (Эллипс) - Размеры эллипса определяются параметрами Length (Длина) и Width (Ширина).
NGon (Многоугольник) - Параметры: Radius – радиус вписанной (Inscribed) или описанной (Circumscribed) окружности, Sides – количество сторон.
| Donut (Кольцо) - Radius 1, Radius 2 – внешний и внутренний радиус кольца. Star (Звезда) - Radius 1 и 2 – радиус внешней и внутренней окружности, Points – количество вершин, Distortion – степень искривления лучей звезды, Fillet Radius 1, Fillet Radius 2 – радиус скругления внешних и внутренних вершин. Text (Текст) - Для создания текста просто щелкните ЛКМ в любом месте окна проекции. Текст создается в специальном поле Параметры: шрифт, Size – размер, Kerning – интервал между буквами, Leading – интервал между строчками и т.д. |
У любого сплайна есть свиток Interpolation (Интерполяция). Он отвечает за сглаживание криволинейных участков сплайна (количество сегментов между вершинами объекта). Установленный флажок ÖOptimize (Оптимизация) служит для оптимизации сплайна.
Параметр Steps (Шаги) определяет, за какое количество шагов будут сглаживаться криволинейные участки.
Чем меньше Вы поставите шагов, тем более простым получится трехмерный объект и тем быстрее будет работать компьютер.
По умолчанию сплайновые примитивы не отображаются на этапе визуализации и используются как вспомогательные объекты для создания моделей со сложной геометрией. Однако любой сплайновый примитив может выступать в сцене как самостоятельный объект. За отображение объекта в окне проекции и на этапе визуализации отвечает свиток настроек Rendering (Визуализация), где необходимо установить флажки:
ÖEnable in Renderer (видимый на визуализации)
ÖEnable in Viwport (видимый в видовых окнах)
Можно выбрать из 2х типов сечения сплайна:
Ÿ Radial (круглое), с настройками: Thickness (Толщина), Sides (количество сторон) Angle (угол поворота сечения).
Ÿ Rectangular (квадратное), с настройками: Lenght (длина), Width (толщина) Angle (угол поворота сечения).
Ÿ Auto smooth – автосглаживание
Ÿ Threshold – степень сглаживания
Обратите внимание, 3DS MAX запоминает эти настройки и использует их при создании новых линий.
Для создания правильных трехмерных объектов сплайны не должны иметь самопересечений.
В 3DS MAX есть специальный инструмент, который позволяет проверить сплайн на предмет наличия самопересечений. На панели команд откройте последнюю закладку Utilities (Утилиты), нажмите кнопку More (Дополнительные утилиты) и выберите инструмент Shape Check (Проверка форм). Нажмите кнопку Pick Object (Указать объект) и укажите сплайн. Если самопересечений нет, то 3DS MAX выдаст сообщение «Shape OK». В противном случае места самопересечений будут отмечены красными маркерами.
Для создания линий произвольной формы применяется команда Line (Линия).
Строить линию можно двумя способами:
1. С помощью щелчка ЛКМ – в результате получаются угловые вершины.
2. С помощью щелчка ЛКМ с перетаскиванием – в результате получаются сглаженные вершины.
Но удобнее пользоваться группой Initial Type (Тип вершины при щелчке). Если в ней выставить переключатель Corner, то будут получаться угловые вершины, если Smooth – то сглаженные.
Для окончания построения необходимо щелкнуть ПКМ.
Для удаления последней созданной вершины необходимо нажать клавишу [ Backspace].
Для создания строго горизонтальных или вертикальных линий стройте их с нажатой клавишей [ Shift].
Для того чтобы замкнуть линию, щелкните ЛКМ по первой вершине и на вопрос «Close spline?» ответьте «Yes».
Редактирование форм.
Любой сплайновый примитив можно преобразовать в так называемый Editable Spline (Редактируемый сплайн), который позволяет изменять форму объектов. Щелкните на нем ПКМ и в появившемся контекстном меню выберите команду Convert To > Convert to Editable Spline (Преобразовать > Преобразовать в редактируемый сплайн). Можно не преобразовывать сплайновую фигуру в Editable Spline (Редактируемый сплайн), а назначить объекту модификатор Edit Spline (Редактировать сплайн). В результате применения этого модификатора объект наделяется всеми свойствами редактируемого сплайна.
В отличие от всех онлайновых примитивов, объект Line (Линия) по умолчанию обладает всеми свойствами редактируемого сплайна, поэтому конвертировать его в редактируемый сплайн не имеет смысла.
Сплайны можно редактировать на четырех различных уровнях: на уровне формы, иначе говоря на уровне объекта, на уровне вершин, на уровне сегментов и на уровне сплайна, как составляющей части объекта.
Доступ к редактированию сплайнов на уровне отдельных сегментов и вершин открывается с помощью кнопки Modify (Изменить) на командной панели.
Переключаться между режимами редактирования можно при помощи кнопок в свитке Selection (Выделение)
Выделите сплайн и откройте закладку Modify. В свитке Geometry (Геометрия) находятся команды для редактирования форм. Различные команды работают на различных уровнях редактирования.
· Начнем с команды Attach (Присоединить). Она предназначена для создания составных сплайнов и активна на всех уровнях редактирования.
Составной сплайн – это сплайн, состоящий из нескольких, несвязанных линий. Для его создания выделите первую линию, откройте закладку Modify, свиток Geometry и нажмите кнопку Attach. Далее, последовательно укажите остальные линии. Для окончания присоединения - отожмите кнопку Attach.
Особенность составного сплайна состоит в том, что он выдавливается областями через одну.
Нельзя присоединить к экземпляру сплайна экземпляр. Вначале необходимо преобразовать их в копии.
Командой Attach mult (Присоединение нескольких сплайнов к одному) можно присоединить сразу несколько сплайнов. После нажатия на эту кнопку, открывается окно, в котором необходимо добавить эти сплайны.
Противоположна команде Attach команда Detach (Отсоединить) – выделите сплайн в составе составного сплайна или сегмент сплайна и нажмите Detach, в открывшемся окне напишите имя нового сплайна.
Операции над вершинами.
Выберите уровень редактирования Vertex (Вершины).
· Для удаления вершины выделите ее и нажмите клавишу [Delete].
· Для добавления новых вершин служит команда Refine (Уточнить) Нажмите кнопку Refine и щелком ЛКМ размещайте вершины на сегментах. Для окончания еще раз щелкните ЛКМ по кнопке Refine.
· Для скругления углов и создания фаски применяются команды Fillet (Скругление) и Chamfer (Фаска) соответственно.
После скругления изменить кривизну вершины уже нель-зя, только отменить и скруглить заново. Скругляемые вершины должны быть угловые. Команда Chamfer выполняется аналогично. |
· Вставить несколько вершин в сегмент сплайна, при этом скорректировав его кривизну, можно с помощью команды Insert (Вставка).
· Для объединения вершин служит команда Weld (Слить).
Выделите соседние или концевые вершины, установите радиус объединения вершин (счетчик справа от кнопки Weld) большим расстояния между вершинами и нажмите кнопку Weld.
Можно слить сразу три и более вершин. Главное, чтобы все они были соседними. В одной вершине могут сходиться только два сегмента.
|
|
|


