 |
V РАЙЗМАН Юлий, А если это любовь?
|
|
|
|
v СНЕЖКИН Сергей, Цветы календулы
v ТАРКОВСКИЙ Андрей, сталкер
v ФАЙНЦИММЕР Александр, Трактир на Пятницкой
v ХРАБРОВИЦКИЙ Даниил, Укрощение огня
Актеры:
Ø БАСОВ Владимир, я шагаю по москве
Ø БЫКОВ Ролан, я шагаю по москве
Ø ГОРБАЧЕВ Игорь, Укрощение огня
Ø ГРИГОРЬЕВ Константин, Трактир на Пятницкой
Ø ГРИНЬКО Николай, сталкер
Ø ДОНЦОВ Сергей, Фонтан
Ø ЗИГАНШИНА Эра, Цветы календулы
Ø КАЙДАНОВСКИЙ Александр, сталкер
Ø КОРОЛЬКОВ Геннадий, Трактир на Пятницкой
Ø КУТТУБАЕВ Асакул, Фонтан
Ø ЛАВРОВ Кирилл, Укрощение огня
Ø ЛАВРОВ Николай, Цветы календулы
Ø ЛОКТЕВ Алексей, я шагаю по москве
Ø МАЛИНОВСКАЯ Любовь, Цветы календулы
Ø МИХАЛКОВ Никита, я шагаю по москве
Фрагмент многоуровневого списка
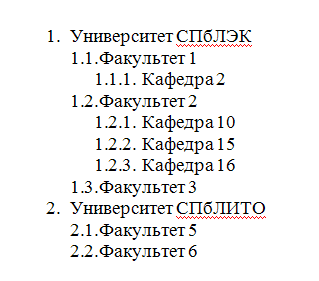
9.Покажите выполненную работу преподавателю и сохраните созданные файлы.
Лабораторная работа №2
Тема: «Работа с таблицами в MS Word»
Цель занятия: приобрести практические навыки по созданию, форматированию текста и выполнению вычислений в MS Word.
Отрабатываемые вопросы:
1.Создание таблиц;
2.Редактирование и форматирование таблиц;
3.Вычисления в таблицах.
Организационно-методические указания
1. Запустите Word и откройте Ваш файл ЗАДАНИЕ № 1. В конце файла напишите заголовок ЗАДАНИЕ № 3.
2. Включив кнопкой  Непечатаемые символы на вкладке Главная в группе Абзац режим вывода служебных символов, проверьте количество абзацев в каждом фрагменте (их должно быть 5) и при необходимости добавьте пустой абзац.
Непечатаемые символы на вкладке Главная в группе Абзац режим вывода служебных символов, проверьте количество абзацев в каждом фрагменте (их должно быть 5) и при необходимости добавьте пустой абзац.
3. Выделите весь этот текст и выполните команду Таблица ® Преобразовать в таблицу ( вкладка Вставка, группа Таблицы). В диалоговом окне Преобразовать в таблицу задайте Число столбцов 6 и Разделитель: символ абзаца. Проверьте попадание соответствующего текста в нужный столбец. Если произошел сдвиг, то выделите всю таблицу, дайте команду Таблица ® Преобразовать в текст, сделайте необходимые исправления и снова преобразуйте в таблицу.
|
|
|
4. Выделите столбец с актерами (подвести курсор мыши сверху к столбцу так, чтобы появилась черная стрелка и щелкнуть левой клавишей мыши), и дайте команду Заменить ( вкладка Главная, группа Редактирование). В поле Найти диалогового окна Найти и заменить ввести В ролях: и нажать кнопку Заменить все. Так как поле Заменить на осталось пустое, то текст В ролях: из столбца будет убран. Аналогичные действия произвести в столбце с режиссерами.
Внимание! Используйте активно при выполнении работ «Справку».
5. Объедините ячейки 5-го и 6-го (пустого) столбцов (выделите две смежные ячейки и выполнить команду Объединить ячейки ( вкладка Работа с таблицами ® Макет®Объединить ячейки).
6. Вставьте одну пустую строку для заголовков столбцов (выделить 1-ю строку таблицы и выполнить команду Вставить строки (см. пункт 5).
7. Отформатируйте таблицу так, чтобы она имела требуемый вид (Работа с таблицами ®Конструктор ®Стили таблиц).
8. Обведите таблицу рамкой (используйте для этого панель инструментов Обрамление или команду Границы и заливка).
Если Вы выполнили ошибочные действия, то исправить положение можно с помощью кнопки Отменить на панели быстрого доступа или комбинации клавиш Ctrl + Z.
9. Сохраните созданную таблицу в своем файле и закройте Word.
ЗАДАНИЕ № 3
| Название | Страна год | Режис-серы | Актеры | Содержание |
| А ЕСЛИ ЭТО ЛЮБОВЬ? | СССР, 1961 | Юлий Райзман | Жанна Прохоренко, Игорь Пушкарев, Александра Назарова | Герои фильма – деся-тиклассники, которые пытаются отстоять свою первую любовь. |
| сталкер | СССР, 1979 | Андрей Тарко-вский | Александр Кайдановский, Николай Гринько, Анатолий Солоницын | Фантастическая драма по роману братьев Стругацких «Пикник на обочине». |
| ТРАКТИР НА ПЯТ-НИЦКОЙ | СССР, 1977 | Алек-сандр Файн-циммер | Геннадий Корольков, Тамара Семина, Константин Григорьев, Лев Прыгунов, Глеб Стриженов | Действие детектива происходит во времена НЭПа. Лучшим кадрам московского уголовного розыска дано задание внедриться в банду рециди-вистов, нашедших пристанище в трактире на Пятницкой. |
| УКРОЩЕ-НИЕ ОГНЯ | СССР, 1972 | Даниил Храбро-вицкий | Кирилл Лавров, Ада Роговцева, Игорь Горбачев | Герой фильма – главный конструктор Андрей Башкирцев, человек, посвятивший себя освоению космоса. |
| ФОНТАН | СССР, 1988 | Юрий Мамин | Сергей Донцов, Нина Усатова, Асакул Куттубаев | Сатирическая комедия. В доме – аварийная ситуация, но почти все к этому привыкли. |
|
|
|
10.Вычисления в таблицах Word. Создайте таблицу в соответствии с Заданием 4 с помощью кнопки Таблица® Вставить таблицу ( вкладка Вставка, группа Таблицы). Выделите один из столбцов и выполните команду Таблица ® Разбить ячейки, в диалоговом окне укажите число столбцов 2 (получится таблица с 6 столбцами). Выделите все столбцы таблицы и установите их ширину командой Таблица ® Выровнять ширину столбцов.
11.Создайте в таблице нужное число строк (для добавления строки внизу таблицы переместите курсор в нижнюю правую ячейку и нажмите клавишу Tab).Введите в ячейки таблицы текст и числа в соответствии с образцом (см. Задание №4).
После этого введите в соответствующие ячейки формулы, используя команду на вкладке Вставка, Работа с таблицами®Макет®Группа данные®Формула fx.
В окне Формула выберите необходимую формулу. Если необходимой формулы в предлагаемом списке нет, то наберите ее в поле Формула диалогового окна (начинайте набор со знака =).
12.Выберите нужный формат чисел в раскрывающемся списке Формат числа диалогового окна. Чтобы перейти от просмотра формул к числовым значениям в ячейках, содержащих формулы, нажмите комбинацию клавиш Alt + F9 или Shift + F9. Сохраните готовую таблицу.
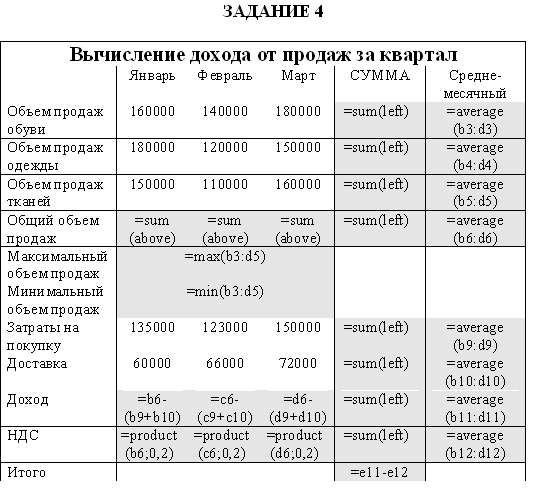
Лабораторная работа №3
Тема: «Набор математических формул, построение диаграмм».
Цель занятия: приобрести практические навыки по созданию математических формул и построению различных диаграмм.
|
|
|
Отрабатываемые вопросы:
1.Набор математических формул.
2.Построение иерархических диаграмм.
3.Построение диаграмм в текстовых документах.
Организационно-методические указания
Для набора математических и специальных формул можно использовать в Word средства вставки стандартных математических формул или построение собственных формул с помощью библиотеки математических символов. Для набора формул на вкладке Вставка в группе Символы щелкните стрелку рядом с пунктом Формула, а затем выберите нужные операторы.
1.Наберите список формул, приведенных ниже. Элементы в верхнем ряду панели инструментов Формула предназначены для ввода символов: букв греческого алфавита, знаков операций. Элементы нижнего ряда называют шаблонами. Например, шаблон, приведенный ниже (рис. 1), формирует три области ввода, отмеченных штриховыми прямоугольниками.

Рис. 1. Шаблон с тремя областями
Щелкнув мышкой по любой из них, можно продолжить создание формулы. В любой области ввода можно вновь использовать шаблоны. Таким образом, получаются математические формулы практически любой сложности.
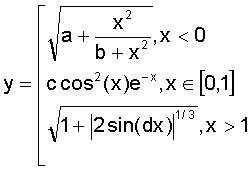
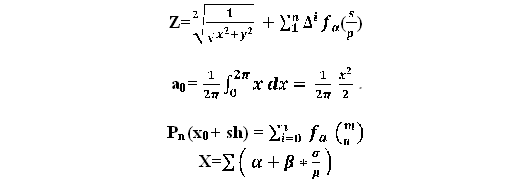
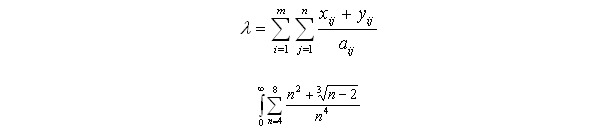

2.Построение иерархических диаграмм. Программа для работы с организационными иерархическими диаграммами используется для создания различных структур. Для запуска данной программы выберите группу Вставка, подгруппу Иллюстрации ® SmartArt. Можно определять дальнейшую конфигурацию, используя правую клавишу мышки, для чего нужно встать курсором на линию прямоугольника диаграммы и при появлении крестика кликнуть 2 раза правой клавишей и выбрать тип связи для подчиненных модулей. Создайте нижеприведенную диаграмму для СПбГУСЭ (рис. 2).
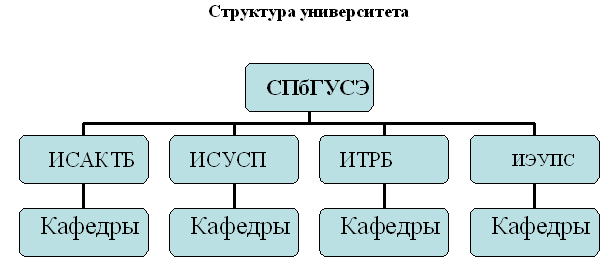
Рис. 2. Диаграмма СПбГУСЭ
3.Построение диаграмм. Откройте новый документ и создайте таблицу по образцу, приведенному ниже (рис. 3).
4.По данным таблицы постройте различные виды диаграмм (не менее 3). На рис. 4 приведена диаграмма «Стиль 2». Для выбора стиля диаграммы нужно выделить диаграмму и использовать подгруппу Конструктор.
|
|
|
5.Справа от таблицы добавьте пустой столбец с заголовком «Итого за год», в котором с помощью формул подсчитайте, сколько всего продукции было произведено за каждый указанный в таблице год.
6.Внизу таблицы добавьте пустую строку, в которой подсчитайте, сколько каждого типа продукции было произведено за все указанные в таблице годы.
7.Выполните самостоятельно оформление таблицы, например, с использованием стилей или другим способом. Для этого нужно выделить таблицу и использовать подгруппу Конструктор. Для получения дальнейших деталей вызывайте Справку.
| Производимые изделия | |||
| Год | Принтеры | Диски | Мониторы |
Рис. 3. Таблица «Производимые изделия»
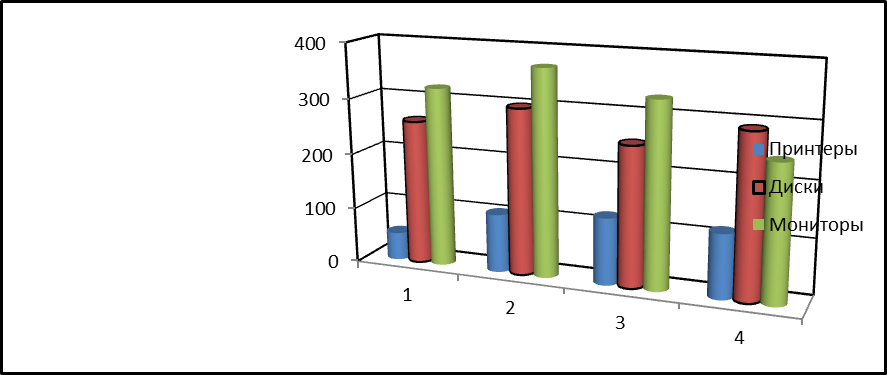
Рис. 4. Диаграмма (Стиль 2) «Производимые изделия»
Лабораторная работа №4
Тема: «Работа с графическими объектами в Word»
Цель занятия: приобрести практические навыки работы с графическими объектами в Word.
Отрабатываемые вопросы:
1.Вставка рисунков в документ;
2.Создание фигурного текста;
3.Рисование схем алгоритмов и структур компьютера.
Организационно-методические указания
1. Загрузите Wordи откройте Ваш любой созданный в работах файл.
2. Выполните команду из вкладки Вставка группы Иллюстрации ®Рисунок ® Картинки. Выберите подходящую картинку и нажмите кнопку Вставить. Выберите стиль рисунка из соответствующей группы, форму, эффекты для рисунка самостоятельно.
3.Создание фигурного текста. Напишите Фигурный текст. Выберите вкладку ленты Вставка ® Текст и в открывшемся окне выберите программу WordArt. Создайте в своем документе фигурный текст, включающий Вашу фамилию, имя и номер группы.
4.Нарисуйте представленную на рис.1 схему алгоритма, используйте фигуры из подгрупп фигур Блок-схема (Вставка – Иллюстрации - Фигуры – Блок-схема). Для прямоугольных блоков используйте кнопку Прямоугольник, для других – раскрывающийся список Блок-схема (щелчком левой клавиши мыши выбирается нужный объект, курсором в документе указывается место и щелчком мыши вставляется).
5.Для ввода текста в фигуры схемы алгоритма щелкните ее, затем щелкните кнопку Надпись на панели инструментов и щелкните внутри фигуры. Размер шрифта в надписях выберете самостоятельно. Слова да и нет в условном блоке вводятся в схему с помощью кнопок Прямоугольник, Надпись, Цвет линий (нет линий). Линия получается протягиванием с нажатой левой клавиши мыши, после щелчка на кнопке Линия. Для удаления фигуры щелкните ее и нажмите клавишу Delete.
6.Создав схему алгоритма, выделите ее с помощью кнопки Выделить вгруппе Редактирование вкладки Главная (с левой нажатой клавишей мыши заключить схему в пунктирную рамку) и, используя правую клавишу мышки, дайте команду Группировать элементы блок-схемы алгоритма. Готовую блок-схему скопируйте в свою папку.
|
|
|
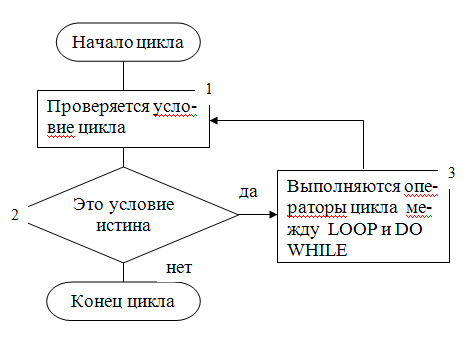
Рис.1. Схема алгоритма
7.Создайте структурную схему персонального компьютера, представленную на рис.2. После создания структуры выполните группировку всех модулей структурной схемы таким же образом, как и для схемы алгоритма.
8.Создание буквицы. Наберите любой текст из нескольких строк. Возможно, вам захочется начать какую-то тему с крупной или имеющей причудливую форму буквы, стиль которой заимствован из средневековых рукописей.
9.Скопируйте этот текст (абзац) 2 раза подряд для увеличения объема текста так, чтобы получилось 3 абзаца. Создайте буквицу двух видов.
Создайте слово-буквицу. Использовать вкладку Вставка, группу Текст, Буквица. Выберите самостоятельно опции для буквицы.
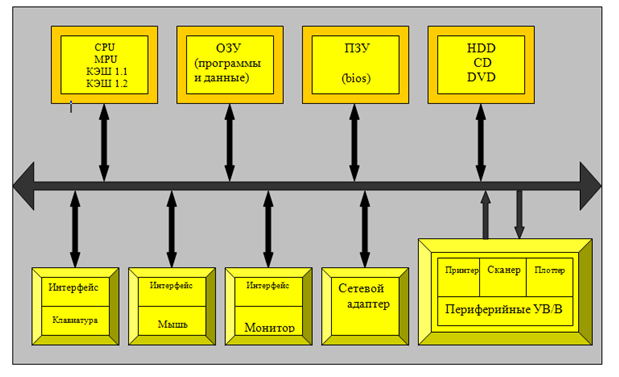
Рис. 2. Структурная схема ПК
10.Создание колонтитулов. Колонтитулами называют области, расположенные в верхнем, нижнем и боковых полях каждой из страниц документа. Колонтитулы могут содержать текст, таблицы, графические элементы. Например, в колонтитулы можно включать номера страниц, время, дату, эмблему компании, название документа, имя файла и т.д.
В документе все страницы могут иметь одинаковые колонтитулы. Но можно сделать так, чтобы отличались колонтитулы четных и нечетных страниц, а колонтитул первой страницы отличался от всех остальных. Кроме того, для каждого раздела документа можно создавать независимые колонтитулы.
Колонтитулы можно задавать самостоятельно или воспользоваться коллекцией стандартных блоков колонтитулов. Колонтитулы показаны в окне Word только в режиме отображения Разметка страницы и в режиме предварительного просмотра. Нельзя одновременно работать с основной частью документа и его колонтитулами.
Для перехода к созданию и/или редактированию колонтитулов дважды щелкните мышью в верхнем или нижнем поле страницы. При этом автоматически откроется специальная вкладка Word 2007 – Работа с колонтитулами, Конструктор, Колонтитулы.
Для завершения работы с колонтитулами и возвращения к основной части документа нажмите кнопку Закрыть окно колонтитулов или клавишу Esc.
11.Нумерация страниц, вставка номеров страниц. Расстановка номеров страниц в Word 2007 производится автоматически сразу во всем документе. Нумерацию страниц можно производить при любом режиме отображения документа, но удобнее это делать в режиме Разметка страницы.
Во вкладке Вставка в группе Колонтитулы щелкните по кнопке Номер страницы, в появившемся списке выберите один из способов расположения нумерации (Вверху страницы, Внизу страницы или На полях страницы), а затем один из вариантов нумерации. После вставки номера документ автоматически будет переведен в режим работы с колонтитулами.
12. Расстановка страниц без первой. Выполнить расстановку страниц, затем на вкладке Разметка страниц вызвать окно Параметры страницы (вызов через маркер в правом нижнем углу) и на вкладке Параметры страницы закладки Источник бумаги в позиции Различать колонтитулы установить флажок первой страницы, а затем ОК. В документе будет удален номер страницы 1.
13. Создание соединительных линий.
Соединительные линии - это линии, у которых есть точки соединения на концах линий и которые остаются связанными с соединяемыми фигурами (см. рис.3).
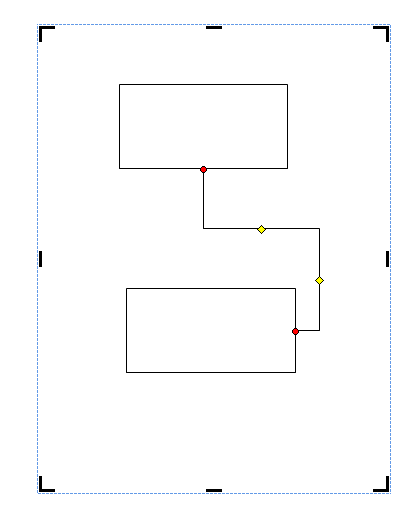
Рис.3. Использование соединительных линий
Соединительные линии могут связывать фигуры только расположенные в Полотне (вкладка Вставка, Фигуры, Новое полотно).
Чтобы нарисовать линию, соединяющую фигуры, на первой фигуре наведите указатель мыши на то место, где будет присоединена соединительная линия, затем щелкните мышью и наведите указатель мыши на другую фигуру и еще раз щелкните мышью. Места соединений обозначаются небольшими синими точками, если провести указателем мыши по фигуре. Выберете указанную соединительную линию  и реализуйте связь, показанную на рисунке. В отличие от обычных линий, соединительные линии имеют красные маркеры в местах присоединения к фигурам.
и реализуйте связь, показанную на рисунке. В отличие от обычных линий, соединительные линии имеют красные маркеры в местах присоединения к фигурам.
14.Разделение текста на колонки. Загрузите любой текст и, используя вкладку Разметка страницы, инструмент Колонки выберете самостоятельно различные варианты разделения текста на колонки.
Тема: Обработка данных в электронных таблицах
Лабораторная работа №1
Тема: «Создание и форматирование электронной таблицы в среде Microsoft Excel».
Цель занятия: приобрести практические навыки по созданию и форматированию таблиц в MS Excel.
Отрабатываемые вопросы:
1. Создание таблицы и обработка в них данных.
2. Форматирование ячеек.
Организационно-методические указания
1. Запустить Excel двойным щелчком по соответствующей пиктограмме на Рабочем столе и ознакомиться с интерфейсом Excel 2007.
2. Ввести текст таблицы, представленной на рис.1 (см. приложение ЛР).
Для создания таблицы рекомендуется при необходимости использовать «Справку Excel» для поиска подсказок по вводу данных и редактированию во время ввода.
3. Ввести в созданную таблицу строку Итого и подсчитать в ней результаты значений по столбцам, используя следующие способы:
· ввести значения формул и адресов влияющих ячеек с клавиатуры, например: в ячейку B7 ввести с клавиатуры формулу = B4+B5+B6 и т.д.;
· выбрать щелчками мыши необходимые для суммирования ячейки и вводя знаки “=“ и “+” с клавиатуры, где это необходимо, с подтверждением ввода формулы клавишей Enter;
· суммировать итог по столбцам по отдельности, выделяя каждый столбец и используя кнопку Автоматическая сумма;
· выделить, где это возможно, блок соседних ячеек и суммировать итог по нескольким столбцам одновременно, используя кнопку Автоматическая сумма.
4. Изменить ширину и высоту ячейки для полного помещения в ней текста.
5. Изменить вид и размер шрифта в ячейке.
6. Изменить расположение данных в ячейке относительно ее границ.
7. Отцентрировать заголовки и подзаголовки таблицы относительно ее ширины.
8. Изменить цвет символов и фона в ячейке.
9. Добавить обрамление ячейки, блока ячеек или всей таблицы.
Рекомендуется использовать для примера форматирования таблицу “Выручка от реализации книжной продукции”, представленную на Рис.2.
10.Отобразите связанные ячейки в таблице. Для этого установите курсор в ячейку с формулой и на вкладке Формулы ленты инструментовнажмите кнопку Влияющие ячейки. В результате к ячейкам устремятся стрелки, исходящие от ячеек, участвующих в формуле.
Самостоятельно аналогичным образом определите в таблице Зависимые ячейки.
11.Отобразите формулы во всех ячейках таблицы, используя кнопку Показать формулы  на вкладке Формулы в группе команд Зависимости формул. При этом, вместо вычисленных значений вы увидите формулы. Для возврата к исходному режиму отображения нужно повторно нажать эту же кнопку.
на вкладке Формулы в группе команд Зависимости формул. При этом, вместо вычисленных значений вы увидите формулы. Для возврата к исходному режиму отображения нужно повторно нажать эту же кнопку.
12.Сохранить созданную таблицу в рабочем каталоге под уникальным именем, закрыть окно Excel.
Приложение
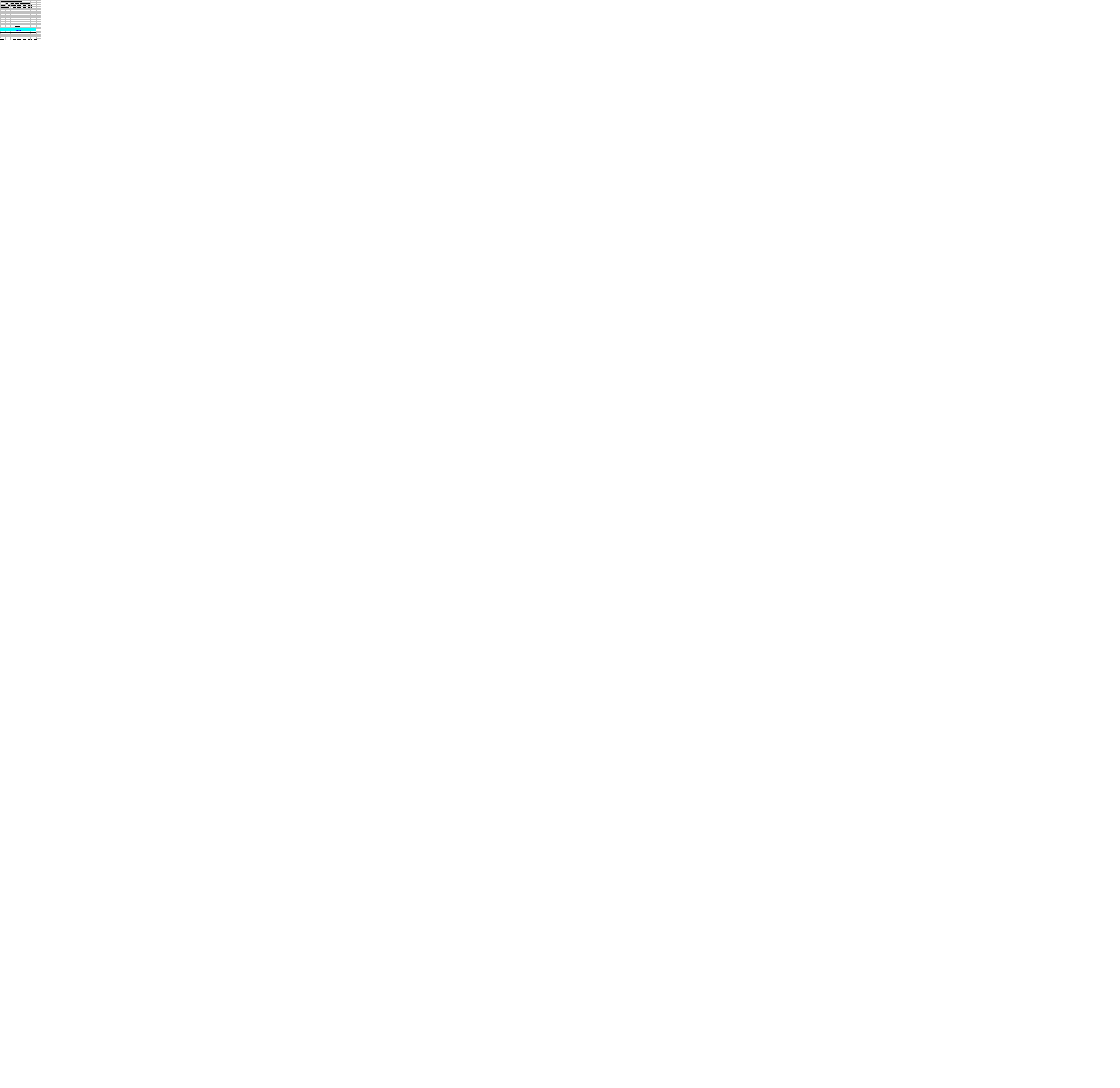
Лабораторная работа №2
Тема: «Редактирование и форматирование электронной таблицы Excel».
Цель занятия: знакомство с новыми возможностями электронных таблиц Excel.
Отрабатываемые вопросы:
1.Использование различных приемов вычислений.
2.Форматирование таблиц.
3.Отображение формул, создание зависимостей и примечаний.
Организационно-методические указания
1.Создать на трех листах нового документа таблицу, приведенную на рис.1, введя данные в диапазон В4:F8, присвоить листам имена "Таб1", "Таб2", "Таб3".
2.Научиться использовать различные приемы заполнения ячеек формулами.
2.1.В диапазон G4:G8 записать формулу для вычисления общей суммы нагрузки по всем видам проводимых занятий (в часах занятий).
2.2.Составить формулу для вычисления суммарной нагрузки по лекциям в ячейке B10. Скопировать данную формулу в диапазон ячеек C10:F10.
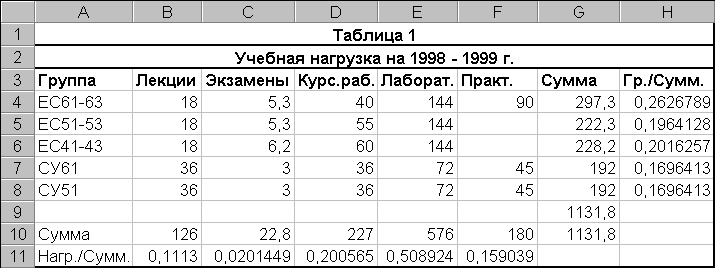
Рис.1. Таблица «Учебная нагрузка»
2.3.Составить формулу для вычисления общей нагрузки для всех групп всех видов занятий по строкам в ячейку G9 и записать формулу для суммирования нагрузки по столбцам в ячейку G10.
2.4.Составить формулу для вычисления в ячейке H4 процентного содержания нагрузки для группы ЕС61-63 от общей суммы часов, полученной в ячейке G10. Затем скопировать данную формулу в диапазоне H5:H8, пользуясь автозаполнением.
2.5.Записать формулу в ячейке В11 для вычисления процентного содержания лекционной нагрузки от общей суммы часов, полученной в ячейке G10 и скопировать данную формулу в диапазоне ячеек C11:F11.
3.Используя кнопку Автосумма вкладки Формула, определить среднее, минимальное и максимальное значения нагрузки для групп ЕС61-63 и СУ61 и зафиксировать полученные результаты в выбранных ячейках таблицы.
4.Отформатировать полученную выше таблицу по образцу, представленному на рис.2, обратив внимание на центровку строки заголовка и формат процентного представления чисел в ячейках (H4:H8 и В11:F11).
4.1.Заголовки столбцов оформить с использованием непосредственного форматирования.
4.2.Отформатировать таблицу, пользуясь функцией автоформатирования.
5.Пользуясь кнопкой «Влияющие ячейки» на вкладке Формулы в подгруппе Зависимости формул, определить влияющие и зависимые ячейки для ячейки G9.
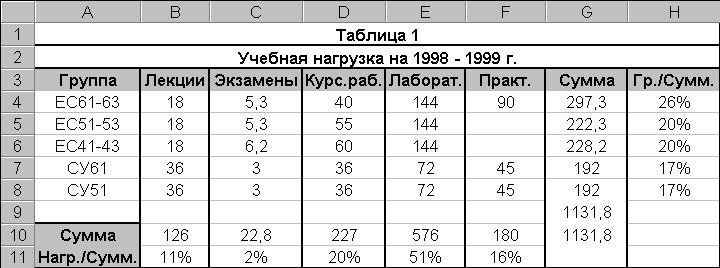
Рис.2. Образец таблицы «Учебная нагрузка»
6.Показать отображение формул в ячейках таблицы. Нажав кнопку Показать формулы  навкладке Формулы ленты, инструментов вы можете отобразить все формулы вместо вычисленных значений. Для возврата к исходному состоянию нажмите эту же кнопку еще раз.
навкладке Формулы ленты, инструментов вы можете отобразить все формулы вместо вычисленных значений. Для возврата к исходному состоянию нажмите эту же кнопку еще раз.
7.Добавить в любые из выбранных ячеек построенной таблицы примечания. Для этого установите в выбранную ячейку курсор и на вкладке ленты Рецензирование нажмите кнопку Создать примечание. Для удаления примечания используйте команду Удалить примечание. Посмотрите использование других подобных действий в группе команд Примечания.
8.Сохранить документ и показать результаты преподавателю.
Лабораторная работа №3
Тема: «Расчеты в Excel с использованием Мастера Функций»
Цель занятия: приобрести практические навыки в определении абсолютных и относительных адресов ячеек, использовании Мастера Функций.
Отрабатываемые вопросы:
1. Мастер функций.
2. Абсолютные и относительные адреса.
3. Использование имен в вычислениях.
Организационно-методические указания
Запустить Exсel и открыть файл с электронной таблицей, предложенный преподавателем или используйте таблицу, созданную в Лабораторной работе №1, «Выручка от реализации готовой продукции» (Рис.1), предварительно очистив строку Итог.
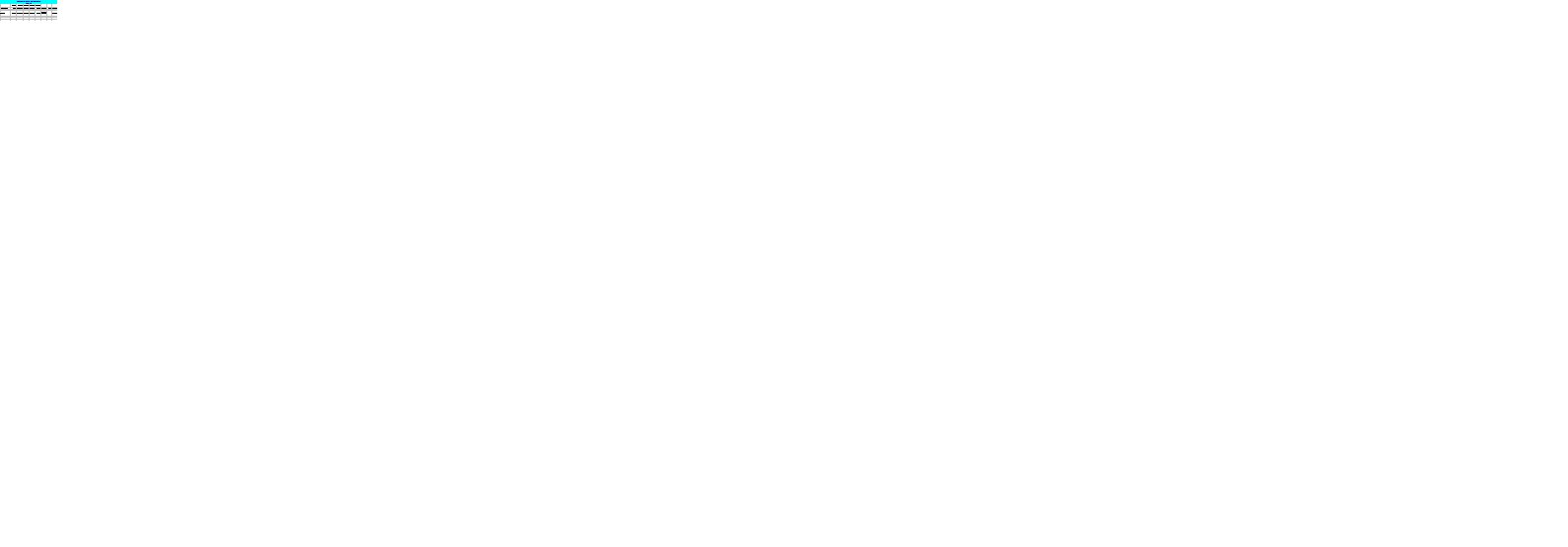
Рис.1. Таблица «Выручка от реализации готовой продукции»
1. Подсчитать Итог по столбцам, используя следующие возможности Excel:
· с помощью кнопки Автосумма;
· используя Мастер Функций, вызываемый из вкладки Формулы (Вставить функцию fx).
2. Подсчитать в правом свободном столбце суммы по строкам с помощью указанных в п.1 приемов.
3. В следующем столбце вычислить процентное соотношение суммы по каждой строке к общей итоговой сумме, задав ячейке с итоговой суммой абсолютный адрес и полученные данные представить в процентном формате.
4. Повторить действия п.3, назначив ячейке с итоговой суммой имя, например: Всего. Назначить имя ячейке можно следующим образом. Выделите ячейку, в которой нужно присвоить имя и щелкните мышкой по кнопке Присвоить имя на вкладке Формулы. Затем введите имя, которое должно использоваться для ссылки на выбранную ячейку. После выполнения «Enter» имя будет присвоено.
5. Полученные результаты также представьте в процентном формате.
В качестве примера можно использовать таблицу “Выручка от реализации готовой продукции”, приведенную ранее или использовать любую другую подобную таблицу.
6. Подсчитать в крайнем правом столбце среднее значение по строке, для чего:
· выделить ячейку для ввода формулы и запустить Мастер Функций;
· ознакомиться с видами функций, предлагаемых в окне диалога, с помощью линеек прокрутки;
· в первом диалоговом окне Мастера Функций выбрать в категории Статистические функцию СРЗНАЧ;
· во втором диалоговом окне Мастера Функций задать аргументы для вычисления среднего значения по строке;
· скопировать формулы в оставшиеся ячейки данного столбца.
Рекомендуется в качестве примера использовать таблицу “Выручка от реализации готовой продукции”.
7.Изучение относительных и абсолютных ссылок (адресов).
7.1.Постройте таблицу, приведенную на рис.2. «Копирование формулы с относительной ссылкой». Наблюдайте при копировании формулы в ячейке C1 автоматическое изменение адресов в формулах: «=A1+В1» на «=A2+В2» и «=А3+С3» соответственно. Это соответствует относительной ссылке.
7.2.Постройте таблицу, приведенную на рис.3 «Копирование формулы с абсолютной ссылкой», создайте формулу вычисления процента покупок за январь: =В2/В5 и выполните копирование формулы в другие ячейки.
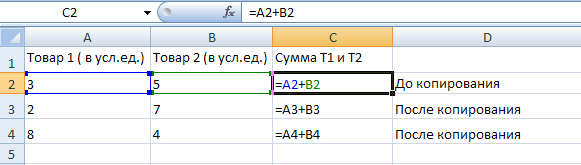
Рис. 2. Копирование формулы с относительной ссылкой
Обратите внимание на сформированные ошибки (#ДЕЛ/0!). Скорректируйте формулу, используя абсолютные ссылки путем добавления символа $ перед адресом и выполните копирование опять (при появлении вопросов вызовете «Справку», набрав «Абсолютная ссылка»). Изучите внимательно и разберитесь в полученных изменениях. Можно использовать при необходимости также и смешанные ссылки.
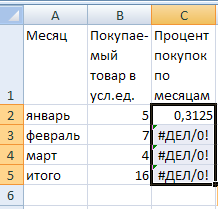
Рис.3. Копирование формулы с абсолютной ссылкой
8.Самостоятельно выполнить задание с использованием абсолютной и относительной ссылками.
9.Сохранить файл рабочей книги в вашем рабочем каталоге и выйти из Excel.
Лабораторная работа №4
Тема: «Способы оформления и защиты таблиц»
Цель занятия: приобрести практические навыки оформления создаваемых таблиц.
Отрабатываемые вопросы:
1. Форматирование и оформление текста и данных.
2. Защита данных.
Организационно-методические указания
1.Форматирование текста.
1.1.Выравнивание текста.
Создать на первом рабочем листе таблицу по приведенному образцу на рис.1 и сохранить ее в файле для дальнейшего использования в работе. Скопировать на второй лист содержимое первого листа.
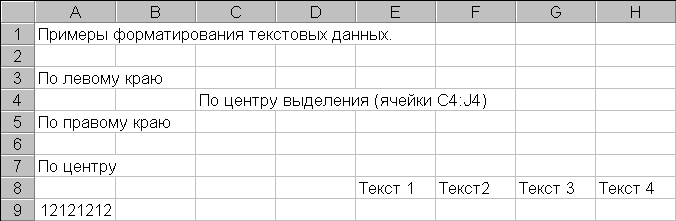
Рис. 1. Образец исходной таблицы
Отформатировать тексты таблицы по образцу, приведенному на рис.2. На этом примере научиться выравнивать текст всеми доступными способами используя вкладку Главная, группу Выравнивание, кнопку Ориентация  .
.
1.2. Подстроить параметры таблицы (ширину столбцов и высоту строк) так, чтобы внешний вид таблицы соответствовал рис.2. Для выравнивания использовать вкладку Главная, инструменты группы Выравнивание.
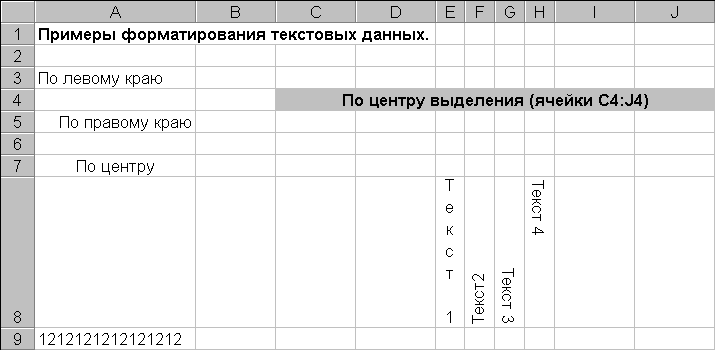
Рис.2. Шрифтовое форматирование таблицы
1.3.Шрифтовое оформление текста. Воспользовавшись режимом форматирования ячеек Шрифт, оформить тексты в таблице второго листа так, как представлено на рис.2. В данной таблице использованы следующие варианты шрифтового оформления текста: жирный, подчеркнутый, курсив, жирный курсив, перечеркнутый, а также верхний и нижний индексы.
Используйте в окне Формат ячеек опцию Видоизменение (надстрочный, подстрочный) в качестве нижнего и верхнего индексов, а также инструментальную кнопку Все границы подгруппы Шрифт.
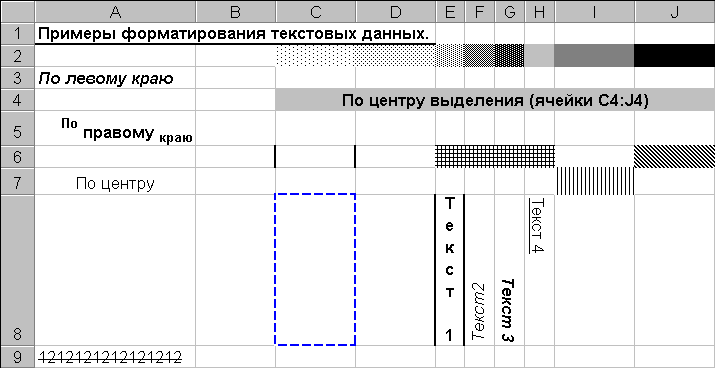
Рис.3. Обрамление таблицы
1.4.Рисование рамок (обрамление). Для оформления таблицы (рис.3) использовать кнопку Все границы группы Шрифт (обрамление ячеек).
1.5.Выполнить "раскраску" таблиц ("Заливка" и "Узор"). Для выделения данных в таблице использовать различные варианты оформления из группы "Заливка" и "Узор".
2.Форматирование числовых данных.
2.1.Просмотреть все варианты форматирования чисел, предлагаемые табличным процессором Excel, используя группу Число вкладки Главная.
2.2.На третьем рабочем листе создать таблицу, приведенную на рис.4. Отформатировать числовые данные с использованием числовых форматов, как показано на рисунке. Столбец F заполнить формулами, вычисляющими отношение значений столбца E ("Продано шт.") к общей сумме, записанной в клетке E15.
3.Защита данных.
3.1.Защитить заголовки строк и столбцов таблицы, приведенной на рис.4 и оставить возможным изменение некоторых данных таблицы, выбранных самостоятельно. Для защиты используйте на вкладке Рецензирование кнопку Защитить лист  .
.
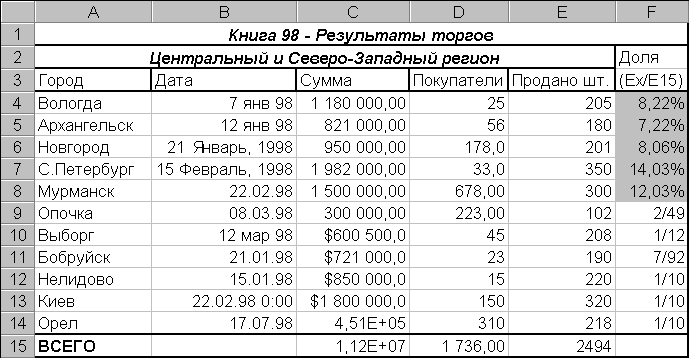
Рис.4. Форматирование числовых данных в таблице
3.2.Предъявить результаты преподавателю.
Лабораторная работа №5
Тема: «Изучение типовых функций табличного процессора»
Цель занятия: приобрести практические навыки использования математических, статистических и логических функций.
Отрабатываемые вопросы:
1. Математические и статистические функции.
2. Логические функции.
Организационно-методические указания.
1.Научиться пользоваться математическими и статистическими функциями.
1.1.Создайте таблицу, приведенную на рис.1.
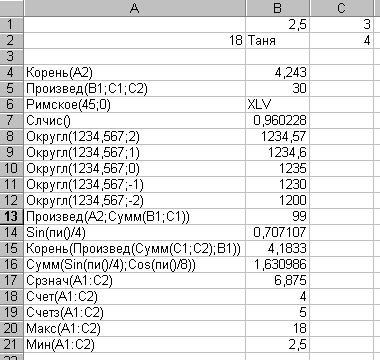
Рис.1. Таблица использование математических и статистических функций
1.2.Ввести в столбец «B» функции, указанные в столбце «А» и сравнить полученные результаты с данными, приведенными в столбце «В» на рис.1.
1.3.Проанализировать результаты и сохранить созданную таблицу в книге.
2.Изучение использования логических функций.
Функция ЕСЛИ используется при проверке условий для значений и формул. Данная функция возвращает Значение 1, если заданное условие при вычислении дает значение ИСТИНА и возвращает Значение 2, если условие соответствует значению ЛОЖЬ.
Синтаксис функции следующий:
|
|
|


