 |
Объекты, размещаемые на слайде
|
|
|
|
Презентация достигнет своей цели, если она будет состоять из не слишком большого количества достаточно наглядных и понятных слайдов. Для придания слайдам большей наглядности и информативности на них помимо текста могут быть размещены следующие объекты:
· · таблицы;
· · диаграммы;
· · рисунки (графические объекты);
· · фильмы и звуки;
· · колонтитулы;
· · гиперссылки;
· · управляющие кнопки.
Для вставки таблицы нужно выполнить команду Вставка → Таблица или нажать кнопку  (Добавить таблицу). Дальнейшая работа с таблицей осуществляется точно также как и в Word.
(Добавить таблицу). Дальнейшая работа с таблицей осуществляется точно также как и в Word.
Для использования диаграммы на слайде PowerPoint ее можно перенести из программ Excel или Word. Для этого можно использовать буфер обмена.
Простые диаграммы можно попытаться создать с помощью специальной программы Microsoft Graph, входящей в состав Microsoft Office. Для ее вызова можно щелкнуть по кнопке  (Добавление диаграммы) или выполнить команду Вставка → Диаграмма, или дважды щелкнуть на значке диаграммы на слайде.
(Добавление диаграммы) или выполнить команду Вставка → Диаграмма, или дважды щелкнуть на значке диаграммы на слайде.
Для того чтобы поместить на слайд графический объект, следует выполнить команду Вставка → Рисунок и далее указать, откуда будет взят графический объект: картинки, из файла, автофигуры и т.д.Далее со вставленным рисунком можно работать аналогично тому, как это делается в Word; щелчок на изображении приводит к появлению размерных узелков, с помощью которых можно изменить размеры и положение графического объекта. Для редактирования графического объекта можно использовать панель инструментов Настройка изображения или контекстное меню, вызываемое щелчком правой кнопки мыши.
Для вставки в слайд фильма или звуков нужно выполнить команду Вставка → Фильмы и звуки, а затем указать местоположение указанного объекта.
|
|
|
В презентацию можно вставить слайд из другой презентации. Это осуществляется при помощи команды Вставка → Слайды из файлов (или Слайды из структуры).
Для вставки в слайд колонтитула, как правило, содержащего информацию о дате, номере слайда, названии презентации, авторе и т.п. нужно выполнить команду Вид → Колонтитулы, после чего в открывшемся диалоговом окне установить нужные параметры.
В презентацию можно добавить гиперссылки. Гиперссылка – это объект, выбор которого позволяет осуществить переход на разные места, например, к произвольному показу (см.п.8), определенному слайду в данной презентации, к совершенно другой презентации, документу Microsoft Word или листу Microsoft Excel, адресу в Интернете, локальной сети или к редактированию сообщения для определенного адреса. Гиперссылку можно представить любым объектом, включая текст, фигуры, таблицы, графики и рисунки. Чтобы добавить гиперссылку, нужно выделить объект, который будет служить гиперссылкой, нажать кнопку Гиперссылка  (или выполнить команду Вставка → Гиперссылка) и в открывшемся окне Добавление гиперссылки указать, куда нужно совершить переход по этой гиперссылке.
(или выполнить команду Вставка → Гиперссылка) и в открывшемся окне Добавление гиперссылки указать, куда нужно совершить переход по этой гиперссылке.
Текст, представляющий гиперссылку, подчеркнут и окрашен цветом, соответствующим цветовой схеме. После выбора гиперссылки и перехода к объекту, на который она указывает, цвет гиперссылки меняется, показывая, что она уже была открыта. Гиперссылки становятся активными во время показа слайдов (а не во время редактирования).
PowerPoint позволяет добавлять в сайт некоторые готовые к использованию управляющие кнопки. На управляющих кнопках изображены значки с интуитивно понятными обозначениями для выполнения определенных действий. Эти кнопки можно использовать в автоматической презентации на выставке или в презентации, которую планируется опубликовать в локальной сети компании или в Интернете.
|
|
|
Последовательность создания управляющей кнопки такова:
1. 1. Выбрать слайд, на который нужно поместить управляющую кнопку или выполнить команду в меню Вид → Образец → Образец слайдов, для того, чтобы поместить кнопки на каждый слайд.
2. 2. Выполнить команду Показ слайдов → Управляющие кнопки и в открывшемся окне (рис.3.1.) выбрать требуемую кнопку. Например, Домой, Назад, Далее, В начало, В конец или Возврат.
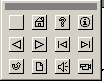
Рис.3.1. Окно с набором управляющих кнопок
3. 3. Перетащитъ указатель мыши в ввиде Ç до требуемого размера кнопки. Для сохранения пропорций фигуры при перетаскивании удерживать нажатой клавишу < SHIFT >.
4. 4. В окне Настройка действия установить требуемые параметры.
Оформление презентации
Для оживления презентации в PowerPoint предусмотрено много разнообразных средств, таких как большой выбор узоров, эффектные переходы между слайдами, анимация и др. Конечно, все эти средства должны применятся не в ущерб изложению основной информации. Остроумные вставки должны служить лишь фоном, на которых автор презентации будет стараться раскрыть основные идеи своего доклада.
Выбор цветов для раскраски слайдов. Средствами PowerPoint можно создавать самые разнообразные презентации на любую тему: от строгого изложения учебного курса до веселого ознакомления друзей с какими-то казусными историями. Естественно, что каждому типу презентации соответствует и своя тональность представления материала. Эту тональность можно подчеркнуть и соответствующим цветовым оформлением. Яркие живые цвета удобно применять в случае простых неофициальных сообщений. Напротив, для деловой информации не следует использовать пеструю окраску слайдов. В этом случае однотонные цвета будут способствовать большей сосредоточенности аудитории. Можно либо самим подбирать краски и формы фоновых изображений для слайдов, либо воспользоваться разработанными профессионалами готовыми шаблонами оформления с гармонично подобранной палитрой. Преимущества использования шаблонов в том, что они экономят силы и время.
Чтобы применить шаблон к уже имеющейся презентации нужно выполнить команду Формат → Применить шаблон оформления. В открывшемся окне (рис.4.1.) представлен список готовых шаблонов.
|
|
|
При выборе того или иного шаблона в окне просмотра можно видеть, как он выглядит. Качество изображения в этом окне не слишком высокое, но на слайдах презентации все будет выглядеть намного лучше. Выбрав подходящий шаблон, нужно щелкнуть по кнопке Применить. Выбранный шаблон будет использоваться во всех слайдах создаваемой презентации.

Рис.4.1. Окно для выбора шаблона оформления
Внесение изменений в оформление слайдов. Пользователь по своему усмотрению может настроить следующие независимые элементы слайдов:
· · разметка. Под разметкой подразумевается форма размещения на слайде текста, рисунков, диаграмм и др.;
· · цветовая схема. Задается любой цвет из широкого спектра цветов;
· · фон. Цвета на слайде не обязательно должны быть однотонными. Можно получить плавный переход одного цвета палитры в другой; можно также создать узор путем вариации насыщенности одного цвета и др.
Для выбора фона в режиме слайдов можно щелкнуть правой кнопкой мыши на фоне и из раскрывшегося контекстного меню выбрать команду Фон (либо выполнить команду Формат → Фон). В открывающемся диалоговом окне (рис.4.2.) имеется меню, содержащее лишь 8 цветов. Эти цвета хорошо дополняют друг друга и во многих случаях их вполне достаточно для оформления слайдов.
При необходимости достаточно из списка выбрать пункт Другиецвета, чтобы увидеть цветовую палитру. В ней более сотни цветов. Сделав выбор, следует щелкнуть по кнопке OK, a затем - по кнопке Применить, чтобы изменить фон только текущего слайда или Применить ко всем, чтобы изменить фон всех слайдов презентации

Рис.4.2. Окно для выбора фона слайда
Заметим, что в качестве фона до сих пор использовался однотонный цвет постоянной насыщенности. Но большинство задних планов слайдов выглядят интересней, когда они неоднородны, т.е. имеют определенную структуру (текстуру, узор) или по мере перехода от одной части слайда к другой меняют насыщенность. Специальный вид изменения насыщенности называется градиентной заливкой и применяется для создания одного из наиболее впечатляющих и профессионально выглядящих дизайнов.
|
|
|
Для того чтобы украсить слайды, например, градиентной заливкой, следует выполнить команду Формат → Фон, в диалоговом окне Фон открыть список в нижней части поля Заливка фона и выбрать пункт Способы заливки. Откроется диалоговое окно Способы заливки с несколькими вкладками: Градиентная, Текстура, Узор, Рисунок. На вкладке Градиентная нужно выбрать любое сочетание цветов, тип и варианты штриховки, чтобы достичь желаемого эффекта, затем щелкнуть по кнопке ОК и по кнопке Применить (к текущему слайду) или Применить ко всем (ко всем слайдам презентации).
Узоры и текстура позволяют еще более разнообразить вид фона на слайдах. Если же в качестве фона нужно использовать рисунок, то на вкладке Рисунок следует щелкнуть по кнопке Рисунок и указать файл, в котором содержится нужный рисунок.
Заметки к слайду. При подготовке презентации пользователь имеет возможность составить поясняющий текст к каждому слайду. Это могут быть тезисы, план, сценарий выступления и т.п. Аудитория не будет их видеть. Просмотрев эти заметки перед презентацией, докладчик может освежить их в памяти.
Для подобных целей в PowerPoint имеется специальная операция Записная книжка, которая либо вызывается из контекстного меню при демонстрации презентации (команда Записная книжка), либо при помощи команды Сервис → Записная книжка. В результате появляется окно (рис.4.3), в котором можно вводить комментарии к слайдам. После завершения ввода нужно нажать на кнопку OK.

Рис.4.3. Окно для ввода заметок к слайду
|
|
|


