 |
Создание виртуального прибора
|
|
|
|
Методические указания
к лабораторной работе по теме:
«Знакомство с технологией разработки виртуальных измерительных приборов и систем в среде LabVIEW»
Пермь, 2015
Содержание
1. Программная среда LabVIEW.....................................................................................................................3
1.1. Описание инструментальной среды National Instruments LabVIEW...................................................3
1.2. Достоинства LabVIEW.............................................................................................................................3
1.3. Программы LabVIEW................................................................................................................................4
1.3.1. Лицевая панел ь........................................................................................................................................4
1.3.2. Блочная диаграмма................................................................................................................................5
1.3.3. Иконка.....................................................................................................................................................6
1.3.4. Соединительная панель.........................................................................................................................6
1.3.5. Прочие панели.........................................................................................................................................7
1.3.6. Палитры................................................................................................................................................10
1.3.7. Проводники данных..............................................................................................................................16
2. Ход работы..................................................................................................................................................16
2.1. Запуск LabVIEW.......................................................................................................................................16
2.2. Создание виртуального прибора...........................................................................................................18
2.3. Создание иконки ВП и формирование соединительной панели..........................................................23
2.4. Построение графика функции...............................................................................................................25
|
|
|
2.5. Отладка программы...............................................................................................................................26
2.5.1. Отладка виртуального прибора.........................................................................................................26
2.5.2. Поиск ошибок.......................................................................................................................................27
2.5.3. Режим анимации выполнения ВП.......................................................................................................27
2.5.4. Режим пошаговой отладки ВП..........................................................................................................27
2.5.5. Отладочные индикаторы....................................................................................................................37
2.5.6. Контрольные точки............................................................................................................................28
Задание для самостоятельной работы..........................................................................................................28
Задания к работе и вопросы для самоконтроля...........................................................................................29
Список литературы........................................................................................................................................30
Программная среда LabVIEW
Описание инструментальной среды National Instruments LabView
LabVIEW (англ. Lab oratory V irtual I nstrumentation E ngineering W orkbench) - это среда разработки и платформа для выполнения программ, созданных на графическом языке программирования «G» фирмы NationalInstruments (США). Первая версия LabVIEW была выпущена в 1986 году для Apple Macintosh, в настоящее время существуют версии для UNIX, GNU/Linux, Mac OS и пр., а наиболее развитыми и популярными являются версии для Microsoft Windows.
LabVIEW используется в системах сбора и обработки данных, а также для управления техническими объектами и технологическими процессами. Идеологически LabVIEW очень близка к SCADA-системам, но в отличие от них в большей степени ориентирована на решение задач не столько в области АСУ ТП, сколько в области АСНИ.
Достоинства LabVIEW
LabVIEW поддерживает огромный спектр оборудования различных производителей и имеет в своём составе (либо позволяет добавлять к базовому пакету) многочисленные библиотеки компонентов:
|
|
|
- для подключения внешнего оборудования по наиболее распространённым интерфейсам и протоколам (RS-232, GPIB-488, TCP/IP и пр.);
- для удалённого управления ходом эксперимента;
- для управления роботами и системами машинного зрения;
- для генерации и цифровой обработки сигналов;
- для применения разнообразных математических методов обработки данных;
- для визуализации данных и результатов их обработки (включая 3D-модели);
- для моделирования сложных систем;
- для хранения информации в базах данных и генерации отчетов;
- для взаимодействия с другими приложениями в рамках концепции COM/DCOM/OLE и пр.
Вместе с тем LabVIEW - простая и интуитивно понятная система. Неискушённый пользователь, не являясь профессиональным программистом, за сравнительно короткое время способен создать сложную программу для сбора данных и управления объектами, обладающую красивым и удобным человеко-машинным интерфейсом.
Специальный компонент LabVIEW Application Builder позволяет создавать LabVIEW-программы, пригодные для выполнения на тех компьютерах, на которых не установлена полная среда разработки. Для работы таких программ требуется бесплатно распространяемый компонент «LabVIEW Runtime Engine» и, при необходимости, драйвера используемых внешних устройств.
LabVIEW - это функционально полный язык графического программирования, позволяющий создавать программу в форме наглядной графической блок-схемы, которая традиционно используется радиоинженерами. В этой системе находятся встроенные программные средства для сбора данных, управления приборами и оборудованием, обработки сигналов и экспериментальных данных, генерации отсчетов, передачи и приема данных и т.д.
Другие особенности среды LabVIEW:
- мощное математическое обеспечение, возможность интеграции программ, написанных в среде математического пакета Matlab;
- наличие более 2000 программ (драйверов), позволяющих сопрягать разработанную программу с разнообразными приборами и оборудованием различных фирм через стандартные интерфейсы;
- высокая скорость выполнения откомпилированных программ
Программы LabVIEW
Программу, написанную в среде LabVIEW, принято называть виртуальным прибором (ВП) или виртуальным инструментом (ВИ) (англ. Virtual Instrument). Основными составляющими ВП или ВИ являются:
|
|
|
- блочная диаграмма
- лицевая панель
- иконка
- соединительная панель














 соединительная панель иконка
соединительная панель иконка

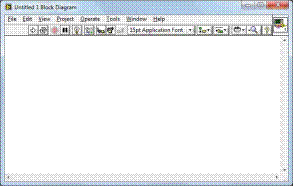
Рисунок 1 -вид окон лицевая панель и блок-схема и расположение элементов иконка и соединительная панель
Технология виртуальных приборов является одной из революционных технологий и позволяет создавать системы измерения, управления и диагностики различного назначения практически любой сложности, включая математическое моделирование и тестирование этих систем. Суть этой технологии состоит в компьютерной имитации с помощью программы реальных физических приборов, измерительных и управляющих систем. Преимущество технологии виртуальных приборов состоит в возможности программным путем, опираясь на мощь современной компьютерной техники, создавать разнообразные приборы, измерительные системы и программно-аппаратные комплексы, легко их адаптировать к изменяющимся требованиям, уменьшать затраты и время на разработку. Виртуальные приборы могут использоваться в качестве составных частей для построения других виртуальных приборов.
1.3.1.Лицевая панель (Front Panel)
Лицевая панель (Front Panel) виртуального прибора содержит средства ввода-вывода, такие как кнопки, переключатели, светодиоды, верньеры, шкалы, информационные табло и т.п. Они используются человеком для управления виртуальным прибором, а также другими виртуальными приборами для обмена данными. Лицевая панель является графическим интерактивным интерфейсом пользователя для управления программой. На лицевой панели располагаются элементы управления и элементы отображения (индикаторы). Элементы управления (регулирующие ползунки, ручки, кнопки, переключатели и т.д.) служат для ввода данных и управления виртуальным прибором. Индикаторы отображают данные и результаты, полученные или сгенерированные блок-схемой виртуального прибора. С лицевой панелью связана панель элементов управления Controls (Рис.2,а). Если панель отсутствует на экране, то ее можно вызвать через главное меню: View→Controls Palette.
|
|
|
1.3.2.Блочная диаграмма (Block Diagram)
Блочная диаграмма (Block Diagram) содержит функциональные узлы, являющиеся источниками, приемниками и средствами обработки данных. Также компонентами блочной диаграммы являются терминалы («задние контакты» объектов лицевой панели) и управляющие структуры (являющиеся аналогами таких элементов текстовых языков программирования, как условный оператор «IF», операторы цикла «FOR» и «WHILE» и т. п.). Функциональные узлы и терминалы объединены в единую схему линиями связей. Блок-схема представляет собой графическое изображение блоков, входящих в состав прибора, а также терминалы элементов управления, размещенных на лицевой панели. Как и в традиционной блок-схеме, сигнал в процессе обработки проходит через блоки от входа к выходу. С блок-схемой связана панель функций Functions (Рис.2,б), которую можно вызвать через главное меню: View→FunctionsPalette.
Кроме того, для работы с элементами лицевой панели и блок-схемы существует палитра рабочих инструментов Tools (Рис.2,в), которая вызывается через главное меню View→Tools Palette.
а) 
б)  в)
в) 
Рисунок 2 - панели элементов управления (а), функций(б) и рабочих инструментов (в)
1.3.3.Иконка (Icon)
Иконка (Icon) является графическим индикатором ВП и отображается в правом верхнем углу лицевой панели или блок схемы. Иконка формируется автоматически и может содержать графическую и текстовую информацию. Она позволяет использовать ВП как подпрограмму внутри других программ или подпрограмм.
1.3.4.Соединительная панель (Connector)
Соединительная панель (Connector) - это графическое изображение полей ввода и вывода данных в ВП.Она, по сути, является почти тем же, что и список параметров функций языков С и Pascal; терминалы соединительной панели действуют как параметры ввода/вывода данных подприбора. Каждый терминал соответствует собственному элементу управления или индикатору на лицевой панели. Во время вызова подприбора его выходные параметры копируются на подключенных элементах управления, и подпрограмма выполняется. По завершении выполнения подприбора информация индикаторов копируется на терминалах выходных параметров.
Таким образом, LabVIEW придерживается концепции модульного программирования. При этом прикладная программа делится на ряд задач, которые можно делить снова, пока сложная прикладная программа не становится последовательностью простых подзадач. Далее формируется ВП, чтобы выполнить каждую подзадачу, а затем эти ВП объединяются на блок-схеме для выполнения общей задачи. В результате ВП верхнего уровня содержит совокупность подприборов.
|
|
|
Прочие панели
Инструментальная панель лицевой панели используется для запуска и редактирования ВП. Пример инструментальной панели показан ниже (Рис.3).

Рисунок 3 - инструментальная панель лицевой панели
Рассмотрим назначение кнопок инструментальной панели:

| Кнопка запуска Run –запускает ВП |

| Во время работы ВП кнопка Runменяет свой вид, как показано слева, если этот виртуальный прибор высокого уровня. |

| Если ВП работает в качестве подпрограммы, то кнопка Runвыглядит, как показано слева. |

| Кнопка Runвыглядит в виде «сломанной» стрелки, как показано слева, во время создания или редактирования ВП. В таком виде кнопка показывает, что ВП не может быть запущен на выполнение. После нажатия этой кнопки появляется окно Error list,в котором перечислены допущенные ошибки. |

| Кнопка непрерывного запуска Run Continuously– ВП выполняется до момента принудительной остановки. |

| Во время выполнения ВП появляется кнопка Abort Execution. Эта кнопка используется для немедленной остановки выполнения ВП. |

| Кнопка Pauseприостанавливает выполнение ВП. После нажатия кнопки PauseLabVIEW подсвечивает на блок-диаграмме место остановки выполнения. Повторное нажатие – продолжение работы ВП. |

| Text Settings– выпадающее меню установок текста, включая размер, стиль и цвет. |

| В меню Align Objectsпроизводится выравнивание объектов по осям (по вертикали, по осям и т.д.). |

| В меню Distribute Objectsпроизводится выравнивание объектов в пространстве (промежутки, сжатие и т.д.). |

| В меню Resize Objectsпроизводится приведение к одному размеру многократно используемых объектов лицевой панели. |

| Меню Reorderиспользуется при работе с несколькими объектами, которые накладываются друг на друга. Выделив один из объектов с помощью инструмента ПЕРЕМЕЩЕНИЕ, в меню Reorderследует выбрать его порядок отображения на лицевой панели. |

| Кнопка Context Helpвыводит на экран окно Context Help(контекстной справки) |
Инструментальная панель блок-диаграммы появляется при запуске ВП на блок-диаграмме (Рис.4):

Рисунок 4 - инструментальная панель блок-диаграммы
Рассмотрим назначение кнопок инструментальной панели:

| Кнопка Highlight Executionпредназначена для просмотра потока данных через блок-диаграмму (режим отладки). Повторное нажатие кнопки отключает этот режим. |

| Кнопка Retain Wire Valuesпредназначена для сохранения данных прошедших по проводникам. Включив ее, можно посмотреть значения данных в любом проводнике ВП в любой момент времени |

| Кнопка Step Intoиспользуется при пошаговом выполнении цикла от узла к узлу, подпрограммы ВП и т.д. При этом узел мигает, обозначая готовность к выполнению. |

| Кнопка Step Overпозволяет пропустить в пошаговом режиме цикл, подпрограмму и т.д. |

| Кнопка Step Outпозволяет выйти из цикла, подпрограммы и т.д. Выход из узла предполагает завершение выполнения этого узла в пошаговом режиме и переход в следующий. |

| Кнопка Warningпоявляется, когда есть потенциальная проблема с блок-диаграммой, но она не запрещает выполнение ВП. Кнопку Warningможно активизировать, войдя в пункт главного меню Инструменты, далее – Опции, Отладка(Tools→Options→Debugging). |
Контекстное меню используется наиболее часто. Все объекты LabVIEW, свободное рабочее пространство лицевой панели и блок-диаграммы имеют свои контекстные меню. Контекстное меню используется для изменения поведения объектов блок-диаграммы и лицевой панели. Контекстное меню вызывается щелчком правой кнопкой мыши на объекте, лицевой панели или блок-диаграмме. Пример контекстного меню показан на Рис.5.

Рисунок 5 - контекстное меню
Главное меню в верхней части окна ВП содержит пункты общие с другими приложениями, такие как Open, Save, Copy, Paste, а также специфические пункты меню LabVIEW. Некоторые пункты главного меню содержат сведения о «горячих» клавишах вызова этих пунктов, которые приведены в Таблице 1.
Таблица 1. Использование пунктов меню
| № | Пункт меню | Использование пункта меню |
| 1. | File | для открытия, закрытия, сохранения и печати ВП. |
| 2. | Edit | для поиска и внесения изменений компоненты ВП. |
| 3. | View | для отображения различных палитр, иерархии ВП и открытия различных окон, позволяющих работать в LabVIEW. |
| 4. | Project | для работы c файловой системой проекта. |
| 5. | Operate | для запуска, прерывания выполнения и изменения других опций ВП. |
| 6. | Tools | для связи с приборами и DAQ устройствами, сравнения ВП, формирования приложений и конфигурации LabVIEW. |
| 7. | Window | для отображения окон LabVIEW и палитр. |
| 8. | Help | для получения информации о палитрах, меню, инструментах, ВП и функциях, для получения пошаговой инструкции использования LabVIEW и информации о компьютерной памяти. |
Палитры
LabVIEW имеет три вспомогательные палитры, используемые для создания и выполнения ВП: Tools Palette (Палитра Инструментов), Controls Palette (Палитра Элементов) и Functions Palette (Палитра Функций). Эти палитры можно поместить в любом месте экрана.
Палитра Элементов (Controls) и палитра Функций (Functions) содержат разделы, в которых размещены объекты для создания ВП. При нажатии на значок раздела, на экран выводится окно, содержащее его объекты. Для использования объекта палитры следует щелкнуть на нем мышью и поместить выбранный объект на лицевую панель или блок-диаграмму.Для перемещения по разделам палитры, выбора элементов, ВП и функций следует использовать кнопки навигации. Для открытия ВП можно также щелкнуть правой кнопкой мыши иконку ВП на палитре и выбрать Open VI из контекстного меню.
Палитра инструментов
Создавать, редактировать и отлаживать ВП можно с помощью Tools Palette (Палитры Инструментов) -Рис.6. Палитра Инструментов доступна как на лицевой панели, так и на блок-диаграмме. Термин инструмент подразумевает специальный операционный режим курсора мыши. При выбореопределенного инструмента значок курсора изменяется на значок данногоинструмента. Палитра Инструментов доступна через пункт главного меню Window→ShowToolsPalette. Палитру Инструментов можно размещать в любой области рабочего пространства блок-диаграммы и лицевой панели.

Рисунок 6 -Палитра Инструментов
Рассмотрим назначение кнопок Палитры Инструментов:

| Если включен автоматический выбор инструмента, то при наведении курсора на объект лицевой панели или блок-диаграммы LabVIEW автоматически выбирает соответствующий инструмент из палитры Tools(Инструментов). Автоматический выбор инструментов включается нажатием на кнопку AutomaticToolSelectionпалитры Tools(Инструментов) или нажатием клавиш <Shift-Tab>. |

| служит для изменения позиций выключателей и кнопок, управления значениями цифровых регуляторов, настройкивиртуальных осциллографов и др. При наведении курсора на такой элемент как строковый элемент управления, значок инструмента меняется: 
|

| выделение, перемещение объектов, изменение их размера. При наведении инструмента на объект изменяемого размера значок инструмента меняется: 
|

| открытие и редактирование текстового окна и создания свободных меток. При создании свободных меток значок инструмента меняется 
|

| служит для соединения объектов на функциональной панели. |

| инструмент ВЫЗОВ КОНТЕКСТНОГО МЕНЮ вызывает контекстное меню соответствующего объекта по щелчку левой кнопки мыши. |

| раскрашивание объектов или фона; |

| перемещение рабочей области панели в окне; |

| выбор текущего цвета из имеющихся на панели; |

| для размещения и снятия точек остановки выполнения программы на функциональной панели; |

| для размещения на функциональной панели локальных окон для отображения текущих значений данных, передаваемых в ходе выполнения программы. |
Если автоматический выбор инструмента выключен, можно менятьинструменты палитры Tools (Инструментов) с помощью клавиши <Tab>. Для переключения между инструментом ПЕРЕМЕЩЕНИЕ и СОЕДИНЕНИЕ на блок-диаграмме или между инструментом ПЕРЕМЕЩЕНИЕ и УПРАВЛЕНИЕ на лицевой панели достаточнонажать пробел.
Палитра Элементов
Палитра Элементовиспользуется для размещения элементов управления и отображения на лицевой панели (Рис.7). Она доступна только на лицевой панели. Чтобы отобразить Палитру Элементов, следует либо выбрать в пункте главного меню Window→ShowControlsPalette, либо щелкнуть правой кнопкой мыши в рабочем пространстве лицевой панели. Используя кнопку в верхнем левом углу палитры, можно зафиксировать ее на экране. С ее помощью осуществляется визуальное размещение элементов управления и элементов отображения на лицевой панели ВП. В панели Controls они распределены по отдельным группам по некоторым признакам – числовые, логические, строковые, массивы, диалоговые, ActiveX, Internet и др.
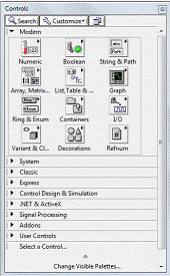
Рисунок 7 - Палитра Элементов
Рассмотрим основные подпанели панели Controls:
| Numeric(числовые значения) | Состоит из элементов управления и элементов отображения для числовых данных; |
| Boolean(Булевы значения). | Состоит из элементов управления и элементов отображения для булевых величин; |
| String&Table(строковые значения и таблицы) | Состоит из элементов управления и элементов отображения для ASCII строк и таблиц. |
| List & Ring(списки и закольцованные списки). | Состоит из элементов управления и элементов отображения для меню, выполненных в форме списков и закольцованных списков; |
| Array & Cluster(массивы и кластеры). | Состоит из элементов управления и элементов отображения для группировки наборов типов данных; |
| Graph(виртуальные осциллографы). | Состоит из элементов отображения, для построения графиков данных в графах или диаграммах в реальном масштабе времени; |
| Path & Refnum(пути и ссылки). | Состоит из элементов управления и элементов отображения для путей и ссылок; |
| Decorations(оформление). | Состоит из элементов управления и элементов отображения графических объектов для настройки дисплеев лицевой панели; |
| Select Control(выборрегулятора). | Отображает диалоговое окно для загрузки самодельных элементов управления; |
| User Controls(средства управления пользователя) | Состоит из специальных средств управления, которые формирует сам пользователь; |
| ActiveX(объекты ActiveX). | Состоит из средств управления, позволяющих внедрить объекты ActiveX на лицевую панель; |
| Dialog(диалоговая панель). | Состоит из стандартных объектов для формирования диалога с пользователем; |
| IMAQ Vision(обработка изображений). | Состоит из средств обработки и анализа изображений; |
| Internet Toolkit(работас Internet). | Состоит из средств управления, располагаемых на передней панели, позволяющих организовывать работу виртуальных инструментов в сети Internet (ftp, электронная почта, telnet, CGI и другие). |
Палитра Функций
Палитра Функцийиспользуется для создания блок-диаграммы. Она доступна только на блок-диаграмме. Чтобы отобразить Палитру Функций, следует либо выбрать в пункте главного меню Window→Show Functions Palette, либо щелкнуть правой кнопкой мыши в рабочем пространстве блок-диаграммы. Используя кнопку в верхнем левом углу палитры можно зафиксировать ее на экране.
После помещения элементов управления или отображения данных на лицевую панель они получают свое графическое отображение (в виде терминала данных) на блок-диаграмме. Символы на терминале соответствуют типу данных терминала. Например, DBL – терминал представляет данные в виде вещественных чисел с двойной точностью, TF – логический терминал, I16 – терминал 16-битных целых и др.
При активировании функциональной панели становится доступной палитра Functions (Рис.8), которая аналогично панели Controls включает систематизированные наборы стандартных элементов в виде отдельных пиктограмм, из которых осуществляется составление блок-схемы ВП.

Рисунок 8 -Палитра Функций
Палитра Functions вызывается либо щелчком правой кнопки мыши в рабочем пространстве блок-схемы, либо путем выбора в пункте главного меню Window / ShowFunctionPalette.
Рассмотрим основные подпанели панели Functions:
| Structures(структуры) | Состоит из управляющих структур программы, таких как циклы For Loop, WhileLoop и др.; |
| Numeric(числовые функции). | Состоит из тригонометрических, логарифмических и других функций; |
| Boolean(Булевы функции). | Состоит из логических и Булевых функций; |
| String(строковые функции). | Состоит из функций для работы со строковыми величинами; |
| Array(массивы). | Состоит из функций для обработки массивов; |
| Cluster(кластеры). | Состоит из функций для обработки кластеров; |
| Comparison(сравнение). | Состоит из функций для сравнения переменных; |
| Time & Dialog(время и диалог). | Состоит из функций для диалоговых окон, синхронизации и обработки ошибок; |
| File I/O(ввода/вывода файла). | Состоит из функций для осуществления операций по вводу/выводу файлов; |
| Instrument I/O(инструменты ввода/вывода). | Состоит из ВП для связи и управления приборами различной архитектуры; |
| Instrument Drivers (драйверыприборов). | Состоит из ВП, способных управлять внешними приборами, осциллоскопами, генераторами и т.д., через последовательный порт или интерфейс GPIB; |
| Data Acquisition(сборданных). | Состоит из ВП для использования плат сбора данных; |
| Signal Processing(обработкасигналов). | Состоит из ВП для генерации и обработки сигналов; |
| Mathematics(математические). | Состоит из оптимизационных, алгебраических, интегральных, дифференциальных и других функций; |
| Graphics&Sound(графика и звук). | Состоит из ВП для работы трехмерной графикой, изображениями и звуком; |
| Communication(связи). | Состоит из виртуальных приборов для работы с сетями TCP, DDE и др.; |
| ApplicationControl(управление приложением). | Состоит из ВП, управляющих виртуальными приборами; |
| Advanced(расширенная). | Состоит из разных функций типа функции библиотечного запроса, манипуляции данных и др.; |
| Report Generation(генерацияотчета). | Состоит из ВП, используемых для подготовки отчетных документов; |
| Tutorial(обучающие программы). | Состоит из VI, используемых в обучающей программе LabVIEW; |
| User Libraries(пользовательские библиотеки). | С помощью нее организуется быстрый доступ к нужному ВИ; |
| Select VI(выбор ВП) | Состоит из диалогового окна для внедрения подпрограмм в текущий ВП; |
| IMAQ Vision(обработка изображений). | Состоит из ВП, используемых для обработки и анализа изображений; |
| Image Acquisition(получение изображения). | Состоит из ВП, используемых для получения и обработки изображений; |
| Internet Toolkit(работасInternet). | Состоит из ВП, используемых для работы в сети Internet (ftp,электронная почта, telnet, CGI и др.); |
| SQL(SQL запросы). | Состоит из ВП, используемых для организации связи с SQL сервером и обработки запросов. |
Объекты блок-диаграммы включают графическое отображение элементов лицевой панели, операторов, функций, подпрограмм ВП, констант, структур и проводников данных, по которым производится обмен данными между объектами блок-диаграммы.
Проводники данных
Проводникимежду терминалами аналогичны переменным на обычных языках. Данные идут только в одном направлении, с исходного терминала на один или более терминалов адресата. Провода имеют различную толщину и цвет. Синий цвет соответствует целым числам, оранжевый – вещественным числам, зеленый – логическим, лиловый – строковым данным и т.д.
При нажатии правой кнопки мыши на регуляторе/индикаторе (как на передней, так и на функциональной панели) появляется контекстное меню, с помощью которого возможно осуществить:
- замену элемента управления (регулятора) на элемент отображения (индикатора) и наоборот (ChangetoControl, ChangetoIndicator);
- быстрый поиск терминала на функциональной панели (Find Terminal) и регулятора/индикатора на передней панели (FindControl, FindIndicator);
- демонстрацию или отказ от названия для описания регулятора/индикатора (Show-Label, Show-Caption);
- настройку параметров регулятора/индикатора (Data Operations);
- замену на другой регулятор/индикатор (Replace);
- получение справки по используемой функции (Online Help);
- открытие для функций соответствующих им констант, индикаторов и регуляторов (Create Constant, CreateIndicator, CreateControl) и др.
Ход работы
Рассмотрим пример создания ВП для вычисления выражения следующего вида:

Запуск LabVIEW
Запускается LabVIEW обычным образом, т. е. открытием из меню NationalInstruments папки LabVIEW 2010 и выбором оттуда команды LabVIEW (Рис.9):

Рисунок 9 – алгоритм запуска LabVIEW
После запуска программы появляется окно GettingStarted (Рис.10):

Рисунок 10 - окно GettingStarted
Для создания пустого ВП в левой части, в разделе New есть пункт BlankVI. При выборе этого пункта откроется два окна: Untitled Front Panel (Рис.11) и UntitledBlockDiagram (Рис.12). Слово Untitled – "не имеющий наименования" указывает на то, что мы еще не назвали наш виртуальный прибор и не сохранили его на диск компьютера.

Рисунок11 – окно UntitledFrontPanel (лицевая панель)

Рисунок12 – окно UntitledBlockDiagram (блок-диаграмма)
Создание виртуального прибора
Для добавления элементов управления на лицевую панель необходимо перейти к панели Controls (для её отображения достаточно нажать правой кнопкой мыши по лицевой панели). Добавим элемент Numeric Control, для этого выберем NumCtrls→NumCtrl и установим его на лицевую панель.

Рисунок 13 – последовательность добавления элемента Numeric Control на лицевую панель
Чтобы поменять отображаемое название элемента, необходимо дважды кликнуть по метке (в данном случае Numeric). Изменим метку Numeric на x.
Установим на лицевую панель элемент Numeric Indicator и изменим метку на Y(x).

Рисунок 14 – установка элемента Numeric Control на лицевую панель

Рисунок 15 – лицевая панель с элементами Numeric Control и Numeric Indicator
Переключитесь на блок-схему. Здесь Вы увидите прямоугольные терминалы, соответствующие органам управления и индикаторам лицевой панели (Рис.16).

Рисунок 16 – блок-схема
Используя палитру функций Functions (для её отображения достаточно нажать правой кнопкой мыши по блок-схеме), выберите Arith&Com→Numeric. Из открывшейся палитры функций выберите и установите на блок-схему элементы согласно Рис.17.
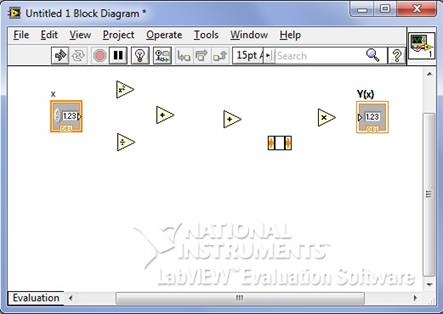
Рисунок 17–блок-схема с установленными элементами Add, Divide
Здесь  - это элемент Expression Node, позволяющий вычислять выражения, содержащие одну переменную. Если его нет в палитре функций, Вы можете найти и добавить его с помощью команды Search:
- это элемент Expression Node, позволяющий вычислять выражения, содержащие одну переменную. Если его нет в палитре функций, Вы можете найти и добавить его с помощью команды Search:





Рисунок 18 – поиск элемента Expression Node с помощью команды Search
Используя монтажный инструмент Connect Wire (катушка)  выполним соединение согласно Рис.19.
выполним соединение согласно Рис.19.

Рисунок 19 – соединенные инструментом Connect Wire элементы блок-схемы
Из палитры Numeric выберите Numeric Constant (NumConst), установите его рядом с элементом Divide и выполните соединение согласно Рис.20.

Рисунок 20 – добавление элемента Numeric Constant
Наведите указатель мыши на свободный соединительный контакт элемента Add и вызовите контекстное меню нажатием на правую кнопку мыши. В появившемся меню выберите Create→Constant (это альтернативный способ создания константы).

Рисунок 21 – способ создания константы с помощью контекстного меню
Введите в текстовых полях констант соответствующие значения: 4 и 2.
Примечание:
Обратите внимание, что цвета созданных констант и проводников, идущих от них,отличаются. Это связано с тем, что первую константу мы установили сами. Она имеетсини
|
|
|


