 |
Цель работы: знакомство со способами построения и редактирования запросов.
|
|
|
|
Запросы используются для выбора записей, обновления таблиц и включения в них новых записей. Чаще всего запросы используют для выбора конкретных групп записей, удовлетворяющих заданному условию.
В Access существует четыре основных типа запросов:
· Запросы на выборку (Select). Эти запросы извлекают данные из одной или нескольких таблиц и отображают их в таблице.
· Перекрестные запросы (Crosstab). Эти запросы суммируют данные из одной или нескольких электронных таблиц в виде таблицы. Такие запросы полезны для анализа данных и создания графиков или диаграмм, основанных на сумме значений числовых полей многих записей.
· Запросы на изменения (Action). Эти запросы создают новые таблицы базы данных из таблиц запросов или вносят в таблицы изменения. Такие запросы позволяют добавлять в таблицы новые записи или удалять их, вносить изменения в записи с помощью выражений, встроенных в конструкцию запроса.
· Запросы с параметрами (Parameter). Эти запросы повторно применяют существующие запросы, внося при этом незначительные изменения в условия отбора. Запросы с параметрами фактически не являются отдельными запросами, поскольку функции запросов с параметрами можно добавить к запросам на отбор, запросам на изменения и перекрестным запросам.
Для создания простых запросов на выборку можно использовать Мастер простых запросов (Рис. 8).

Рис. 8. Окно мастера простых запросов
Для того, чтобы реализовать запрос с использованием этого мастера, необходимо выполнить следующие действия.
1. Открыть базу данных, если она еще не открыта, и выбрать вкладку Запросы.
2. Щелкнуть дважды на ярлыке Создание запроса с использованием мастера, чтобы открыть начальный диалог мастера. Появится окно Мастера простых запросов.
|
|
|
3. Выбрать таблицу в списке Таблицы/Запросы, затем с помощью кнопок >, <, >> и << переместить поля, включаемые в запрос, из списка Доступные поля в список Выбранные поля и щелкнуть Далее.
4. Второе окно появится, если в таблице есть цифровые поля, здесь можно указать тип запроса – детальный или итоговый.
5. В третьем окне указывают имя запроса, и после нажатия кнопки Готово на экране отображаются его результаты.
В простом запросе невозможно добавлять критерии выбора и определять порядок сортировки в запросе. Нельзя изменить порядок полей в запросе, поля всегда отображаются в порядке, в котором вы их добавили в первом окне мастера. Чтобы преодолеть эти ограничения, необходимо использовать графическое окно конструктора запросов (Рис. 9).

Рис. 9. Окно конструктора запросов
1. Открыть базу данных, если она еще не открыта, и выбрать вкладку Запросы.
2. Дважды щелкните на ярлыке Создать запрос в режиме конструктора, чтобы открыть окно конструктора запроса. Поверх окна запроса в режиме конструктора появится окно Добавление таблицы. Новый запрос можно создать на основе одной или нескольких созданных таблиц или запросов.
3. Далее необходимо выбрать из предлагаемых трех вариантов (таблицы, запросы, таблицы и запросы) объект, на основе которого создается новый запрос, нажать кнопку Добавить и после этого - кнопку Закрыть. В результате появится окно для выбора полей запроса.
4. Чтобы выбрать поля для бланка запроса, щелкните на кнопке Поле в правом углу 1 столбца 1 строки для раскрытия списка имен полей.
5. Щелкните на поле, которое вы хотите использовать в качестве заголовка первого поля запроса, и нажмите на клавишу Enter. Список полей в нижней области экрана закроется.
6. Переместите курсор во второй столбец, нажав клавишу ® или Tab. Выделите следующее поле в списке полей таблицы и, дважды щелкнув по нему, добавьте поле в запрос Access (это второй способ добавления поля). Третий способ – “перетащить и отпустить” позволяет добавлять сразу несколько полей. Для этого нужно выделить необходимые поля в верхней части запроса, используя мышь и клавишу Shift следующим образом: выделить начальное поле, а затем нажать клавишу Shift и, удерживая ее, щелкнуть на последнем поле выделяемого диапазона, при этом все поля между начальным и конечным будут выделены. Далее поместить указатель мыши на выделенные поля, нажать левую клавишу и, удерживая ее, перетащить к нужному столбцу строки Поля бланка запроса и отпустить кнопку. При этом Access добавит имена полей выделенного диапазона, справа от указанного столбца (т.е. где была отпущена клавиша мыши).
|
|
|
7. Когда запрос сформирован, щелкните на кнопке Вид или на кнопке Запуск панели инструментов, чтобы перейти в режим выполнения запроса.
Бланк запроса позволяет осуществлять отбор записей по условию и их сортировку, а также скрывать или отображать отдельные поля при выводе результатов запроса на экран. Чтобы реализовать эти функции бланка запросов необходимо выполнить следующие действия.
1. Вернуться в режим конструктора.
2. Чтобы при выполнении запроса выводить не все записи, а только те, которые отвечают определенным требованиям, необходимо ввести в строке Условия отбора в столбец с именем поля некий критерий, в соответствии с которым просматриваются все записи этого поля (>, <, Like, Between... and … и т.д.). Если воспользоваться опцией ИЛИ строки Условия отбора, то можно расширить условия отбора данных. Access добавляет кавычки к тексту введенного критерия автоматически. Для выбора значений в заданном диапазоне используется конструкция Between... and … Пример запроса на выборку представлен на рис. 10.
3. Если по каким либо причинам записи какого-то поля не должны выводиться на экран, то необходимо снять флажок Вывод на экран.
4. При необходимости осуществления сортировки данных какого-либо поля поместить курсор в строку Сортировка этого поля и нажать клавишу F4, чтобы отобразить опции сортировки (по убыванию, по возрастанию, отсутствует), а затем выбрать опцию и отсортировать результаты запроса.
|
|
|

Рис. 10. Запрос на выборку в режиме конструктора
5. Когда все дополнительные условия введены в запрос, щелкните на кнопке Вид или на кнопке Запуск панели инструментов, чтобы перейти в режим выполнения запроса.
Иногда удобно бывает задавать условие выборки на выполнение запроса, называемое параметром, по подсказке программы Access. Для добавления параметра в запрос необходимо выполнить следующие действия. Сначала необходимо войти в режим конструктора запросов. Далее ввести в первой строке Условия отбора необходимого поля текст подсказки, которая будет появляться при запуске запроса (Рис. 11). Текст подсказки должен быть заключен в квадратные скобки.
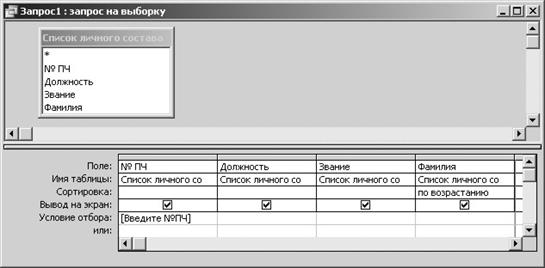

При запуске запроса будет появляться окно с подсказкой для ввода параметра (Рис. 12).

Рис. 12. Запрос с параметром
Для использования запроса в качестве запроса на изменение, необходимо открыть его в режиме конструктора, после этого войти в меню «Запрос» и выбрать необходимое действие (например «Создание таблицы»).
Для создания запроса, производящего вычисления, надо в одном из столбцов вместо имени поля ввести формулу. В формулу входят заключенные в квадратные скобки названия полей, участвующих в расчете, а также знаки математических операций (Рис. 13).

Рис. 13. Запрос на вычисление в режиме конструктора
Для ввода длинных формул удобно пользоваться окном Область ввода, которое вызывается нажатием клавиш Shift+F2. По вычисляемому полю можно проводить сортировку так же, как и по другим полям.
Запросы позволяют не только отбирать нужную информацию из таблиц и обрабатывать ее путем создания новых (вычисляемых) полей, но и производить так называемые итоговые вычисления.
Примером итогового вычисления может служить сумма всех значений в какой-то группе записей или их среднее значение, хотя кроме суммы и среднего значения существуют и другие итоговые функции.
Например, необходимо подсчитать среднее количество АЦ в пожарных частях (Рис. 14).
|
|
|


Итоговые запросы создают на основе бланка запроса по образцу (режим конструктора запросов), только теперь в нем появляется дополнительная строка — Группировка. Для введения этой строки в бланк надо щелкнуть на кнопке Групповые операции на панели инструментов программы Access.
Далее необходимо выполнить следующее:
1. В тех полях, по которым производится группировка, установить (или оставить) функцию Группировка.
2. В тех полях, по которым следует провести итоговое вычисление, в строке Группировка раскрыть список и выбрать одну из нескольких итоговых функций.
3. Щелчок на кнопке Вид запускает запрос и выдает результирующую таблицу с необходимыми итоговыми данными.
4. В строке Группировка можно указать лишь одну итоговую функцию. В случае если надо найти и сумму, и среднее, и максимальное значение, то одно и то же поле можно включить в бланк запроса по образцу несколько раз.
Порядок выполнения работы
1. Создать запрос на выборку с вычислением к таблице Личный состав в боевом расчете в Режиме конструктора. В запрос включить поля:
| № ПЧ | Нач. кар. | Диспетчер | Ком. отд. | Водители | Пожарные | Всего в боевом расчете |
2. Создать запрос на выборку с вычислением к таблице Отсутствующий личный состав в Режиме конструктора. В запрос включить поля:
| № ПЧ | Отпуск | Болен | Команд. | Прочие | Всего отсутствуют |
3. Создать запрос на выборку к таблице Личный состав в боевом расчете и к запросам п. 1 и п. 2. Выбрать ПЧ, в которых число присутствующих составляет от 15 до 20 человек. В запрос включить поля:
| № ПЧ | Всего в боевом расчете | Всего отсутствуют |
4. Создать запрос с параметром к таблице Список личного состава, в качестве параметра используется № ПЧ.
5. Создать итоговый запрос на вычисление среднего количества пожарных (функция Avg).
Контрольные вопросы
1. Для каких целей необходимы запросы?
2. Объясните порядок создания запроса в режиме конструктора.
3. Объясните порядок создания запроса с помощью мастера.
4. Для чего нужны вычисления в запросах, как они осуществляются?
5. Назовите виды запросов.
Лабораторная работа 5
|
|
|


