 |
Примеры выполнения заданий. Итоговые продажи за месяц. Сотрудники фирмы. 4. Диаграммы в Excel. . Построение и редактирование диаграмм
|
|
|
|
Примеры выполнения заданий
Пример 1 . Использование функций МАКС, МИН и СРЗНАЧ.
Для следующей ниже таблицы вычислить для каждого продавца его минимальную, максимальную и среднюю сумму продаж.
ИТОГОВЫЕ ПРОДАЖИ ЗА МЕСЯЦ
| Продавец | Январь | Февраль | Март | Всего |
| Николай | 4450, 36 | 5336, 21 | 4988, 30 | 14774, 87 |
| Игорь | 7224, 00 | 6987, 30 | 7005, 42 | 21216, 72 |
| Виталий | 6648, 10 | 7115, 08 | 6980, 42 | 20743, 6 |
| Василий | 6238, 32 | 7436, 98 | 6744, 87 | 20420, 17 |
Порядок выполнения действий.
● Выделить ячейку в строке для продавца Николая и в столбце, следующем за столбцом " Всего".
● Щелкнуть по кнопке Мастер функций на панели инструментов. Из списка Категория выбрать Статистические.
● В списке Функция выбрать функцию МАКС.
● Щелкнуть по кнопке ОК.
● Выделить мышью числовые значения в строке " Николай" и столбцах " Январь", " Февраль" и " Март". Выделенный диапазон появится в поле Число1.
● Щелкнуть по кнопке ОК.
● Повторить указанные действия в двух соседних столбцах, задавая при этом функции МИН и СРЗНАЧ.
Пример 2. Использование функции ЕСЛИ.
Для следующей ниже таблицы вычислить величину скидки, которая определяется по следующему правилу: если заказчик заплатил сумму, превышающую 1000$, скидка составит 20%, в противном случае – 10%.
| Фамилия | Уплаченная сумма | Скидка |
| Власова | ||
| Селезнева | ||
| Губенко | ||
| Зобов | ||
| Иванов |
Порядок выполнения действий.
● Выделить ячейку в столбце " Скидка" и строке " Власова".
● Щелкнуть по кнопке Мастер функций на панели инструментов. Из списка Категория выбрать Логические.
|
|
|
● В списке Функция выбрать функцию ЕСЛИ.
● Щелкнуть по кнопке ОК.
● В поле Логическое выражение ввести условие: < адрес ячейки> > 1000.
● В поле Значение_если_истина ввести формулу: < адрес ячейки> *20%.
● В поле Значение_если_ложь ввести формулу: < адрес ячейки> *10%.
● Щелкнуть по кнопке ОК.
● Скопировать формулу в соседние ячейки столбца.
< адрес ячейки> – это, например, В2, если таблица введена, начиная с ячейки А1.
Пример 3. Использование функций работы с датами.
Для следующей ниже таблицы подсчитать возраст сотрудников фирмы.
СОТРУДНИКИ ФИРМЫ
| Фамилия | Дата рождения | Возраст |
| Власов | 12. 05. 55 | |
| Прищепа | 24. 12. 62 | |
| Королев | 15. 08. 60 | |
| Ничипорук | 30. 01. 54 | |
| Кириллов | 10. 11. 48 | |
| Волосюк | 11. 06. 38 |
Порядок выполнения действий.
● Выделить ячейку в строке " Власов" и столбце " Возраст".
● Ввести формулу: =СЕГОДНЯ ()-< адрес ячейки>.
● Скопировать формулу в соседние ячейки столбца.
● Выделить полученные значения в столбце " Возраст". Выполнить команду Формат – Ячейки и выбрать вкладку Число. В списке форматов выбрать Все форматы и в поле Тип ввести " ГГ".
● Нажать клавишу ОК.
Пример 4. Использование функции ППЛАТ.
Предположим, что магазин собирается закупить 100 штук видеомагнитофонов по цене 350$ за штуку. Он берет кредит в 350*100=35000$ под 12% годовых на срок 2 года. Каковы будут ежемесячные выплаты магазина при погашении этого кредита? Каковы будут ежемесячные выплаты магазина при покупке другого количества видеомагнитофонов?
Порядок выполнения действий.
● Составить следующие таблицы:

● Ввести в ячейку F6 формулу: = F4*F5.
● Ввести в ячейку C4 формулу: = F6.
● Ввести в ячейку C8 формулу: = ППЛАТ(C5/12; C6; C4 ). Появится число –1647, 57.
● Изменить в ячейке F5 число 100 на 80.
|
|
|
● Посмотреть, каковы будут новые выплаты.
4. ДИАГРАММЫ В EXCEL.
ПОСТРОЕНИЕ И РЕДАКТИРОВАНИЕ ДИАГРАММ
Диаграмма – это способ представления данных. Смысл диаграммы состоит в том, чтобы более наглядно представить информацию, содержащуюся в числах таблиц. Хотя листы книг удобны для ввода информации и выполнения вычислений, тем не менее, данные на них довольно трудно анализировать. Как в течение года изменяется суточная реализация товара? Когда реализация товара достигает максимума? Ответы на эти и подобные вопросы проще всего получить, используя диаграммы.
В Excel имеется набор стандартных типов и видов диаграмм. Диаграммы можно создавать одним из следующих способов:
− как рисунок на одном рабочем листе с данными;
− на отдельном листе рабочей книги.
Диаграмма, построенная прямо на рабочем листе, называется внедренной. Если диаграмма расположена на отдельном листе, то этот лист называется листом диаграммы .
Структура диаграммы
Данные на диаграммах представляются точками, линиями, секторами и другими элементами в зависимости от типа диаграммы. Большинство диаграмм упорядочивают данные по горизонтальной (ось Х или ось категорий) и вертикальной (ось Y или ось значений) осям. Но такая привязка не является единственно возможной. Суть не в направлении, а в том, что представляет то или иное направление. Элементами диаграммы являются:
− ось значений (обычно вертикальная);
− точка на диаграмме соответствует значению, помещенному в ячейке таблицы на листе;
− маркер данных. Это графический символ, представляющий конкретное числовое значение;
− заголовок диаграммы;
− подписи значений;
− легенда. Содержит описание маркеров данных (поясняет, какие данные отображаются диаграммой. Например, товар А, товар В);
− заголовок оси значений;
− ось категорий с масштабными метками;
− заголовок оси категорий;
− область построения диаграммы.
Создание диаграмм. Работа с Мастером диаграмм
Для создания диаграмм в Excel достаточно выполнить следующие действия:
− выделить данные для диаграммы;
− запустить Мастер диаграмм. Для этого можно выполнить команду Вставка – Диаграмма или щелкнуть по кнопке Мастера диаграмм на стандартной панели инструментов.
|
|
|
Рассмотрим работу Мастера диаграмм для следующего примера таблицы, содержащей поквартальные количественные показатели продажи товаров:
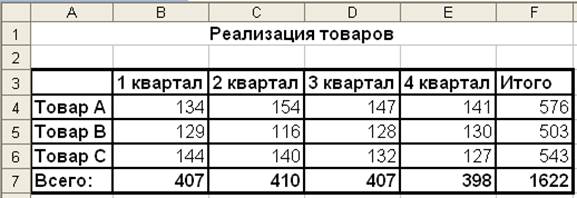
Требуется получить диаграмму, отражающую товарооборот в первом квартале. Вначале выделим диапазон A4: B6, включающий наименования товаров и их количественные показатели за рассматриваемый квартал. Щелкнем по кнопке Мастер диаграмм на стандартной панели инструментов.
Работа Мастера диаграмм состоит из четырех шагов. На первом шаге выбирается переходящий тип диаграммы. В окне Мастер диаграммы (шаг 1 из 4): тип диаграммы представляются 14 типов стандартных диаграмм, а каждый тип имеет еще несколько видов. Тип диаграммы выбирается в поле Тип на вкладке Стандартные. Выбрав тип и вид диаграммы, можно просмотреть диаграмму, нажав и удерживая кнопку Просмотр результата.

Кроме того, в Excel предусмотрено несколько шаблонов нестандартных диаграмм. Тип нестандартной диаграммы можно выбрать на вкладке Нестандартные. Выбор типа диаграммы на этой вкладке автоматически приводит к появлению диаграммы в поле Образец. Выбрав тип диаграммы, следует щелкнуть по кнопке Далее.
Типы диаграмм
Какой тип диаграммы лучше выбрать? Это зависит от информации, для отображения которой предназначена диаграмма. Рассмотрим различные типы диаграмм и сформулируем рекомендации по их применению.
● Гистограммы удобно использовать для сравнения значений в одном или нескольких наборах данных. Их, например, можно использовать для сравнения годовых показателей реализации продукции за последние несколько лет.
● Графики лучше использовать, когда вы хотите отразить проявление определенной тенденции в течение некоторого интервала времени, например, колебания курсов акций или валюты.
● Линейчатые диаграммы это те же гистограммы, но с иной ориентацией осей. В отличие от гистограмм здесь ось категорий расположена вертикально, а ось значений – горизонтально. Линейчатые диаграммы применяются в тех же случаях, что и гистограммы. Горизонтальное расположение оси зависимых переменных делает их особенно удобными для сравнительного представления разных величин в пределах одного временного периода. Скажем, реализацию товара за месяц различными продавцами очень хорошо продемонстрирует линейчатая диаграмма.
|
|
|
● Круговые диаграммы демонстрируют соотношение между целым и его частями. На них лучше всего видно, какую часть целого составляет тот или иной его компонент (например, весь бюджет и отдельные его статьи, весь инвестиционный портфель и входящие в него инвестиции). Принцип построения круговой диаграммы следующий: сначала суммируются все данные из выделенного диапазона, а затем определяется, какую часть этого целого составляет содержимое каждой ячейки. На круговых диаграммах отобразить можно только один набор данных.
● Точечные диаграммы широко используются в статистике. На них удобно иллюстрировать разброс данных (представленных точками), а также корреляцию между несколькими наборами данных (например, количеством проданного товара и сводками погоды). В отличие от графиков на точечных диаграммах можно представлять данные, для которых интервалы времени имеют разную величину. Так, например, если требуется проанализировать ежедневную реализацию конкретного товара с учетом того, что в некоторые дни он вообще не продавался, лучше использовать точечную диаграмму.
● Диаграммы с областями подобны графикам. Они иллюстрируют изменения данных, происходящие за некоторый период времени. Но диаграммам с областями присущи и особенности круговых диаграмм, так как они могут демонстрировать соотношение частей и целого.
● Поверхностные диаграммы используют для демонстрации взаимосвязей нескольких переменных или для наглядного представления больших объемов данных. Поверхностные диаграммы выглядят как рельефные карты местности, показывая " возвышенности" и " впадины" для большой совокупности данных.
● Пузырьковые диаграммы отображают на плоскости наборы из трех значений. Первые два значения определяют тоску расположения пузырька. В этом плане эти диаграммы подобны точечным. Третье значение отображается размером пузырька.
● Кольцевые диаграммы – это одна из разновидностей круговых диаграмм. Они также отражают связи между частями и целым. На кольцевых диаграммах, в отличие от круговых, можно представлять разные данные.
● Лепестковые диаграммы едва ли могут быть удобны в использовании, за исключением каких-то очень специальных случаев. Они демонстрируют соотношение между разными последовательностями данных, а также между каждой последовательностью и всеми последовательностями одновременно. В результате все оказывается сосредоточенным в одном месте, из-за чего обычно трудно получить четкое представление о предмете. Лепестковые диаграммы иногда используют в задачах административного управления сложными проектами.
|
|
|
● Биржевые диаграммы отображают наборы данных из трех значений (например, самый высокий курс, самый низкий курс и курс закрытия).
● Цилиндрические, конические и пирамидальные диаграммы – это те же гистограммы со столбцами соответственно в виде цилиндров, конусов и пирамид.
Задание в диаграммах диапазона, содержащего данные
Вторым шагом в создании диаграммы является задание диапазона, содержащего данные, которые будут представлены на диаграмме. Выбор данных уже был сделан выделением нужного диапазона перед вызовом Мастера диаграмм. Если в диаграмме предполагается использовать заголовки строк и столбцов, то их следовало также включить в выделенный диапазон. Если этого не было сделано или требуется изменить сделанный выбор, то можно воспользоваться окном Мастер диаграмм (шаг 2 из 4)источник данных диаграммы.

Заметим, что диапазон может состоять из нескольких строк или столбцов. Если данные систематизированы по строкам (столбцам), то выбирается режим Ряды встроках и столбцах. Выделение данных по строкам или столбцам приводит к разделению данных на диаграмме по рядам. Рядом данных называется информация, которую необходимо представить в виде диаграммы. Ряды можно добавлять и удалять с помощью кнопок Добавить и Удалить на вкладке Ряд. По умолчанию каждому набору данных присваивается имя " Ряд 1", " Ряд 2", и т. д. Эти имена можно изменять, вводя новые в поле Имя. Данные имена отображаются в легенде.
После определения диапазона ячеек с данными и задания рядов диаграммы следует перейти к следующему шагу, щелкнув по кнопке Далее.
Задание дополнительных элементов диаграммы
На третьем шаге работы Мастера диаграмм в окне Мастер диаграмм (шаг 3 из 4) параметры диаграммы можно добавить легенду, если Мастер этого не сделал; можно подписать оси, озаглавить диаграмму, подписать данные и выполнить некоторые другие операции. Для реализации этих операций в окне Мастера имеются вкладки: " Подписи данных", " Таблица данных", " Заголовки", " Оси", " Линии сетки", " Легенда".

|
|
|


