 |
Построение графиков и диаграмм
|
|
|
|
В Excel 2010 имеются средства для создания высокохудожественных графиков и диаграмм, с помощью которых вы сможете в наглядной форме представить зависимости и тенденции, отраженные в числовых данных.
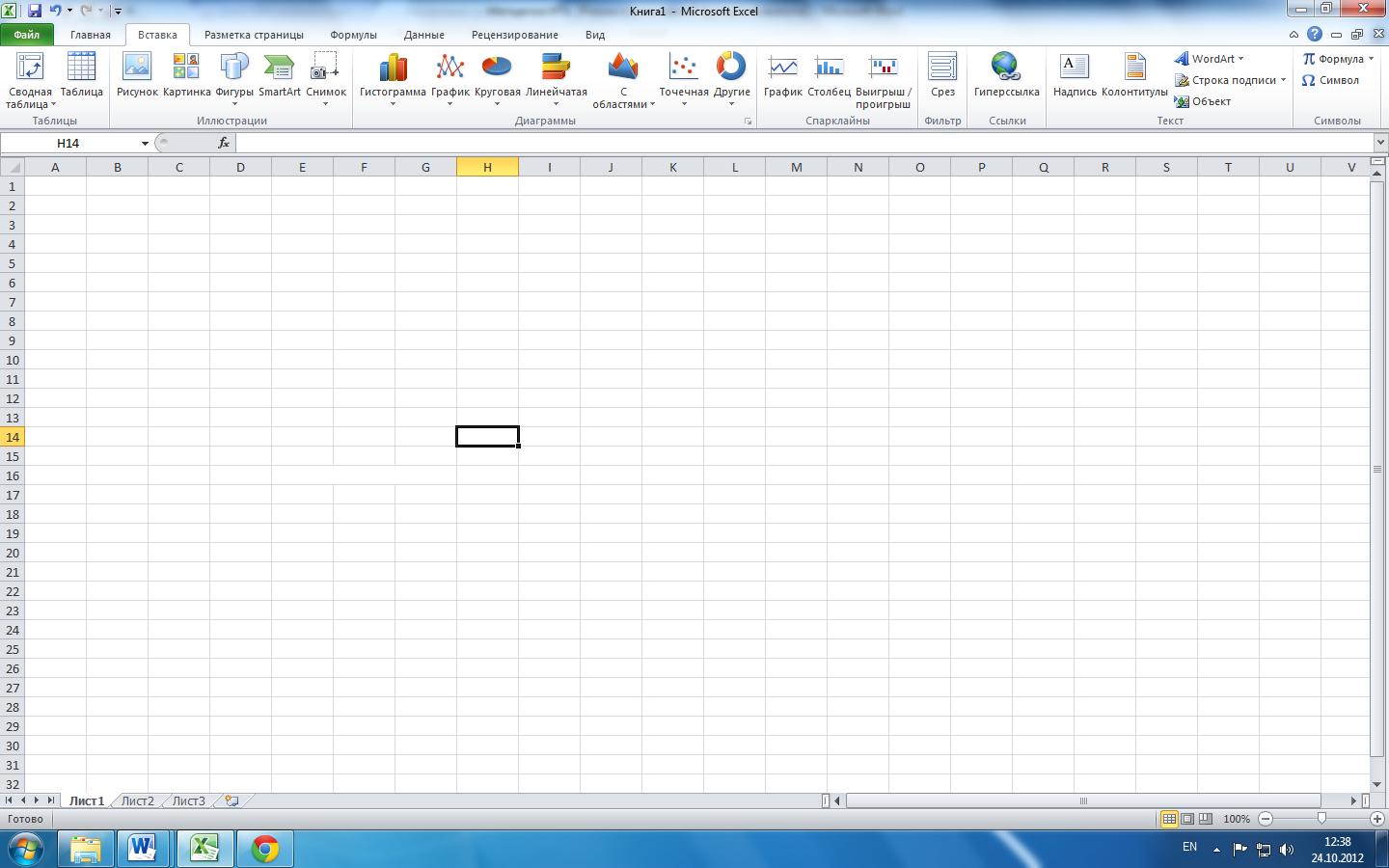
Кнопки построения графиков и диаграмм находятся в группе Диаграммы на вкладке Вставка (рис. 20).
Выбирая тип графического представления данных (график, гистограмму, диаграмму того или иного вида), руководствуйтесь тем, какую именно информацию нужно отобразить. Если требуется выявить изменение какого-либо параметра с течением времени или зависимость между двумя величинами, следует построить график. Для отображения долей или процентного содержания принято использовать круговую диаграмму. Сравнительный анализ данных удобно представлять в виде гистограммы или линейчатой диаграммы.
В первую очередь необходимо создать таблицу, данные которой будут использоваться при построении зависимости. Таблицу выделить (вместе с заголовками строк и столбцов) и выполнить команды Вставка→ Диаграммы. Будет построена диаграмма (график) выбранного типа. Чтобы понимать, как форматировать график, надо знать, как называются отдельные части элементы диаграммы.
Элементы диаграммы
1. Область диаграммы - сама диаграмма, именно эту область следует копировать, чтобы потом вставить диаграмму в нужное место текста.
2. Область построения диаграммы – это сам график (диаграмма) вместе с линиями сетки.
3. Точки данных – отдельные значения, отображаемые на диаграмме в виде полос, столбцов, линий, секторов, точек или других объектов, называемых маркерами данных. Маркеры данных одного цвета образуют ряд данных.
|
|
|
4. Ряд данных – один столбец на диаграмме. Одна линия на графике и т. п.
5. Оси: вертикальная и горизонтальная.
6. Легенда.
7. Названия: всей диаграммы, осей.
8. Подписи данных.
Создав диаграмму, можно изменить любой из ее элементов. Например, можно изменить вид осей, добавить название диаграммы, переместить или скрыть легенду, а также добавить дополнительные элементы.
При выделении области диаграммы в главном меню появляется новый набор вкладок Работа с диаграммами, содержащий три вкладки: Конструктор, Макет, Формат (рис. 21).
На вкладке Конструктор можно подобрать для графика определенный макет и стиль. С помощью инструментов вкладки Макет можно настроить положение и вид подписей и осей диаграммы, инструменты вкладки Формат позволяют изменить внешний вид элементов диаграммы.

Рис. 21. Вкладка Работа с диаграммами
Работа со списками
Списком называется таблица Excel, которая состоит из одного и более столбцов. Столбцам списка присваиваются уникальные имена полей, которые заносятся в первую строку списка. Все ячейки в столбце имеют один и тот же формат данных, поэтому все строки или, как их еще называют записи, однотипны.

Большинство операций, предназначенных для работы со списками, сосредоточены в меню Данные (рис. 22). Если список создан правильно, то достаточно выделить одну из ячеек внутри списка и нажать нужную команду в меню Данные, Excel автоматически определит границы вашего списка.
Сортировка позволяет осуществить сортировку по выбранному критерию по одному или в порядке приоритета, по двум или даже трем полям списка.
Фильтр дает возможность показывать только те записи в списке, которые удовлетворяют некоторому критерию. Консолидация позволяет подвести итоги по нескольким однотипным таблицам. Возможности пунктов Консолидация и Итоги полностью перекрываются мощным механизмом построения сводных таблиц Excel.
|
|
|
Пункт Группа и структура позволяет изменять уровни детализации представления информации на листе Excel. Чтобы создать простейшую структуру, на листе можно выделить несколько столбцов или строк и нажать пункт Группировать. Над листом появится дополнительная полоска со значком квадрата. Нажатие на этот знак скроет столбцы, над которыми проведена черная линия. Если выделить столбцы под черной линией и вновь выбрать пункт Группировать, то будет сделана двухуровневая структура. Аналогичным образом можно группировать и строки.
 Подведение Промежуточных итогов – это возможность провести обработку записей списка для последующего анализа, создания диаграмм и вывода на печать. При создании промежуточных итогов необходимо, чтобы в списке первая строка содержала название столбцов, а остальные строки — однотипные данные. Пустые строки должны отсутствовать, а данные должны быть отсортированы. Для подведения Промежуточных итогов необходимо выполнить действия (рис. 23):
Подведение Промежуточных итогов – это возможность провести обработку записей списка для последующего анализа, создания диаграмм и вывода на печать. При создании промежуточных итогов необходимо, чтобы в списке первая строка содержала название столбцов, а остальные строки — однотипные данные. Пустые строки должны отсутствовать, а данные должны быть отсортированы. Для подведения Промежуточных итогов необходимо выполнить действия (рис. 23):
1. Отсортировать таблицу по заданному параметру.
2. Выбрать Данные→Промежуточные итоги. В окне Промежуточные итоги в поле:
• При каждом изменении в:
установить условие отбора данных (поле, по которому проводилась Сортировка);
•
| Рис.23. Промежуточные итоги |
• в поле Добавить итоги по: указать поле, по которому будут проводиться вычисления.
В результате внешний вид таблицы изменится, справа появятся символы для отображения структуры. В таблице будут приведены окончательные результаты подведения итогов.
|
|
|


