 |
Работа с данными списка (сортировка, фильтрация)
|
|
|
|
Задание 3
Создайте таблицу «Список сотрудников» (рис. 34). Выполните сортировку и отбор записей по заданным критериям.
1.
| Рис.34. Таблица «Список сотрудников» |
 Введите заголовок «Список сотрудников фирмы» и создайте шапку таблицы.
Введите заголовок «Список сотрудников фирмы» и создайте шапку таблицы.
2. Введите в таблицу 10 произвольных записей. Установите заголовок каждого столбца по центру ячейки, используя кнопку Выравнивание по центру на панели инструментов. Оптимальную ширину столбца задайте параметром Формат® Автоподбор ширины столбца.
3. Отсортируйте данную таблицу-список по трем уровням одновременно: Оклад – по убыванию; Фамилия – по возрастанию; Имя – по возрастанию.

Параметры сортировки (рис. 35) устанавливаются в диалоговом окне Сортировка, которое открывается при активизации команд Главная ®Редактирование ®Сортировка® Настраиваемая сортировка. Для добавления к сортировке следующего столбца нажмите кнопку Добавить уровень.
4.
| Рис. 35. Окно «Сортировка» Рис. 38 Окно «Сортировка» Рис. 38 Окно «Сортировка» Рис. 38 Окно «Сортировка» |
• Сотрудников с заданной Должностью;
• Сотрудников с датой рождения >= Дата 1 и <= Дата 2;
• Сотрудников с окладом > Значение 1 и < Значение 2.
Данные для фильтрации (Должность, Дата 1, Дата 2, Значение 1, Значение 2 выбрать самостоятельно в соответствии с содержанием таблицы).
5. Для составления первого списка щелкните на кнопке фильтра в поле Должность. Из представленного списка выберите элемент, равный заданной Должности. Появившуюся таблицу скопируйте на новый рабочий лист.
|
|
|
6. Отмените предыдущий критерий фильтра, установив в поле списка Должность элемент Все.
7. Для создания второго списка щелкните на кнопке фильтра в поле Дата рождения, выделите элемент Фильтры по дате → После.
8. В диалоговом окне Пользовательский автофильтр задайте данное условие:
После Дата 1 и До Дата 2.
Полученный список также скопируйте на Лист2.
9. Не отменяя результатов фильтрации, аналогичным образом составьте третий список. Щелкните на кнопке фильтра в поле Оклад. Выберите из списка элемент Числовые фильтры→Больше и задайте условие поиска: >= Значение 1 и <= Значение 2.
10. Проанализируйте полученный результат. Критерий поиска по окладу был применен к подмножеству списка, полученного в результате применения предыдущего критерия, из списка сотрудников с датой рождения > Дата 1 и < Дата 2 были выбраны сотрудники с окладом > Значение 1 и < Значение 2.
11. Для снятия фильтра повторно щелкните мышью на параметре Данные→Фильтр. Сохраните результаты в рабочей книге с именем Задание_ 3.
Вычисление итогов
Задание 4

| Рис. 36. Таблица Автосалон «Колесо» |
1. Функция Промежуточные итоги вычисляет Итого только для заданной группы данных, поэтому предварительно выполните сортировку данных в таблице. Активизируйте команды Данные→Сортировка. В диалоговом окне Сортировка у становите критерии сортировки:
поле Продавец −по возрастанию; Год выпуска ─ по возрастанию.
2.  Установите указатель ячейки внутри списка. Активизируйте команды Данные→Структура→Промежуточные Итоги. В диалоговом окне Промежуточные итоги установите параметры (рис.37):
Установите указатель ячейки внутри списка. Активизируйте команды Данные→Структура→Промежуточные Итоги. В диалоговом окне Промежуточные итоги установите параметры (рис.37):
|
|
|
• При каждом изменении в: Продавец
• Операция: Сумма
• Добавить итоги по: Оборот
ü Заменить текущие итоги
ü Итоги под данными.
3.
| Рис. 37. Окно Итоги |
4. Дополните таблицу еще одним показателем: количеством автомобилей, проданных конкретным продавцом. Активизируйте команду Промежуточные итоги. Установите параметры:
• При каждом изменении в: Продавец
• Операция: Количество значений
• Добавить итоги по: Марка.
Для того чтобы итоги по обоим критериям были представлены в таблице, отмените опцию Заменить текущие итоги. Завершите ввод параметров нажатием кнопки [OK].
5. Сохраните документ в рабочей книге с именем Задание_4.
Консолидация данных
Задание 5
Составьте таблицу итогов об обороте различных филиалов автосалона «Колесо».
1. На каждом отдельном листе составьте таблицы с данными об объемах продаж в автосалоне «Колесо» в Липецке и его филиалах в Тамбове и Воронеже. Таблицы должны содержать поля: Марка автомобиля, Количество проданных автомобилей. Заполните таблицы произвольными записями. Количество записей для каждого филиала должно быть равным и не менее 10. Для добавления листов щелкните правой кнопкой мыши по ярлычкам листов и в контекстном меню выберите команды Вставить→Лист.
2. Каждому добавленному листу присвойте соответствующее имя – Липецк, Тамбов, Воронеж, Консолидация. Для этого установите указатель мыши на ярлычке листа и щелкните правой кнопкой мыши. В появившемся контекстном меню выберите команду Переименовать. Введите новое имя листа и нажмите клавишу [Enter].
3. 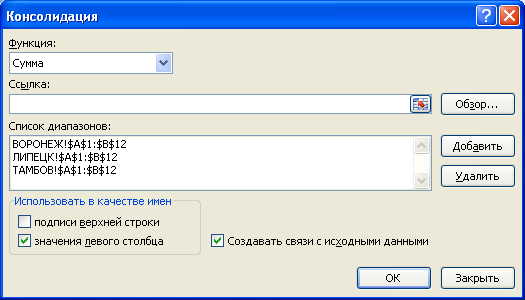 Для представления консолидированных данных используйте лист Консолидация. Установите указатель в ячейку, начиная с которой будет вставлен диапазон ячеек с итогами (достаточно указать левый верхний угол).
Для представления консолидированных данных используйте лист Консолидация. Установите указатель в ячейку, начиная с которой будет вставлен диапазон ячеек с итогами (достаточно указать левый верхний угол).
4.
| Рис. 38. Окно Итоги |
5. В поле Ссылка диапазон с данными, подлежащими консолидации, можно ввести вручную. Но удобнее представить адрес в поле Ссылка с помощью выделения диапазона. После выделения диапазона ячеек Липецк!$A$1:$B$12 и щелчка на кнопке Добавить ссылка на указанный диапазон буде представлена в поле Список диапазонов. В консолидируемый диапазон ячеек следует включить и соответствующие заголовки (метки) строк. Выполните аналогичные действия для двух других консолидируемых областей.
|
|
|
6. Установите метки:
ü Использовать в качестве имен:Значения левого столбца.
ü Создавать связи с исходными данными.
Тем самым задается консолидация по именам, при этом значения в строках с одинаковыми метками из несмежных диапазонов ячеек будут просуммированы.
При изменении данных в исходном диапазоне ячеек автоматически будут изменяться и консолидированные данные.
7. Нажмите кнопку [OK]. Активизируйте рабочий лист, в котором должны быть представлены результаты консолидации. Полученная таблица состоит из двух столбцов: Список автомобилей и Количество.
Отсортируйте данные по убыванию значений столбца Количество. Это позволит получить представление о том, какие марки пользуются наибольшим спросом.
8. Создайте сводную таблицу Оборот автосалона «Колесо» (рис. 36).
Для этого выполните действия:
• выделите любую ячейку исходной таблицы;
• выполните команду Вставка → Сводная таблица;
• выполните все шаги Мастера сводных таблиц;
• переместите в указанные ячейки соответствующие поля (Продавец, Дата, Оборот) из Списка полей.
• Сохраните сводную таблицу на новом рабочем листе.
|
|
|


