 |
Установка системы Maple 7
|
|
|
|
Установка системы производится обычно с компакт-диска. Обычно компакт-диск с инсталляционной версией Maple 7 стартует автоматически. При этом появляется окно Мастера установки со шкалой выполнения предварительной подготовки, показанное на рис. 1.1.

Рис. 1.1. Окно Мастера установки Maple 7
Затем Мастер автоматически переходит к окну, в котором просит ввести серийный номер программного продукта, который имеется в документации к системе или указан на конверте с компакт-диском.
Для продолжения установки следует щелкнуть на кнопке Next. Это приводит к появлению следующего окна и т. д. В каждом окне после указания необходимых данных нужно нажать кнопку Next или Yes. Работа с остальными окнами мастера установки описана ниже.
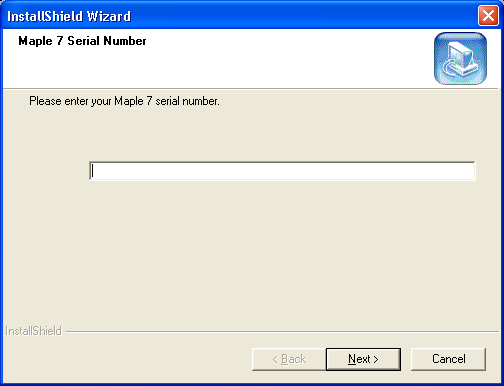
Рис. 1.2. Окно с приглашением к установке системы Maple 7
На рис. 1.3 показано следующее окно Мастера, которое служит для задания папки, в которой будут установлены файлы Maple 7. Вы можете оставить предлагаемую по умолчанию папку, а можете ввести любую другую.
Если папка, заданная по умолчанию в поле Destination Folder вас не устраивает, то вы можете определить другую. Для этого щелкните на кнопке Browser. Появится стандартное окно Choose Folder, показанное на рис. 1.4. В этом окне можно задать желаемую папку, либо явно указав ее имя в поле Path, либо выбрав существующую в дереве Directories.
Система Maple 7 может быть установлена как для индивидуального пользователя, так и для многих пользователей (сетевой вариант). Данный выбор можно осуществить в следующем окне Мастера установки, показанном на рис. 1.5. В этом окне надо задать вариант установки, щелкнув в соответствующем положении переключателя. Здесь же можно уточнить директорию (по умолчанию Users) для хранения файлов пользователей.
|
|
|
Следующий этап установки — определение имени ярлыка, активизацией которого в дальнейшем будет запускаться система. Для этого служит окно Мастера установки, показанное на рис. 1.6. В этом окне можно оставить имя ярлыка Maple 7, предлагаемое по умолчанию, ввести вместо него другое или выбрать имя из списка, представленного в нижней части окна. Разумно согласиться с предложенным Мастером именем.
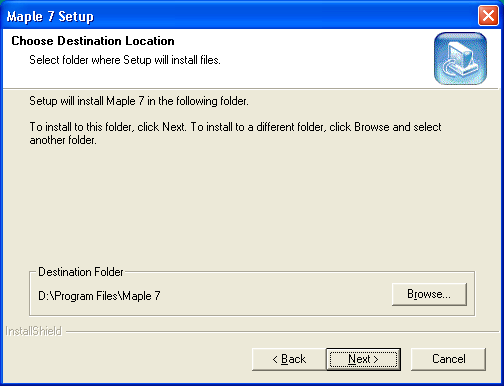
Рис. 1.3. Окно задания папки для размещения файлов системы Maple 7

Рис. 1.4. Задание имени папки для размещения файлов системы Maple 7

Рис. 1.5. Выбор установки системы Maple 7 для одного пользователя или для многих пользователей
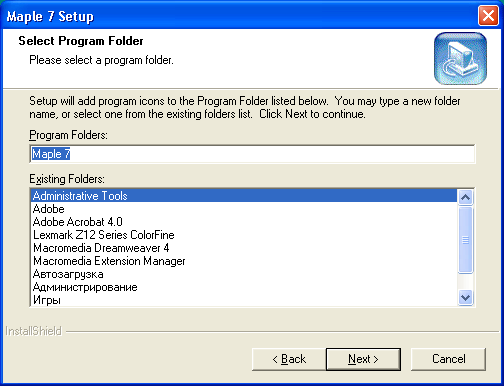
Рис. 1.6. Выбор ярлыка для запуска системы Maple 7
На этом предварительная часть установки завершается, и нажатием кнопки Next в окне рис. 1.6 можно перейти к этапу копирования файлов в намеченную папку (учтите, что часть файлов копируется и в папки с операционной системой Windows, установленной на вашем ПК). В процессе копирования файлов окно Мастера установки сменяется информационными окнами, которые сообщают о возможностях Maple 7. Одно из таких окон представлено на рис. 1.7. Кроме того, на экране будет отображаться окно с индикатором процесса копирования файлов, который позволяет судить о том, какая часть работы уже проделана, а также какие файлы копируются в данный момент.

Рис. 1.7. Информационное окно и индикатор процесса копирования файлов
В процессе копирования файлов могут быть ситуации, когда встречается файл с таким же именем, что и копируемый. В этом случае Мастер установки сообщит вам об этом с помощью соответствующего сообщения. Чаще всего такая ситуация встречается, если Maple 7 устанавливается поверх прежней версии системы Maple. Если пользователь твердо намерен установить новую версию системы, то рекомендуется предварительно удалить предшествующую версию (с помощью соответствующих программ и средств, разумеется). В противном случае придется решать, какой файл будет занимать место на диске — останется старый или его заменит новый (естественно, рекомендуется установить новый файл).
|
|
|
По завершении копирования файлов появляется окно Мастера с запросом о том, надо ли помещать ярлык запуска системы на рабочий стол, изображенное на рис. 1.8.

Рис. 1.8. Запрос о размещении ярлыка запуска Maple 7 на рабочий стол

Рис. 1.9. Окно Мастера установки с сообщением о ее завершении
Вы можете отказаться от такого размещения и запускать Maple 7 из меню Пуск или из Проводника. Но, если вы намерены работать с Maple 7 часто, то рекомендуется поместить ярлык на рабочий стол Windows.
Установка завершается вывбдом окна Мастера установки, в котором сообщается о ее успешном завершении. Данное окно представлено на рис. 1.9.
В этом окне достаточно нажать кнопку Finish для завершения установки. Maple 7 будет установлена на вашем компьютере и готова к работе.
Проблемы, связанные с установкой и возможными конфликтами, описаны в файле readme.txt, который рекомендуется просмотреть перед инсталляцией системы. К сожалению, он подготовлен па английском языке, как и вся встроенная в Maple 7 документация.
Gif

Gif
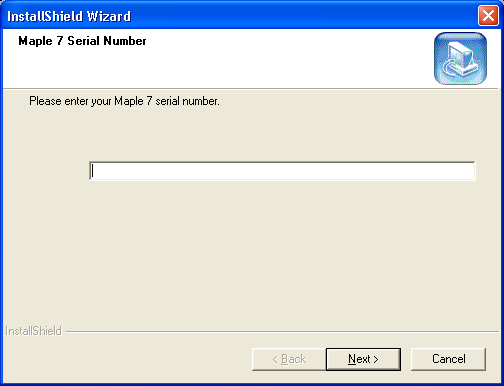
Gif
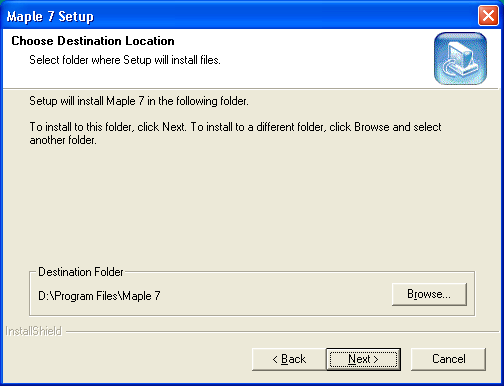
Gif

Gif

Gif
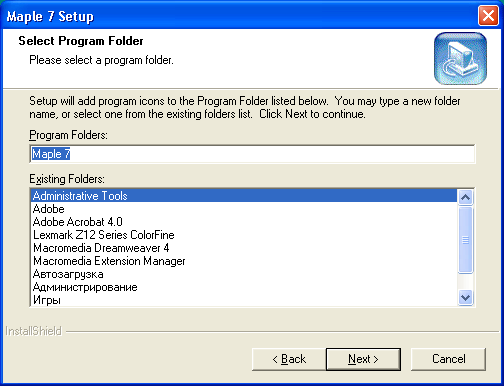
Gif

Gif

Gif

Запуск системы
Запуск системы
Запуск Maple 7 производится, как обычно, из меню Пуск (рис. 1.10). Найдя строчку Maple 7, необходимо открыть подменю и щелкнуть на команде Maple 7 (рис. 1.10).

Рис. 1.10. Запуск Maple 7 из меню Пуск
Возможен также запуск с помощью ярлыка, помещенного на рабочий стол. В любом случае, вначале на некоторое время появляется красочное окно-заставка, показанное в центре рис. 1.1. После этого появляется рабочее окно системы, изображенное на рис. 1.11.

Рис. 1.11. Окно системы Maple 7
Gif

Gif

|
|
|


