 |
Предоставление доступа к календарям
|
|
|
|
Лучший способ составить график работы команды и держать коллег в курсе всех важных событий - это добавить новый календарь и открыть к нему доступ.
Для предоставления доступа к существующему календарю:
1. выберите нужный календарь из списка Мои календари слева,
2. щелкните по значку  , появившемуся справа от названия календаря,
, появившемуся справа от названия календаря,
3. нажмите на ссылку Добавить пользователей для совместного доступа, чтобы открыть окно Настройки совместного доступа,
4. используйте одну из ссылок наверху:
- используйте ссылку Добавить пользователей, если надо открыть доступ к календарю для одного или более людей;
- используйте ссылку Добавить группы, если надо открыть доступ к календарю для всех пользователей портала, для группы, или только для администраторов портала.
Выберите человека (группу) из списка. Чтобы облегчить поиск, сортируйте всех пользователей по группам или используйте поле фильтра наверху.
Выбранный пользователь (или группа) будет добавлен в список. Для удаления человека (группы), добавленного по ошибке, щелкните по соответствующему значку  .
.
5. задайте подходящий уровень доступа,
По умолчанию календарь будет доступен в режиме только для чтения. Для предоставления пользователю (или группе) полного доступа к календарю, чтобы он или она могли не только просматривать, но и редактировать этот календарь, добавлять или удалять события, нажмите на ссылку Только чтение и выберите из списка опцию Полный доступ.
6. сохраните изменения в окне Настройки совместного доступа, нажав на соответствующую кнопку внизу,
7. нажмите кнопку Сохранить внизу окна Редактирование календаря, чтобы применить все изменения.

Рисунок 4 – Настройка совместного доступа
|
|
|
Все выбранные пользователи (или группы) получат оповещение о новом календаре, к которому им предоставлен доступ.
После того, как выбранный пользователь получит оповещение, ему надо активировать календарь, к которому он получил доступ, чтобы отображались все события из него. Пользователю, для которого вы открыли доступ к календарю, необходимо выполнить следующие инструкции:
1. щелкнуть по значку  справа от заголовка списка Другие календари,
справа от заголовка списка Другие календари,
2. перейти к разделу Календари, доступные для меня,
3. установить флажок рядом с названием календаря, который требуется активировать,
4. нажать кнопку Сохранить.
Экспорт календарей
Если вы используете Календарь ONLYOFFICE для работы, а другой, например, Google, для личных списков дел, то экспорт календаря ONLYOFFICE может помочь вам синхронизировать имеющиеся данные для экономии времени и сил.
Календарь ONLYOFFICE позволяет экспортировать события с помощью ссылки на ленту iCal. В этом случае все изменения, внесенные в календарь ONLYOFFICE, автоматически будут доступны в стороннем календаре, но вы сможете только просматривать их. Если необходимо редактировать и обновлять события в стороннем календаре, вам понадобится сохранить их как файл в формате .ics.
Для экспорта календаря:
1. выберите календарь, который надо экспортировать,
Можно экспортировать события любого календаря ONLYOFFICE из списков Мои календари или Другие календари, расположенных слева.
2. наведите курсор мыши на календарь, который требуется экспортировать,
3. щелкните по значку  , появившемуся справа от названия календаря,
, появившемуся справа от названия календаря,
4. перейдите к разделу Импорт/Экспорт и нажмите на ссылку Экспорт событий из календаря ONLYOFFICE,
5. Скопируйте всю предоставленную ссылку и вставьте ее в любой сторонний календарь, поддерживающий формат iCal,
Если вы пользуетесь Календарем Google,, откройте выпадающий список рядом с надписью Другие календари и выберите опцию Добавить по URL. Затем вставьте скопированную ссылку в поле URL и сохраните календарь. Ваш календарь будет добавлен и показан в списке Другие календари.
|
|
|
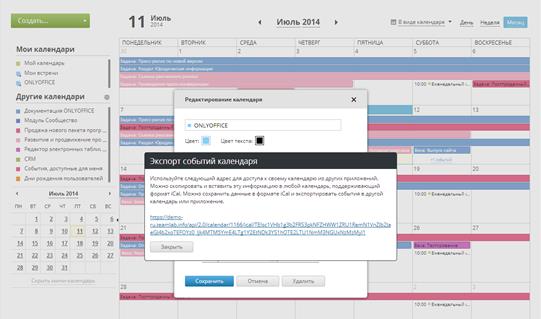
Рисунок 5 – Экспорт событий календаря
ИЛИ
Щелкните по предоставленной ссылке и сохраните календарь на жестком диске как файл в формате iCal с расширением .ics. Используйте сохраненный файл, чтобы импортировать события из календаря ONLYOFFICE в любой сторонний календарь, предоставляющий функцию Импорт.
Если вы пользуетесь Календарем Google, откройте выпадающий список рядом с надписью Другие календари и выберите опцию Импорт календаря. Затем найдите на жестком диске созданный файл, выберите календарь, в который надо сохранить эти события, и нажмите кнопку Импортировать. Все события из календаря ONLYOFFICE будут импортированы и отображены в выбранном календаре Google.
|
|
|


