 |
В подготовке программы к выполнению участвуют несколько системных программ, т.е.программ прикладного программного обеспечения.
|
|
|
|

При выполнении программы компьютер считывает определенную последовательность команд программы на машинном языке из памяти и выдает соответствующие управляющие сигналы.
Во время выполнения программы в память могут загружаться необходимые для обработки данные. Для загрузки этих данных (входных данных) в программе должны быть специальные инструкции. После завершения обработки входных данных для вывода результатов на экран или на принтер (вывод программы), также используются специальные инструкции из программы. Потоки информации при выполнении программы показаны на рисунке. На первом этапе программа загружает в память входные данные (например, отработанные персоналом часы и расценки). Второй этап состоит в обработке этих данных и сохранении этих результатов в памяти. На заключительном (третьем) этапе результаты обработки входных данных отображаются на экране или выводятся на печать (например, в виде платежной ведомости и расчетных листов).
ОС предоставляет пользователю компьютера следующий необходимый сервис:
загрузка и запуск программ приложений;
выделение памяти и времени процессора для работы с приложениями;
предоставление возможностей ввода и вывода данных;
управление файлами с данными.
При установке на компьютере в качестве приложения к ОС Microsoft Windows среды программирования необходимо ее значок (ярлык) вывести на рабочий стол компьютера.
Программы и данные в среде программирования Borland Pascal хранятся на МД в виде физических файлов. В файлах могут храниться:
1) тексты исходных программ на языке Borland Pascal;
2) оттранслированные программы, готовые к выполнению;
3) исходные данные и результаты.
|
|
|
Интерфейсные составляющие интегрированной средой Borland Pascal
Взаимодействие пользователя с интегрированной средой программирования Borland Pascal осуществляется через экранное меню, пункты которого выбираются посредством мыши или функциональных клавиш.
1. Функциональные клавиши.
Назначение функциональных клавиш оперативного взаимодействия со средой Borland Pascal дано в таблице.
Таблица. Основные клавиши оперативного управления среды Borland Pascal
| Клавиши | Функции | Эквивалент меню |
| F1 | Вызвать справочную службу | |
| F2 | Запомнить редактируемый файл на МД с тем же именем | File/Save |
| F3 | Загрузить текст нового файла в окно редактора | File/Open |
| F4 | Выполнить программу до строки расположения курсора | Run/Go to cursor |
| F5 | Распахнуть текущее окно на весь экран или обратно | Window/Zoom |
| F6 | Перейти в следующее окно | Window/Next |
| Shift+F6 | Перейти в предыдущее окно | Window/Previous |
| F7 | Выполнить (построчно) трассировку в программе и подпрограммах | Run/Trace into |
| F8 | Выполнить трассировку программы, а подпрограммы как один оператор | Run/Step over |
| F9 | Создать выполняемую программу (EXE-файл) | Compile/Mace |
| F10 | Перейти из любого окна в главное меню | |
| Alt+F1 | Вызвать предыдущий экран подсказки | Help/Previous topic |
| Alt+F3 | Закрыть активное окно | Window/Close |
| Alt+F5 | Показать окно вывода результатов работы программы | Debug/User screen |
| Alt+F9 | Выполнить компиляцию программы, сформировать exe-файл | Compile/ Compile |
| Alt+X | Выйти из системы Borland Pascal | File/Exit |
| Alt+N | Создать активным окно с номером N | |
| Ctrl+F1 | Вызвать контекстную подсказку по языку Паскаль из среды редактора | Help/Topic search |
| Ctrl+F2 | Сбросить отладочные средства программы (снять трассировку программы) | Run/Program reset |
| Ctrl+F3 | Вызвать стек активных функций: их имен и списков их фактических параметров | Debug/Call stack |
| Ctrl+F4 | Вывести на экран значения переменных и выражений для контроля и модификации | Debug/Evaluate/modify |
| Ctrl+F7 | Добавить выражение или имя переменной в окно просмотра (Watch) | Debug/Add watch |
| Ctrl+F8 | Переключить (установить или сбросить) точку прерывания | Debug/Add breackpoint |
| Ctrl+F9 | Запустить программу на компиляцию, компоновку и (или) выполнение | Run/ Run |
|
|
|
2. Окна интегрированной среды Borland Pascal
Все управление в системе BorlandPascalосуществляется в основном с помощью последовательно разворачивающихся меню. Меню фиксирует некоторое текущее состояние диалоговой среды. Каждое конкретное меню реализуется в виде небольшого окна с текстом, которое как бы накладывается на изображение, имеющееся на экране.
Окно – это экран или его часть, в которой расположена соответствующая выбранному меню информация. Основными окнами в интегрированной среде BorlandPascal являются:
Ø окно редактора (EDIT);
Ø окно просмотра (WATCH);
Ø экран пользователя (окно OUTPUT).
Одновременно на экране можно видеть несколько окон, но в каждый момент времени активным может быть только одно окно, которое имеет двойные рамки. Если окна перекрываются, активное окно всегда находится поверх других. Размеры окон можно изменять, можно перемещать окна по экрану, закрывать и открывать.
Большая часть окон имеет следующие элементы (смотри рисунок «Вид экрана после вызова интегрированной среды Borland Pascal):
- строку заголовка окна (содержащую его наименование);
- маркер закрытия окна (в левом верхнем углу);
- полосы прокрутки (справа - по вертикали, снизу - по горизонтали);
- угол изменения размера окна (правый нижний);
- маркер распахивания окна на весь экран (правый верхний угол);
- номер окна (от 1 до 9, на верхней рамке окна справа).
Окно редактора
Окно редактора используется для создания и корректировки файлов. Среда Borland Pascal предоставляет пользователю возможность работы с редактором сразу после успешного вызова системы. После входа в интегрированную среду экран имеет вид, представленный на рисунке, с активным окном редактора.
Верхняя строка экрана после запуска интегрированной среды Borland Pascal, представляет собой главное меню Borland Pascal (File, Edit, Search и т.д.).
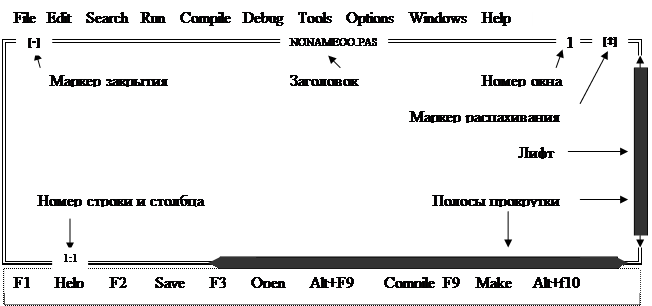 |
Вид экрана после вызова интегрированной среды Borland Pascal (окно редактора)
При этом нижняя строка оперативной подсказки имеет вид:
F1 Help F2 Save F3 Open Alt+F9 Compile F9 Make F10 Menu
|
|
|
Окно редактора имитирует длинный и широкий лист бумаги, фрагмент которого виден в окне редактора. Максимальная длина строки "листа" 1023 символа. Но для программ целесообразно использовать видимую в экране длину строки, т. е. строку длиною 77 символов. При заходе курсора за правую границу экрана он сдвигается вправо. Вертикальная длина "листа" ограничивается количеством строк текста: оно должно быть не более 64534. Тексты программ и данных можно писать на экране, начиная с первой позиции строки. Экран имеет для текстов 23 строки. Допускается работа с файлами общим объемом до 6 Мбайт.
В верхней части рамки окна отображается короткое имя файла, загруженного в редактор, если файл расположен в текущем каталоге, установленном командой Change dir; полное имя файла с именем МД, каталога и подкаталогов, из которых загружен файл, отображается там же, если файл расположен не в текущем каталоге.
В левой части нижней рамки окна редактора установлен номер строки и столбца, в котором расположен курсор. Звездочка (*) перед номером строки файла, в которой стоит курсор, означает, что в файл внесены изменения и он должен быть сохранен заново.
Все остальное пространство экрана представляет собой рабочую область, где открываются различные окна, используемые для создания и отладки Pascal-программ.
Окно редактора можно быстро смещать относительно текста с помощью команд быстрого перемещения курсора, в том числе:
– PgUp – на страницу вверх;
– PgDn – на страницу вниз;
– Ctrl+PgUp - в начало файла;
– Ctrl+PgDn – в конец файла.
Параметры окна редактора можно установить с помощью меню установки режимов среды: Options/Environment/Editor. После вызова этой команды появляется окно Editor Options для их установки.
Окно просмотра Watch
Экран пользователя и окно Output покажут значение переменной, только если оно выводится с помощью оператора WriteLn. Для того чтобы проследить, как выполнение каждого оператора влияет на значения выбранных переменных и выражений, можно воспользоваться окном Watch. Окно с заголовком Watches на рисунке демонстрирует переменную I (управляющую внешним циклом) и ее значение непосредственно после входа в цикл.
|
|
|
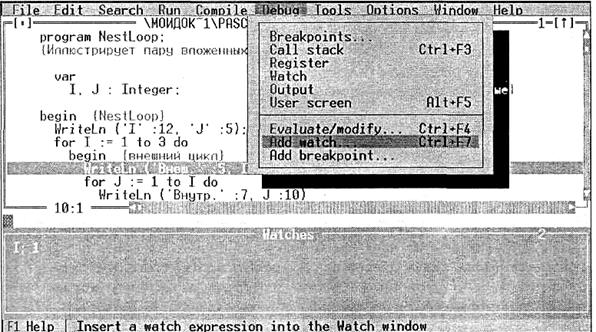
Выбор пункта Add watch в меню Debug
Вы можете открыть окно Watch или добавить в него переменную или выражение в любой момент выполнения программы. Для того чтобы добавить новую переменную, переместите курсор в окне редактора к нужной переменной, а затем в меню Debug выберите пункт Add watch (добавить в окно Watch), как показано на рисунке (можно воспользоваться комбинацией клавиш <Ctrl+F7>). В результате на экране появится диалоговое окно, содержащее в своем поле Watch expression выбранную вами переменную.
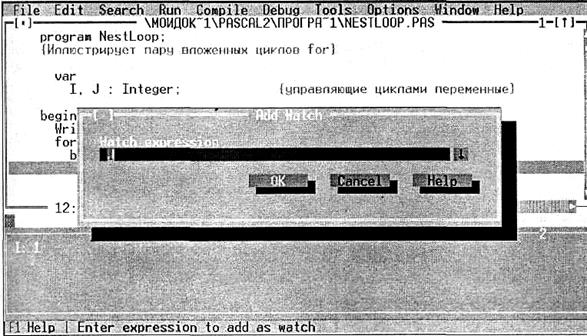
Диалоговое окно Add watch
Теперь, для того чтобы данную переменную (вместе с ее текущим значением) добавить в окно Watch, достаточно щелкнуть на кнопке ОК.
Для того чтобы добавить в окно Watch выражение, переместите курсор в окне редактора Borland Pascal к началу нужного выражения и в меню Debug выберите пункт Add watch. Затем нужное число раз нажмите клавишу со стрелкой вправо, пока все интересующее вас выражение не окажется в поле Watch expression. Вы также можете ввести имя любой переменной или выражение непосредственно в поле Watch expression.
Для переключения между окном редактора и окном Watch можно воспользоваться клавишей <F6>. Чтобы оба окна отображались на экране одновременно, уменьшите размер окна редактора, переместив вверх его нижнюю границу.
Для того чтобы какое-либо выражение удалить из окна Watch, сделайте это окно активным, затем с помощью мыши выделите нужное выражение, а затем нажмите клавишу <Delete>. Для удаления сразу всех наблюдаемых выражений, достаточно просто закрыть окно Watch.
Окно пользователя Output
Обычно при работе программы Borland Pascal отображает окно редактора. Но когда программа приостанавливает свою работу для ввода данных, Borland Pascal моментально переключается на экран пользователя.
По завершении работы программы можно воспользоваться комбинацией клавиш <Alt+F5>, чтобы отобразить экран пользователя и просмотреть вывод с результатами работы программы. Для этого нужно нажать клавишу <Alt>, затем, не отпуская ее, клавишу <F5>, после чего отпустить обе клавиши. Однако некоторые программисты предпочитают видеть вывод программы во время ее работы постоянно.
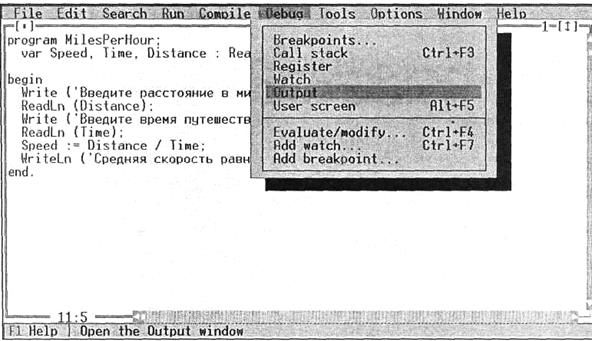
Меню Debug
Turbo Pascal позволяет открыть окно Output (с выводом программы) и держать его на экране одновременно с открытым окном редактора. Для этого достаточно выбрать пункт Output меню Debug, как показано на рисунке.
В результате в нижней части экране появится активное окно Output. Если в этом окне виден не весь вывод программы, можно воспользоваться мышью или клавишами-стрелками, чтобы, осуществив прокрутку, сделать видимым вывод, находящийся за пределами окна. Для того чтобы вернуться в окно редактора (т.е. чтобы сделать его активным), достаточно щелкнуть в нем мышью либо воспользоваться клавишей <F6>. (Эта клавиша служит для переключения между окном редактора и окном Output.)
|
|
|
Вернувшись в окно редактора, вы заметите, что оно закрыло собой окно Output. Для того чтобы на экране отображались оба окна одновременно, можно соответствующим образом уменьшить размеры окна редактора. Уменьшить окно можно с помощью мыши (щелкните и перетащите нижний правый угол окна редактора) либо выбором пункта Size/Move в меню Window, после чего при нажатой клавише <Shift>, нужно еще воспользоваться клавишами-стрелками. Эти операции более подробно описаны в окне системы справки, которое появится, если при выбранном пункте Size/Move нажать клавишу <F1>.
3. Меню системы Borland Pascal
Все управление в среде Borland Pascal осуществляется в основном с помощью системы последовательно разворачивающихся меню. Меню фиксирует некоторое текущее состояние диалоговой среды. Каждое конкретное меню реализуется в виде небольшого окна с текстом, которое как бы накладывается на изображение, имеющееся на экране. Содержащиеся в меню альтернативы (варианты) называются опциями или пунктами или режимами. В Borland Pascal используются опции (режимы) трех видов: команды, параметры и диалоги.
Структура меню среды Borland Pascal
Таблица. Назначение подменю главного меню Borland Pascal
| Пункт | Назначение | Команда |
| File | Операции с файлами, выход из системы | Alt+F |
| Edit | Редактирование текста в активном окне | Alt+E |
| Search | Поиск фрагментов текста, местоположения ошибок | Alt+S |
| Run | Трансляция, редактирование и запуск программы | Alt+R |
| Compile | Компиляция (трансляция) программы | Alt+C |
| Debug | Средства отладки программ | Alt+D |
| Tools | Меню инструментальных средств | Alt+T |
| Options | Управление параметрами компиляции, компоновки и среды Паскаля | Alt+O |
| Window | Управление окнами | Alt+W |
| Help | Обращение к системе оперативной подсказки | Alt+H |
Меню системы Borland Pascal имеет древовидную структуру из основного меню, подменю и их опций.
После успешного вызова системы верхняя строка окна редактора текста содержит 10 опций основного меню среды, каждая из которых содержит подменю второго уровня.
Выбор любого пункта главного меню и разворачивание меню второго уровня (выпадающего подменю), так же как и в последствии любой опции любого подменю, осуществляется подсветкой одного из пунктов путем перемещения курсора с помощью мыши или с помощью функциональных клавиш в соответствии с таблицей «Назначение подменю главного меню Borland Pascal».
После выбора пункта нажатие клавиши Enter или правой кнопки мыши вызывает разворачивание соответствующего дополнительного меню или выполнение его функций, если этот пункт - команда. Например, после входа в главное меню нажатие буквы F вызывает разворачивание выпадающее меню второго уровня File. Аналогично после входа в меню второго уровня, например пункта File, нажатие выделенной цветом буквы S или s дает выбор команды Save (выбор пункта из любого меню нажатием первой буквы пункта может не работать, если клавиатура находится в режиме русских букв или в другом режиме, отличном от стандартного).
При развернутом подменю главного меню можно перейти к любой опции данного подменю с помощью мыши или клавиш вертикального управления положением курсора , ¯ и к развернутому подменю соседнего пункта главного меню с помощью клавиш горизонтального перемещения курсора, ®.
Переход в основное меню из любого открытого в данный момент окна осуществляется нажатием клавиши F10. При этом курсор перемещается в окно основного меню в виде подсветки одного из пунктов. Он будет оставаться в этом окне до тех пор, пока не будет осуществлен возврат в окно редактора или пока не будет выбран и выполнен один из пунктов меню. К предыдущему уровню меню можно перейти с помощью клавиши Esc.
В любой момент до завершающего нажатия клавиши Enter (для выполнения команды или смены режима) можно вернуться в предыдущее (или исходное) окно (или меню) с помощью клавиши Esc либо сразу вернуться в исходное окно щелчком мыши на его видимой части. Из окна диалога, имеющего клавиши ОК и Cancel, можно выйти только при нажатии одной из этих клавиш.
Некоторые пункты выпадающих подменю могут иметь свои подменю. Такие пункты подменю отмечены темным треугольником справа. Например
Environment ►
Если в строке пункта подменю стоят 3 точки, то при выборе этого пункта на экране появится диалоговое окно. Например:
Open... F3, Save as..., Change dir..., Find..., Parameters...
Подсистема Help позволяет получить информацию о меню. Наиболее простой способ получить такую информацию — нажать-F1, когда курсор установлен на требуемый пункт основного или дополнительного меню любого уровня. Возврат из Help производится нажатием клавиши Esc либо закрытием его окна.
При использовании меню и окон надо применять следующие правила:
1) переход из любого окна в меню второго уровня осуществлять с помощью команд таблицы;
3) выбор команды в подменю производить нажатием на клавиатуре буквы этой команды, выделенной цветом;
4) переход от одной команды к соседней производить с помощью клавиш управления положением курсора;
5) переход от одного меню второго уровня к соседнему производить с помощью клавиш и ®;
6) выбранная (подсвеченная) команда будет выполнена, если нажать клавишу Enter или щелкнуть на ней мышью;
7) отказ от выбора команды и возврат в меню более высокого уровня или в активное окно экрана производить клавишей Esc;
8) сделать активным окно с помощью клавиши Alt+N, где N - номер окна;
9) переход из любого окна к некоторым наиболее важным командам меню выполнять минуя главное и дополнительное меню, с помощью клавиш оперативного управления (горячих клавиш).
Для выбора одного из пунктов в выпадающем меню, можно следующими способами:
- воспользоваться мышью;
- использовать клавиши-стрелки вверх и вниз, а затем клавишу <Enter>;
- нажать клавишу с буквой, выделенной в названии нужного пункта (например, <N> для New);
- нажать функциональную клавишу, которая указана против соответствующего пункта (например, <F3> для Open).
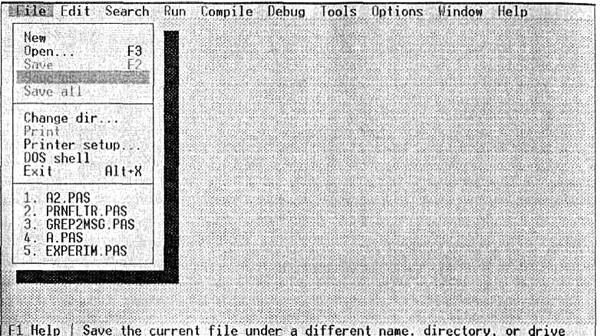
Меню File интегрированной среды Borland Pascal
При этом строка в нижней части экрана отображает информацию о действии, которое вы в данный момент выполняете. Например, если в меню File выбран пункт New, в этой строке отобразится: Create a new file in a new Edit window (Создание нового файла в новом окне редактора). И здесь же будут перечислены комбинации клавиш, которыми вы можете в данной ситуации воспользоваться — например, нажать клавишу <F1> для обращения к справочной системе. А если вы выберете иной пункт в этом или в другом выпадающем меню, в этой строке отобразится новая информация.
Содержание основного меню
Меню File (операции с файлами).
Вид дополнительного меню (подменю) File дан на рисунке (в правой колонке даны горячие клавиши, соответствующие пунктам меню).

Вид подменю File
Команда File / New (новый файл) открывает новое окно редактора для создания в нем файла. Вновь создаваемому файлу присваивается имя NONAME(n ). PAS. Его можно изменить при записи файла на МД. n– номер временного файла (00 ¸ 99).
Команда File/Open (файл/открыть - F3) вызывает окно диалога с заголовком Open a file для выбора файла и ввода его в окно редактора. Пример окна для загрузки файла.
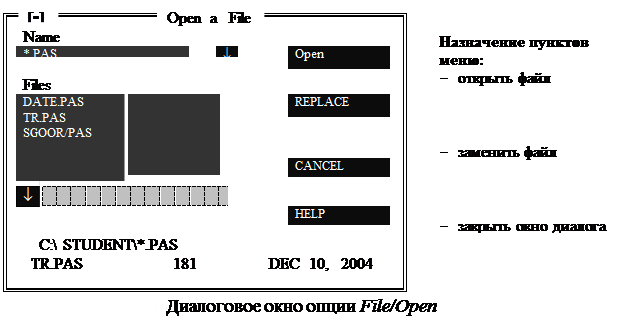 |
Окно содержит:
Name – окно-строку для ввода имени файла или шаблона для вывода списка файлов в окно выбора имени из списка;
Files – окно со списком директорий и имен файлов открытого каталога;
– кнопки: Open (открыть), Replace (заменить), Cancel (отменить) и Неlp (подсказка);
– информационную панель, которая описывает выбранный файл.
С помощью окна диалога можно выполнить одно из действий:
– ввести полное имя файла и выбрать кнопки Replace (заменить) или Open (открыть файл);
– ввести шаблон для выбора имени файла из списка;
– выбрать || шаблон (путь) или имя файла из "предыстории", т. е. из ранее введенных шаблонов или имен;
– выбрать и просмотреть директории и файлы из списка Files.
Для вывода списка имен файлов можно ввести в окно-строку имя директории. При выборе директории с шаблоном имен *.* список отображает имена всех файлов текущей директории. Клавишами или ¯ можно выбрать (подсветить) имя требуемого файла и нажать Enter. Файл будет считан в окно редактора.
Информационная панель — это 2 нижние строки окна Open a File с информацией о файле; она содержит шаблон (путь) выбора и имя файла, дату, время его создания и размер выбранного файла. По мере прокрутки имен файлов содержимое этой строки изменяется.
Команда Save (F2) включает режим записи для сохранения файла из активного окна редактора на МД. Файл записывается под своим именем, которое высвечивается в верхней рамке окна. Если к моменту записи файла имя файла было NONAME.PAS, редактор предложит переименовать файл. Если на МД уже находится одноименный файл, он будет предварительно переименован в файл с тем же именем и расширением. bak.
Команда Save as открывает дополнительное небольшое окно для записи нового имени файла и записывает редактируемый файл на МД под новым именем (т. е. создает копию этого файла под новым именем). Можно выбрать новое имя файла из уже существующих посредством поля выбора (Files) После записи нового имени файла в дополнительном окне необходимо нажать кнопку ОК. По умолчанию дается расширение имени файла.pas.
 |
Диалоговое окно опции File/Save as
Команда Save All сохраняет на МД модифицированные файлы изо всех окон, а не только из активного окна (т.е. все открытые файлы, которые были изменены).
Команда Change dir позволяет установить путь к текущему каталогу, в котором хранятся или будут размещены из интегрированной среды файлы данной программы. В поле выбора диалогового окна этой опции приводится дерево каталогов текущего диска. Перемещаясь по этому дереву можно указать адрес каталога, где хранятся рабочие файлы программы и куда будут записываться формируемые файлы по соответствующим командам (если нет установки директории для этих файлов в меню Options\Directories). Текущий каталог используется системой также для показа списка файлов по команде F3.
При выборе команды Change dir открывается диалоговое окно. Из него можно сменить каталог одним из двух способов:
- ввести имя требуемой директории и нажать клавишу Enter;
- выбрать МД (Drives), в нем требуемую директорию и нажать кнопку ОК.
Командное поле Revert (возвращаться) позволит восстановить прежний текущий каталог, который был установлен до изменения.
Команда Print позволяет вывести на печать содержимое активного окна редактора, результатов, в том числе окна с результатами (Output).
Команда Printer setup настраивает принтер для вывода результатов (позволяет задать параметры командной строки и путь к печатающему устройству). Поле ввода Filter path должно содержать имя программы-фильтра PRNFLTR.EXE и, возможно, путь к этой программе. Поле ввода Command line содержит выбор принтера/файла и параметров печати. Для указания нужного типа принтера в поле Command line необходимо разместить одну из строк таблицы.
Команда DOS shell позволяет временно выйти из системы Borland Pascal без выгрузки его из ОП. После такого выхода программист получает доступ ко всем стандартным средствам DOS. Для возврата из DOS в систему надо ввести с клавиатуры команду EXIT, и экран окажется в том же состоянии, которое было перед вызовом команды DOS shell.
Команда Exit (Alt+X) осуществляет выход из системы Borland Pascal. Если перед выходом редактируемый файл не был сохранен на МД, система выдаст запрос: "сохранить ли файл?". Команду Exit можно вызвать с помощью клавиш Alt+x с любого уровня меню.
Таблица. Поле Command line для различных принтеров и параметров печати
| Строка | Смысл |
| $NOSWAR / ASCII | Неизвестный тип принтера; в выводной поток помещаются только текстовые символы и коды перевода строки |
| $NOSWAR / EPSON | Принтер Epson или совместимый с ним; система команд Epson поддерживается большинством матричных принтеров других фирм |
| $NOSWAR / HP | Принтер HP LaserJet или совместимый с ним; система команд данного принтера поддерживается большинством лазерных принтеров других фирм |
| $NOSWAR / PS | ПостСкрипт-принтер, воспринимающий команды на аппаратно-независимом языке описания страниц PostScript |
| $NOSWAR / Oxxxx | Вывод в файл; имя файла xxxx должно следовать сразу за символом /О без пробелов; если файл не существует, он будет создан в процессе ввода |
| Эти команды могут дополняться следующими параметрами: | |
| /Pxxxx | Определяет количество строк на одной странице (по умолчанию 55) |
| /Txxxx | Количество символов пробела, заменяющих один символ табуляции (по умолчании 8) |
Меню Edit (редактирование файлов).
Вид подменю Edit дан на рисунке.
 |
Вид подменю Edit
Команда Undo восстанавливает в активном окне редактора только что уничтоженную или измененную строку, т.е. отменяет последнюю команду редактирования. Опция может вызываться непосредственно из окна редактора клавишами Alt+BackSpace.
Команда Redo отменяет последнюю команду Undo.
С помощью меню Edit можно выполнять различные виды работ над блоками текста. Блок - это прямоугольный фрагмент текста, выделенный цветом. Для выделения блока можно использовать клавишу Shift и клавиши управления положением курсора. Это же можно сделать и с помощью мыши: нажать левую клавишу и, не отпуская ее, закрасить необходимый участок текста.
Команда Gut удаляет выделенный текст из окна редактора и помещает его в буфер обмена.
Команда Copy оставляет выделенный текст неизменным, но помещает копию этого текста в буфер обмена.
Командой Paste текст из буфера можно вставить в другой файл или в другое место этого же файла. Текст в буфере остается выделенным, и его можно вставлять многократно.
Команда Clear удаляет выделенный текст из окна редактора, не помещая его при этом в буфер обмена. Удаленный фрагмент безвозвратно теряется.
Команда Show clipboard открывает окно буфера обмена (clipboard) и показывает его содержимое. Окно буфера обмена можно использовать аналогично любому другому окну текстового редактора. Как и в других окнах, в буфере можно выделить текст обычным способом, после чего использовать его в команде Shift+Ins для вставки в требуемое место активного окна редактора.
Меню Search (Поиск и замена текста при редактировании).
С помощью меню Edit можно выполнять различные виды работ над блоками текста (выделенными цветом фрагментами текста). Для выделения блока можно использовать клавишу Shift и клавиши управления положением курсора или с помощью мыши: нажать левую клавишу и, не отпуская ее, закрасить необходимый участок текста.
 |
Find (найти)вызывает окно диалогаFind. В нем можно задать текст для поиска и параметры поиска. Для того чтобы начать поиск, надо ввести строку для поиска в окно ввода текста. При вызове команды поиска в окно ввода заносится слово, под которым установлен курсор. С помощью клавиши ô ¯ ô можно вызвать список предистории, из которого можно ввести текст для поиска.
Поиск управляется следующими переключаемыми опциями:
Case sensitive – учитывать величину букв (т.е. прописные буквы считать отличающимися от строчных; опция определена только для латинских букв);
Whole words only – искать по совпадению целых слов (если текст будет обнаружен внутри более длинного слова, поиск продолжится дальше);
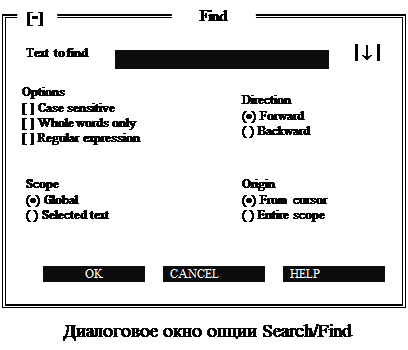 |
Regular expression – искать по выражению-описателю текста, которое формируется из специальных символов:
^ - в начале строки в выражении описателе означает начало текстовой строки в искомом тексте;
$ – в конце строки в выражении-описателе показывает конец текстовой строки;
. – на этом месте может стоять любой символ;
* – после любого символа означает любое количество (в том числе ноль) этих символов, которые могут стать вместо него, например, bo* означает b, bo, boo, bot, be;
+ – после символа означает один или больше (не ноль) этих символов, которые могут стоять вместо него, например, bo+ означает bo, bot, boo, но не b или be;
[] – означает один из символов, который может стоять внутри скобок, но не любой другой символ, например, [bot] означает b, o или t;
[^] – символ ^ в начале строки, заключенной в квадратные скобки, означает отрицание, например, [^bot] это любые символы, кроме b, o и t;
[-] – символ «-» между двумя символами, обрамленными квадратными скобками, определяет диапазон, например, [b-o] означает любые символы от b до o включительно;
\ - перед специальным символом означает сам символ, например, \^ означает сам символ ^, а не начало строки.
Replace (замена) вызывает окно диалога посредством которого осуществляется поиск текста и замена его новым текстом. В диалоговом окне содержатся опции:
Text to find – поле ввода искомого текста;
New text – поле ввода вставляемого текста;
Переключаемая опция Prompt on replace указывает на необходимость запросить подтверждение у программиста, прежде чем производить замену найденного фрагмента;
Командное поле Change all используется для поиска и замены всех обнаруженных вхождений фрагмента текста (поле OK или нажатие Enter означает только однократный поиск-замену.
Search again повторяет последнюю операцию Find или Replace;
Go to line number запрашивает номер стоки активного окна редактора, к которой необходимо перейти, и осуществляет переход к ней;
Show last compiler error перемещает курсор к месту последней ошибки компиляции и выдает о ней сообщение;
Find error отыскивает в тексте программы строку, вызвавшую ошибку периода исполнения программы (времени выполнения). Как правило, в среде Borland Pascal ошибка периода прогона программы (например, деление на ноль) вызывает автоматическое прекращение прогона, в окне редактора появляется текст программы и курсор указывает место возникновения ошибки. Если программа компилировалась без привлечения средств отладки (Options/Compiler) или исполнялась вне среды Borland Pascal необходимо запомнить два шестнадцатеричных числа, которые появляются на экране в сообщении об ошибке и указывают адрес ошибочной ситуации (задаются в формате SSSS:OOOO, где SSSS – сегмент, а OOOO – смещение), затем загрузить среду Borland Pascal и вызвать эту опцию. После ввода адреса ошибки среда начнет поиск ошибочного оператора;
Find procedure (найти подпрограмму) производит поиск подпрограммы по имени, заданному в диалоговом окне. Работает только во время отладки (трассировки) программы.
|
|
|


